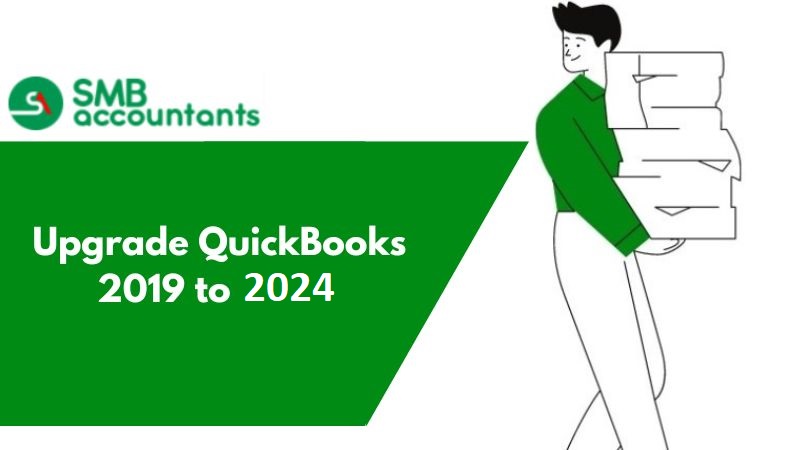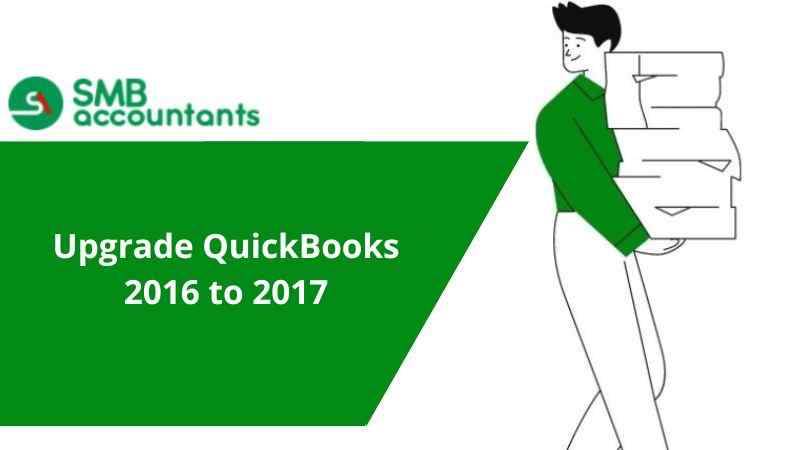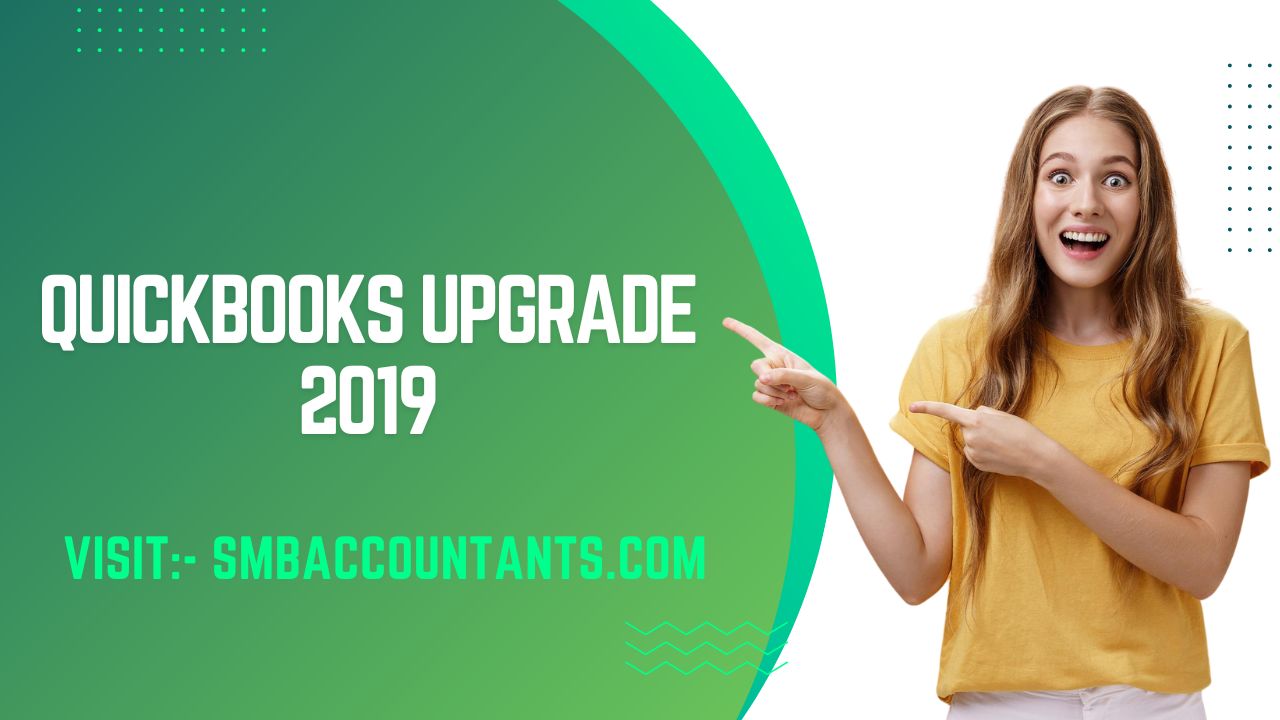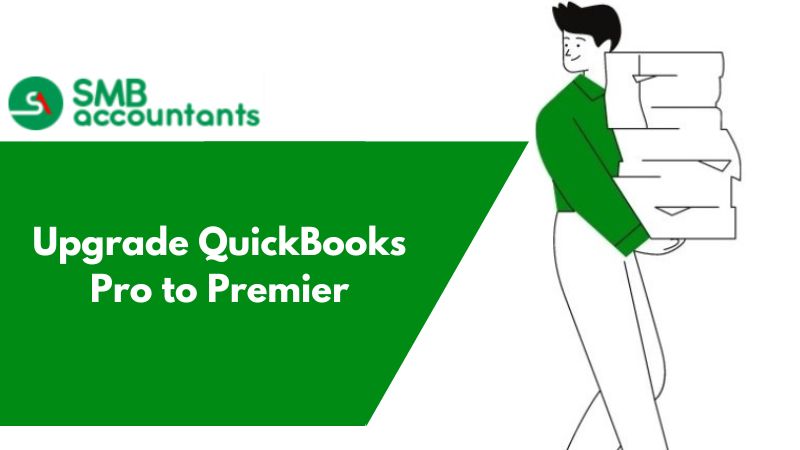At times, users face difficulties while running their QuickBooks 2019 version because of the unavailability of some advanced features and tools. As you already know Intuit introduces a new version with many new and exciting features every year. Recently, Intuit has announced great modifications to QuickBooks Desktop for 2024 offering tons of new and improved features and tools. The enhanced 2024 functionalities include faster bank feed processing, advanced inventory management, better receipt management, and more.
Moreover, Intuit's Pro, Premier, and Mac products will now be available as Pro Plus, Premier Plus, and Mac Plus subscriptions. For a few years, QuickBooks Desktop Enterprise has been available as a subscription service. Such improvements give users a great reason to upgrade QuickBooks to a subscription-based version. This article entails every single detail of the QuickBooks 2024 version that will help to make sure that upgrading your QuickBooks 2019 version to 2024 is a great choice.
Steps to Successfully Upgrade QuickBooks 2019 to 2024
- What's New in QuickBooks 2024
- System Requirements Needed
- Install QuickBooks 2024
- Prepare Company File
- Upgrade Company
Also Read: Convert QuickBooks File into an Older Version
MAJOR CHANGES ARE DONE IN THE QUICKBOOKS 2024 VERSION
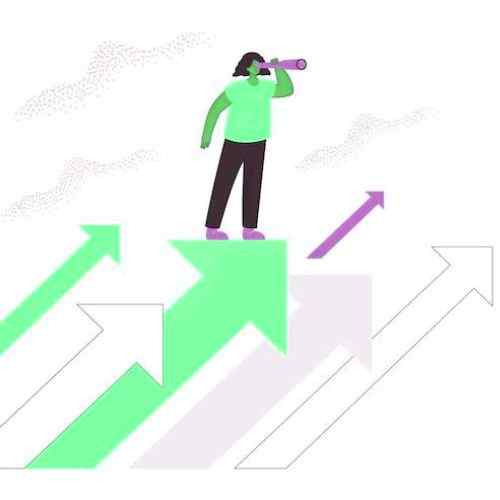
QuickBooks 2024, a subscription model has made 4 significant modifications that are jotted below:
- With the 2024 release, we'll be moving to a subscription model for our desktop lineup.
- QuickBooks Desktop Mac Plus is now available as a subscription.
- For accountants, the availability of 2023 Desktop one-time purchase products will be extended until December 10, 2023.
- ProAdvisor support is being improved.
AN ADVANTAGE OF UPGRADING 2019 TO 2024
- QuickBooks Desktop 2024 subscription offering
- Intuit account requirements for QuickBooks Desktop
- Enhanced computing power (64-bit compliant)
- Upload vendor invoices via a mobile device and auto-create bills for review
- Pay bills online with Melio® from within QuickBooks
- Accounts payable approval process
- Customize and email vendor bill payment stubs
- Attach documents to QuickBooks using a mobile device
- Choose from multiple email customer contacts
- Add-on e-commerce integration powered by Webgility®
- Payment links for customer pre-payments
- Instant deposits for QuickBooks Payments account users
- Next-day direct deposit for Assisted Payroll subscribers
- Simplified Assisted Payroll activation
- Discovery hub
- NEW & IMPROVED! QuickBooks Desktop Mac Plus 2024
Compersion Between QuickBooks 2019 to 2024
| QuickBooks 2019 | QuickBooks 2024 |
|---|---|
| Low-speed accounting operations are less with limited features, functionalities, and non-advanced computing power. | Accounting tasks are faster with 64-bit increased computing power |
| Email integration choices are not present, leaving you unable to send emails directly from QuickBooks. | Send multiple invoices in one email with an email integration platform like WebGILITY options |
| Failed to embed PO in email subject line | Add PO in the subject line of the email |
| Not improved payment method | Fast vendor bill payments |
| It takes time to add documents and upload transactions | The desktop mobile app lets you link documents by uploading. |
| Integration requires a third-party application | It allows e-commerce integration solutions with ease |
| Time-consuming manual processing of customer payments | You can simplify payment methods by integrating multiple invoices into a single email |
| Limited options to see real-time visibility of cash flow status | Advanced features are available to see real-time visibility of the cash flow |
| No options for the company file button | Quickly search a company file button |
| Some advanced features such as Employee self-setup, Alternate vendors, Landed cost calculation, expand button, and more are missing in QuickBooks 2019 |
You can get better and more advanced options, including ease of landed cost calculation, collapsible tabs, |
SYSTEM SPECIFICATIONS REQUIRED TO UPGRADE QUICKBOOKS 2019 TO 2024 VERSION
Check out all the system requirements that you need to know before upgrading your software:
Operating Systems
Microsoft will no longer provide security updates or support for PCs running Windows Standard and Essentials Server 2012 and Server 2012 R2 after Oct 10, 2023. For this reason, QuickBooks 2024 won't support Windows Server 2012 and can’t be installed on it.
- Windows 11, 64-bit, natively installed
- Windows 10, all 64-bit editions, natively installed
- Windows Server 2022, Standard and Essentials
- Windows Server 2019, Standard and Essentials
- Windows Server 2016, Standard and Essentials
Database Servers
| Windows (natively installed) |
|
| Linux (when using QuickBooks Enterprise Solutions Database Server-only installation) | Fedora 31, 32OpenSuse Leap 15.1, 15.2Red Hat Enterprise 8 (RHEL 8) |
Browser Requirements
QuickBooks Desktop 2024 requires internet access and Google Chrome.
Require Hardware and Operating system
QuickBooks Desktop 2024 requires a 64-bit Windows operating system and won’t run on 32-bit.
- Processor: 2.4GHz minimum
- Server RAM requirements: 20 Users (required 20+GB RAM), 15 Users (required 16GB RAM), 10 Users (required 12GB RAM), and 1-5 Users (8GB RAM)
- RAM: 8GB minimum for 64-bit, 16GB recommended.
- Disk Space:
- 2.5 GB of hard disk space (additional required for data files).
- Additional software: Microsoft.NET 4.8 Runtime (60MB), which is included in the installation files.
- Intuit Data Protect in QuickBooks Connected Services has additional requirements:
- A minimum of 4.0GB RAM is required.
- Two times the largest file to back up Plus 100MB, or twice the size to restore. Only the space from the work folder LocalApplicationData+"IntuitIntuit Data Protect" is necessary.
Note: Store your QuickBooks data file on a solid-state drive for the greatest performance (SSD).
- Windows:
- Windows for the North American version.
- When the language is set to English, regional settings are supported.
- When hosting multi-user access, the server machine must have administrator rights.
- It is not necessary to execute it in a virtual environment or using emulation software because it is already installed.
- Optical Drive: Physical CD installations require a 4X DVD-ROM drive.
- Screen Resolution:
- With up to two extended displays, the display is ideal for a screen resolution of 1280 x 1024 or higher.
- Best optimized for a computer's default DPI level.
Software Compatibility
QuickBooks is compatible with a wide range of applications. Here's a list of some of the most popular apps.
Important: It's worth noting that more RAM can help you get the most out of these tools.
- Microsoft Office:
- Office 2021
- Office 2019
- Both 32-bit and 64-bit versions of Office 2016 (including Outlook 2016).
- Both 32-bit and 64-bit versions of Office 2013 and 365 (including Outlook 2013). Note that the web version of Microsoft 365 is not supported.
- Estimates, invoices, and other forms can be emailed using Microsoft Outlook 2016-2019, Microsoft Outlook with Microsoft 365, Gmail, Yahoo Mail, and Outlook.com, as well as other SMTP-enabled email clients.
- Microsoft Word 2021, 2019, 2016, 2013, or 365 are required for letter writing (includes 64-bit).
- Excel 2021, 2019, 2016, 2013, or Microsoft 365 are required to export reports (includes 64-bit).
- Outlook 2021, 2019 (32-bit), 2016, or 2013 is required for contact synchronization with Microsoft Outlook.
- TurboTax 2023 (Personal and Business).
- Pro-Series tax year 2023.
- QuickBooks Point of Sale V19.0.
- Lacerte 2023.
- Quicken 2023, 2022, 2021, 2020, 2019, 2018, 2017, and 2016.
- Adobe Acrobat Reader: Business Planner, Payroll, and viewing forms require Adobe Acrobat Reader 9.0 or later.
- QuickBooks Desktop for Mac 2024, 2023, 2021, 2020, and 2019.
- Payroll and other online features and services require Internet access with at least a 56 Kbps connection speed (1 Mbps recommended).
- Internet Explorer 11.
- Gmail, Yahoo Email, Windows Mail, Hotmail, and AOL (i.e. Mozilla Thunderbird Email Client which supports the plain text version).
Antimalware and Antivirus software compatibility
Antimalware and antivirus applications were used to evaluate QuickBooks Desktop Pro and Premier 2024, as well as Enterprise 24.0. To achieve the best QuickBooks performance, you may need to make a few adjustments in these apps' settings.
Antimalware software
- Bitdefender
- AVG
- Malwarebytes
- Spybot
- Emsisoft
- McAfee
- Avast
- Webroot
- ZoneAlarm
- Kaspersky
- F-Secure
Antivirus software
- McAfee
- Avast
- Bitdefender
- Norton
- Kaspersky
- Trend Micro Security
- Webroot
- ESET
- Panda Dome
- Sophos
- Avira
- Symantec
- F-Secure
Important Note: QuickBooks will work with RAID (Redundant Array of Inexpensive Disks) systems, although it is not advised because it may slow down QuickBooks.
The associated services in QuickBooks Desktop 2024 require the internet security standard TLS 1.2 to function properly.
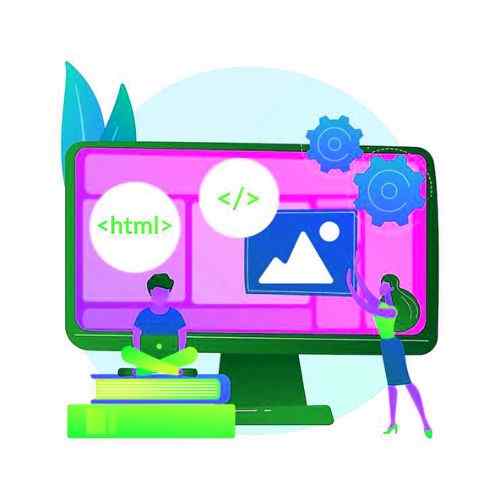
Process for Taking Company File Backup
Here are some steps to create a backup before the process of upgrading the company file
- Open the application's ongoing adaptation, i.e., QuickBooks 2019
- Then, select the File menu at the upper left of the tab.
- Explore the Backup Company choice with your cursor.
- When entering the Backup Company tab, select the Create Local Backup choice as illustrated below.
QB 2020 to 24 | QB 2021 to 24 | QB 2015, 16, 17 to 2024 | QB Mac Upgrade | QB Pro to Enterprise |QB 2016 to 2024
HOW TO UPGRADE QUICKBOOKS 2019 TO 2024 SUBSCRIPTION MODEL?
When a new version of QuickBooks is released, a notice will appear when you open the program.
The below steps make it simple for you to upgrade:
- The very first, select “Upgrade Now” when you're finished
- If you want to keep your existing QuickBooks, choose the “Keep old version on my computer” option
- After that, choose Let's Go
- The updated version of QuickBooks is downloaded, installed, and activated for you by QuickBooks
- It keeps your company file up to date
- Select Open QuickBooks when the upgrade is finished.
Important Note: It may take some time for the upgrading to complete. It is determined by the speed of your internet connection and the size of your company file.
You'll also need to upgrade your company files if you upgrade to a newer version 2024 of QuickBooks Desktop. A company file must only be upgraded once. When switching to a different edition, you do not need to upgrade your file (Pro, Premier, and Enterprise).
Here's how to make your older company file compatible with the latest version of QuickBooks Desktop.
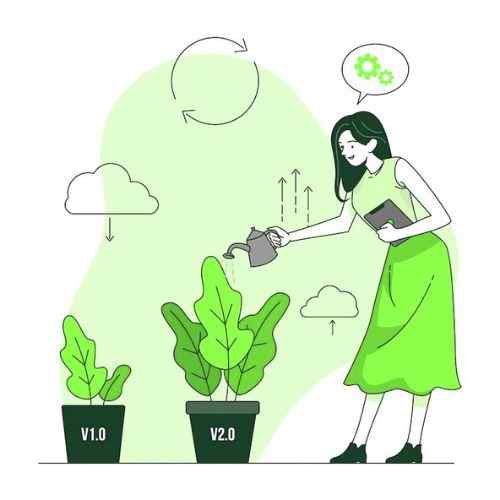
Step 1: Install QuickBooks
- First, sign in to your Windows as an Admin user
- Download the new QuickBooks Desktop version, if you haven’t already
- Perform the instructions to install your new version of QB.
Step 2: Prepare your company file
For each company file you want to upgrade, follow "Step 2: Prepare your company file" and "Step 3: Upgrade your company file":
- Open the QuickBooks program that came with your computer
- Then open the file for the company you wish to upgrade
- To access the Product Information window, press the F2 key from your keyboard
- Look at the File Information section for further information
- Make a note of where your company file is saved on your computer
- Rebuild your company file by running the Rebuild Tool (This will get it ready for the upgrade).
Step 3: Upgrade your company file
When you open your company file in a newer version of QuickBooks, it prompts you to upgrade it. Keep in mind that after you upgrade QuickBooks, you won't be able to open your company file in the previous version.
- Ensure that all users have logged out of your company's file
- Open your new QuickBooks Desktop version
- If you don't have a company file open, choose Open or Restore Company
- You can also choose Open or Restore Company from the File menu
- Next, select “Open a company file”
- After that, select “Restore a backup copy” and then Local backup if you have a backup company file (QBB) rather than a company file (QBW)
- Look for your company file on your computer and select the same then choose “Open”
- As an admin user, log in to your company file
- QuickBooks creates an automatic backup of your existing company file before you upgrade
- To save the backup in a specified folder, select the “Change this default location” option
- To begin the upgrade, select the “Update Now” button
- Select “Done” when QuickBooks has finished the upgrade process.
In your new version of QuickBooks Desktop, you may now open your company file. You can now migrate your company files to a server if you maintain them there.
The Process to Upgrade from QuickBooks Pro 2019 to QuickBooks Pro Plus 2024
Let me guide you through the steps.
- Close any remaining projects.
- Ensure your PC meets the framework necessities.
- Download your version of QuickBooks Desktop.
- Save your file somewhere you can easily find it (like your Windows desktop).
- Have your item and license number convenient.
- If you got it from a retail location, search for the mark in the original package.
- Open the file QuickBooks.exe.
- Adhere to the on-screen directions. Acknowledge the product license understanding, then, at that point, select Next.
- Enter the item and license numbers, then click Next.
The Process to Upgrade from QuickBooks Enterprise 2019 to 2024
Quickbooks Enterprise is the world’s most popular financial software for small businesses. It is used by thousands of businesses of all sizes, from mom-and-pop shops to Fortune 500 companies.
When you want to upgrade your Quickbooks Enterprise 2019 software to the latest version, there are a few steps that you need to take. This guide will walk you through each step of the upgrade process, from gathering your information to downloading the software.
The upgrade process is easy to follow and can be completed in just a few hours. Once it’s completed, your business will be ready for the future with the latest features and enhancements in QuickBooks Enterprise 2024.
Follow The Procedure
Step 1: Make sure your company file is ready to update
- Log in to QuickBooks as the Admin. The Admin account must have a password.
- Go to the Company menu, then Users, and select Edit the Admin user.
- Remove special characters like ":" "&" and "/" from the company file name, then make sure the extension is .qbw.
- Exit and restart QuickBooks.
- Go to the Window menu, then select Close All.
- Go to the File menu, then select Utilities.
- Select Verify Data.
Step 2: Install the latest version of Enterprise on the server
- Close all running programs, including anti-virus programs.
- Double-click the Enterprise file you downloaded.
- Select Server Install, then select Database Server and QuickBooks Application.
- If you have a server-only install, it’s best to install the update over your previous version. You can also use the full program install instead.
- If you have the full program with the QuickBooks Database Manager on your computer, then you can install the previous version. You can also keep both versions. One Database Manager will run the services for one or multiple versions installed.
- Follow the onscreen prompts until the installation is done. If you receive an error message during installation reboot your system and try the install again.
- Open your company file in the new version of QuickBooks.
- Sign in as the Admin. QuickBooks will back up your file before updating it. Once the company file updates, it’ll open.
(Optional) Once you’ve successfully installed your new version, you can uninstall old versions of QuickBooks from the server, including any database managers.
To do this:
- Select the Windows Start button.
- Select Settings, then select Control Panel.
- Select Add or Remove Programs.
- Locate the old version of QuickBooks, then select Uninstall/change and follow the onscreen prompts.
Step 3: Configure network and server settings
- Select the Windows Start button, then select Programs.
- Select QuickBooks, then select QuickBooks Database Manager.
- Select Scan Folders.
- Add the folder where you store your company file.
- Scan the folder. You’ll see your company file at the bottom of the window.
- Close the Database Server Manager.
Step 4: Install the latest version of Enterprise on all your workstations
To uninstall all old versions of Enterprise from all workstations:
- Select the Windows Start button, then select Settings.
- Select Control Panel, then Add or Remove Programs.
- Locate the old version of QuickBooks, then select Uninstall/change and follow the onscreen prompts.
Download the latest version of QuickBooks Desktop Enterprise
If you haven't already, download the latest version of QuickBooks Desktop Enterprise to the workstation.
Install the latest version of QuickBooks Desktop Enterprise to workstations
- Close all running programs, including anti-virus programs.
- Double-click the Enterprise file you downloaded.
- Select Server Install, then select Database Server and QuickBooks Application.
- Select Express. If you select Custom and Network, make sure to select I'll be using QuickBooks on this computer, but the company file will be located on a different computer.
- Follow the onscreen prompts until the installation is done.
- Open your company file in the new version of QuickBooks.
- Sign in as the Admin. QuickBooks will back up your file before updating it. Once the company file updates, it’ll open.
Read This: QFX File to QuickBooks
Upgrade QuickBooks Desktop Pro, Premier, or Enterprise
Discover the process of upgrading to a more recent version of QuickBooks Desktop directly from the program itself.
If you're looking to upgrade to QuickBooks Pro, Premier, or Enterprise, we'll guide you through the steps. In case you're interested in purchasing QuickBooks, choose the version that suits your needs best. Once you have acquired QuickBooks, you can commence with the upgrade tool.
Upgrade Your QuickBooks Desktop Subscription
Our upgrade procedure makes it easy for you to upgrade to the latest version of QuickBooks whenever a new version is available.
- When you’re ready, select Upgrade Now.
- If you wish to retain your current QuickBooks version, select Keep old version on my computer, and then click on Let's go. QuickBooks will proceed to download, install, and activate the new version for you, while also updating your company file(s).
- Once the upgrade is complete, click on Open QuickBooks.
Note: The upgrade may take some time, depending on your internet speed and the size of your company files.
Upgrade QuickBooks Desktop Without a Subscription
If you do not receive a prompt to upgrade, there is no need to worry. This indicates that you have made a one-time purchase of QuickBooks. You can still upgrade using the convenient upgrade tool. Here are the steps to follow.
- Click Help, then Upgrade QuickBooks.
- Click Upgrade Now after selecting the version you want to upgrade to.
- Select Keep old version on my computer, then select Let's go.
A new version of QuickBooks is downloaded, installed, and activated for you. Your company file(s) are updated as a result.
Use the Discovery Hub to upgrade
- Launch the Discovery Hub and then choose the option to Upgrade to QuickBooks 2022.
- Select Proceed to Upgrade and then click on Upgrade now.
- If you desire to have both versions, select Keep old version on my computer.
- Otherwise, leave it blank. Once the process is finished, select Open QuickBooks.
Upgrade tool can't find my QuickBooks Desktop purchase
Find and Enter your License number
If you do not receive a prompt to select a new QuickBooks version, it means you will need to enter your QuickBooks license information. This situation arises when you purchase QuickBooks using an email different from the one associated with your QuickBooks Desktop account. Here is what you should do:
- QuickBooks should have emailed you a confirmation of your purchase.
- To complete the upgrade, enter the License Number and Product Number.
Sign in to the customer account maintenance portal (CAMP) to find your license information.
QuickBooks Desktop Manager allows you to choose and install all your QuickBooks products.
Upgrade QuickBooks within the Right Networks Hosting Environment
Admins and account owners can install QuickBooks for themselves and others. Standard users can only install QuickBooks for themselves.
Install QuickBooks for Right Network account owners and admins:
- Log in to your Right Networks My Account using your email address and password.
- Navigate to the Users section.
- Choose the specific user to which you wish to assign the license.
- Within the user's detail page, select the option for "Apps you can install."
- Please note that Right Networks will present you with a list of all available QuickBooks versions. Utilize the search bar to locate the desired version swiftly.
- Select the appropriate QuickBooks version, and then click on Install.
- Once the installation is complete, you will receive a prompt, and a desktop shortcut for QuickBooks will be visible.
Install QuickBooks for Right Networks standard users:
- Log in with your email address and password to Right Networks My account.
- Select Apps you can install.
- Find the QuickBooks version you need to install using the search bar, then select it.
- When it has been installed, you will receive a prompt and a shortcut will appear on your desktop.
After you sign in to the remote environment using your email address and password, QuickBooks should appear on your desktop. If you don't see it, try re-adding it. Signing off and on again may be necessary.
Conclusion!
Thus, the article about the upgrade of QuickBooks 2019 to 2024 (the latest subscription model) concluded here. It is expected that the information will be helpful for you in upgrading the procedure. In case, you still have any doubts then, you can use Live Chat to clear all your doubts and queries with our Experts.
Frequently Asked Questions
How do I get to know if there is any latest version released in QuickBooks Desktop?
It is pretty simple to check, just carry out the below steps:
- Open your QuickBooks Desktop
- Next, hit the F2 key on your keyboard
- With this press, a product information window open
- Here, you can verify or check your active/current version as well as the released one.
What do you mean by long-term plans for the QuickBooks Desktop 2024 version?
Every year, QuickBooks Desktop solutions are used by millions of small businesses and accounting professionals. Intuit has committed to concentrating its commitment on delivering higher value and more significant features for you and your clients by switching to a subscription-only model.
What if I don’t see a prompt to upgrade my QuickBooks subscription?
Don’t panic! If you don’t get a prompt to upgrade, change your on-time message prompts with the help of below instructions:
- Go to the Edit menu and select Preferences
- Next, move to the General tab and choose the option “My Preferences”
- Now, pick the “Bring back all one-time messages” option followed by clicking the OK button
- Finally, close your QuickBooks then try to reopen it and you will see that you’ll have the prompt to upgrade your QuickBooks subscription.
Can I Upgrade Directly From QuickBooks 2019 to QuickBooks 2024?
Yes, you can upgrade directly from QuickBooks 2019 to QuickBooks 2024. However, it's recommended to check the system requirements and compatibility to ensure a smooth upgrade process.
How do I upgrade from QuickBooks 2019 to QuickBooks 2024?
To upgrade from QuickBooks 2019 to QuickBooks 2024, follow these steps:
- Purchase a QuickBooks 2024 license or subscription.
- Download the QuickBooks 2024 installation file from the official Intuit website or use the installation media.
- Close QuickBooks 2019 and any other running programs on your computer.
- Run the QuickBooks 2024 installation file and follow the on-screen instructions to install the software.
- When prompted, choose the option to upgrade your existing QuickBooks company file.
- After the upgrade is complete, open QuickBooks 2024, and it will automatically convert and open your company file from QuickBooks 2019.
Will my data be transferred when upgrading from QuickBooks 2019 to QuickBooks 2024?
Yes, your company data will be transferred during the upgrade process. When you open QuickBooks 2024 for the first time after the upgrade, it will automatically convert and open your company file from QuickBooks 2019. However, it's always recommended to create a backup of your company file before upgrading for added security.
Can I still access my old QuickBooks 2019 data after upgrading?
After upgrading to QuickBooks 2024, your QuickBooks 2019 data will be converted and accessible within the new version. You can continue working with your existing data in QuickBooks 2024 without needing to access QuickBooks 2019 separately.
How do I update QuickBooks desktop from 2022 to 2024?
- Open the Discovery Hub.
- Choose the option to upgrade to QuickBooks 2024.
- Click on "Proceed to upgrade" and then select "Upgrade now."
- If you wish to keep both versions, check the box for "Keep old version on my computer." Otherwise, leave it blank.
- Once the upgrade is finished, click on "Open QuickBooks."