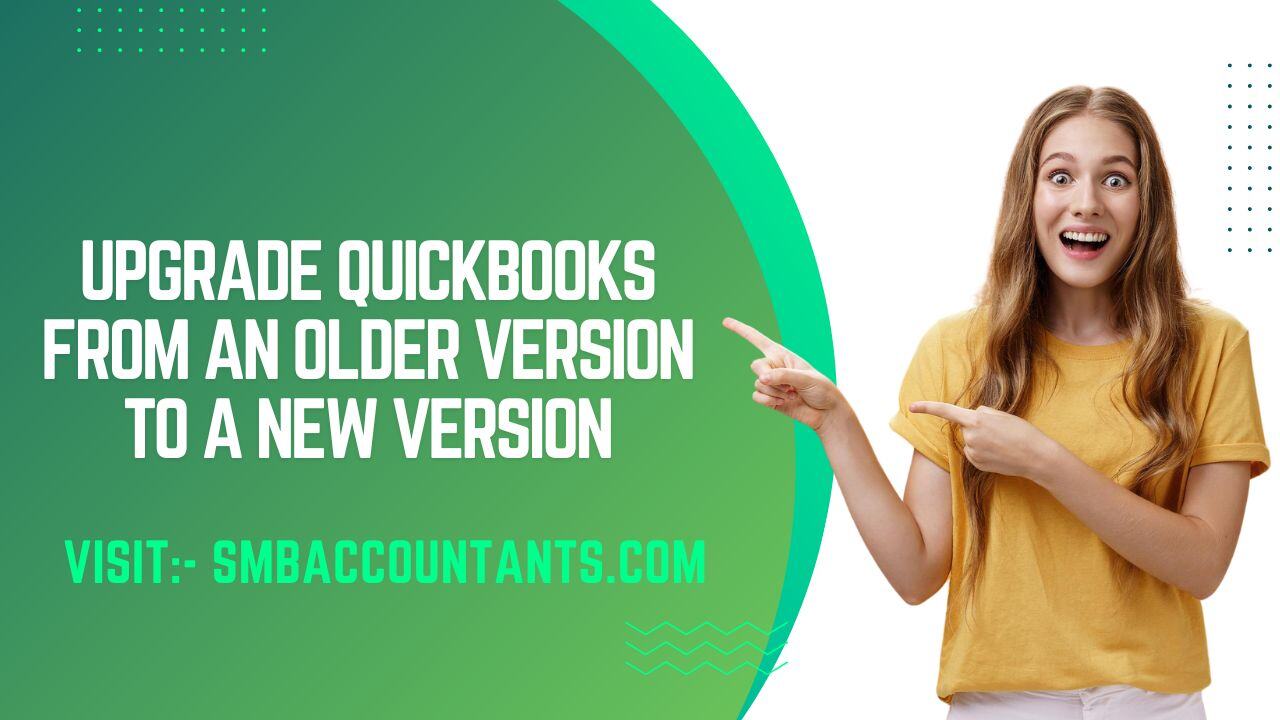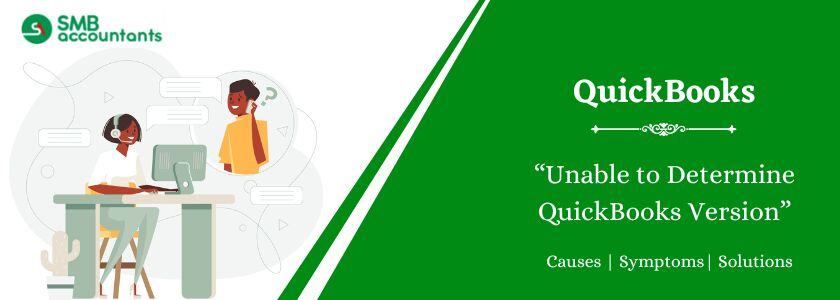QuickBooks released the latest version of QuickBooks Desktop 2024 on June 13, 2024. The latest version includes many improved features, such as adding search to the class list, gridlines to printed reports, enabling prepayment on sales orders and Inventory Turnover reports (only for Enterprise).
QuickBooks Desktop 2024, Release 3 (R3) was made available to users on November 2, 2023. The R3 release introduced most of the required updates and changes. QuickBooks Desktop 2024 introduced features such as Inventory Stock Status by Lot Number report, Prepayment on Estimates, additional password requirements, and Payroll Legacy to Symphony migration.
With all the features that users can include in QuickBooks if they want, we will cover how to upgrade an older version of QuickBooks Desktop to QuickBooks Desktop 2024. We provide a step-by-step guide to upgrade QuickBooks Desktop 2021, 2022, and 2023 to QuickBooks 2024.
What are the Benefits of Upgrading to QuickBooks Desktop 2024?
Upgrading QuickBooks Desktop can bring various benefits that enhance your accounting experience and ensure your business operations remain smooth and compliant.
Here's why you might consider upgrading:
- QuickBooks Desktop 2024 makes managing cash flow and finances simple and efficient.
- Users can record transactions directly through the Google Chrome browser in QuickBooks 2024.
- The software supports easy collaboration, allowing team members to share data and documents seamlessly.
- QuickBooks Desktop 2024 offers faster load times and processing speeds, helping users save time and work more efficiently.
- The software is compatible with Windows 10, allowing users to manage their finances using QuickBooks Desktop 2023 and the latest version of Windows.
How to check whether your QuickBooks desktop is up-to-date or not?
Users need to follow the steps to check which version is being updated to the latest release:
- First, open QuickBooks Desktop.
- Then, press F2 and Ctrl + 1 to open the Product Information window.
- Now, check the current version and release.
- The last step after checking the current version and release is to verify the available QuickBooks release.
What is the New in QuickBooks Desktop 2024?
QuickBooks 2024 brings powerful new features for accountants, business owners, and entrepreneurs. Here's what you can expect:
- Enhanced data security
- Increased productivity
- Improved visibility into inventory levels
And there's even more to explore with the 2024 release!
- Track customer prepayments (Enterprise Only)- When your sales order gets converted to an invoice you can track customer deposits or prepayments and transfer credit.
- Enhanced category management (Enterprise Only)- Easily track and categorize your inventory by categories and set pricing rules for each one.
- Detailed Inventory reports (Enterprise Only)- Access category-level reports for sales and inventory to make smarter decisions. Track batches or lots and check their status with detailed Inventory Stock reports.
- Security Enhancements- Keep your data safe with industry-leading 256-bit encryption employed by QuickBooks Desktop 2024.
- Improved Search- Find items effortlessly with enhanced search tools. QuickBooks Desktop 2024 runs faster with 64-bit processor support, speeding up reporting, reconciling, and invoicing.
- Automate Reminders and Get Paid Faster- When payments are due send automatic reminders to your customers.
- Build your brand and look professional with QuickBooks 2024- Showcase your brand with QuickBooks 2024's design templates and maintain a consistent, professional style.
- Faster Performance- QuickBooks 2024 uses 64-bit processors for faster performance, making reporting, reconciling, and invoicing quicker than ever.
Things to do Before Upgrading QuickBooks Older Version to Latest Version 2024
Many things that you are required to check and verify so that you won’t face any issues. For this, you have to keep a check on your system that it must be working fine. There are major four things you need to do before proceeding to QuickBooks upgrade. These are; Make sure no component issues are there, drivers are up to date, antivirus & firewall setting configuration, update the Windows operating system, & at last Backup Company Files. All of these things are mentioned in detail in the below section.
These few things are as follows:-
Create a Backup of Your QuickBooks Desktop Company File
- Open QuickBooks Desktop.
- Go to the File menu option.
- From the drop-down options, click on the Backup Company.
- Further, select the Create Local Backup.
- In the new window, choose the Local Backup option.
- Then click on the Next button to continue.
- Hit on the Browse button in the local backup-only section.
- You have to browse the location where you want to save the backup company.
- You can also set the number of backups that are required. But this step is optional.
- You have to run the test to check that the backup file has no issues.
- When you are done and all set then click on the OK button.
- Click on the Save it Now button and then on the Next button.
- It starts the backup and when done you will be notified.
Update Your Windows Operating System
You have to update the Windows system according to the system requirements of the QuickBooks Desktop 2024 version you are using.
To update, the steps are mentioned below:-
- Open the Control Panel.
- Then click on the Update and Security option.
- In the open-up window, click on the Windows update from the left navigation panel.
- Then click on Check for updates.
- It starts searching for updates and displays them on your screen that is available.
- According to the update you required, click on the Get Update.
- Your updates are downloaded then you have to install them.
How to Update/Upgrade QuickBooks Desktop to the Latest Version 2024?
When the QuickBooks upgrade of the company file is done then open the company file into the system. After this, update QuickBooks so that you have the latest release of the software to use.
Method 1: Manual Update QuickBooks Desktop
- Open QuickBooks on your system.
- Then close the company files that are opened in QuickBooks.
- Go to the QuickBooks icon.
- Right-click on the QuickBooks icon, and choose Run as Administrator.
- On the screen of No company file.
- Click on the Help menu option.
- Select the Update QuickBooks Desktop option.
- In the open-up window, click on the Options tab.
- In this, choose the Mark All and then hit on the Save button.
- Again in the Update Now tab, tick mark on the checkbox named Reset Update.
- After this, click on Get Updates.
- It starts to update the software.
- When done close the QuickBooks software and then again open the software.
- It asks you to install the updates and then click on the Yes button.
- After completing the installation, restart your computer.
Download Latest Payroll Tax Table
When you do the manual updates then you have to download the latest payroll tax table if you are using the payroll with your QuickBooks account.
To download it you have to follow the following steps:-
- Open QuickBooks.
- Then click on the Employees menu option.
- Further, choose the option Get Payroll Updates.
- You have to tick the checkbox Download Entire Update.
- Choose Download Latest Update.
- A window opens up that is an information window after completing the download.
Method 2: Automatically Update QuickBooks Desktop
Step 1: Upgrade QuickBooks Desktop without Subscription
- Open QuickBooks Software
- Go to the Help menu option
- Further, select the Upgrade QuickBooks
- You have to choose the version on which you want to upgrade your QuickBooks software
- After choosing the version, click on Upgrade Now
- You can also keep a copy of your current version. If you want to do so then select Keep old version on my computer
- After that, click on Let's go
- The rest is done by QuickBooks itself such as downloads, installs, and activates the latest release for you.
Step 2: Upgrade QuickBooks Desktop with Subscription
- You have to click on the Upgrade Now button.
- If you want to have your current version on your system then click on the option Keep old version on my computer.
- After that select Let's Go option.
- The QuickBooks automatically downloads, installs, and then activates the new version into your Windows system.
- It also updates your company file itself.
- When you are done with the upgrade process.
- Then choose the Open QuickBooks option to start the program.
How to Upgrade QuickBooks Desktop 2021, 2022, 2023 to QuickBooks Desktop 2024 (Pro, Premier, and Enterprise)
Before upgrading QuickBooks Desktop, make sure to back up your company file. To upgrade, open the new version, click on "Open or Restore Company," choose "Open a Company File," and select your old file. To upgrade successfully follow the on-screen instructions.
Install QuickBooks
- Backup your company file before installing the latest version of QuickBooks Desktop.
- Then open the latest release and then select Open or restore an existing company.
- To upgrade your company file follow the instructions displayed on-screen.
- Ensure that your computer meets the system requirements for QuickBooks Desktop products.
Set Up Your Company File
- Create a backup of your previous data.
- Then you have to open the latest version of QuickBooks Desktop and choose Open or restore an existing company.
- Now browse through and before following the steps to upgrade select the correct old company file.
- Before proceeding with this process you have to make sure that you have backed up all appropriate data.
Upgrade Company File
- When upgrading QuickBooks Desktop from version 2023 to 2024, it’s important to upgrade your company file with care since it holds important data.
- Before beginning the upgrade to the latest version—such as Premier Plus or Enterprise Accountant—always create a backup of your existing company file.
- After backing it up, restore the file in the new version of QuickBooks Desktop, whether it’s Pro Plus or another version.
- Follow the on-screen instructions carefully to complete the company file upgrade successfully.
Update QuickBooks Desktop
To upgrade QuickBooks Desktop from 2023 to 2024 and access new features like the cash flow planner and payment links, follow these steps:
- Back up your company file to protect your data.
- Open the latest version of QuickBooks Desktop.
- Select “Open or restore an existing company,” then choose your backup file.
- Follow the steps to upgrade your file to the new version.
- After the upgrade, review and verify your information to ensure everything is correct.
You may read this: QuickBooks Desktop Pro 2024 (Download, Up to 3 Users)
Upgrade Quickbooks Desktop Company File to QuickBooks Desktop 2024
- Before upgrading, check that all the users are logged out of the company file in case of multi-user mode.
- Open the QuickBooks Desktop that you have installed with the latest version.
- Click on the File menu option.
- Select the Open or Restore Company option.
- Now, choose the option Open a Company File.
- Then click on the Next button.
- You can also restore a company file if you have a QBB file instead of a QBW file.
- For restoring, you have to select the option Restore a backup copy.
- Then select the Local Backup option.
- Search for the file and restore the backup file by clicking on the Browse button.
- Choose the file and then click on the Open button.
- Sign in as administrator into your company file.
- The backup is automatically created by QuickBooks before the upgrade.
- Save the backup to the specific folder by clicking on the option to change the default location.
- Click on Update now to start the upgrade process.
- When the processes are done completely, click on the Done button.
Process of QuickBooks Edition Upgrade
Upgrade QuickBooks Desktop without Subscription
- Open QuickBooks Software
- Go to the Help menu option
- Further, select the Upgrade QuickBooks
- You have to choose the version on which you want to upgrade your QuickBooks software
- After choosing the version, click on Upgrade Now
- You can also keep a copy of your current version. If you want to do so then select Keep old version on my computer
- After that, click on Let's go
- The rest is done by QuickBooks itself such as downloads, installs, and activates the latest release for you.
Upgrade QuickBooks Desktop Subscription
- You have to click on the Upgrade Now button
- If you want to have your current version on your system then click on the option Keep old version on my computer
- After that select Let's Go option
- The QuickBooks automatically downloads, installs, and then activates the new version into your Windows system
- It also updates your company file itself
- When you are done with the upgrade process
- Then choose the Open QuickBooks option to start the program.
System Requirements: For Upgrading QuickBooks Desktop to the Latest versions.
Client Requirements:
- Operating System: Windows 10 (64-bit) or Windows 11 (64-bit) with updates supported by Microsoft.
- Not Supported: Windows 8.1, Windows 10 S mode, Windows 11 IOT, and Linux.
Server Requirements:
- Compatible Operating Systems: Windows Server 2016, 2019, or 2022 (Regular or Small Business Server).
Processor:
- Client: 2.4 GHz processor.
Memory (RAM):
- Client: 8GB RAM (16GB recommended).
- Server (for multi-user support): 8GB (for up to 5 users).
Disk Space:
- Recommended: 2.5 GB disk space (additional space required for data files).
- Solid State Drive (SSD) is recommended for optimal performance.
Internet Access:
- Required for Plus subscriptions, Payroll, and online features.
QuickBooks Desktop App:
- Access is included with Desktop subscriptions.
- Requires installation on a camera-enabled mobile device running Android 6.0 or iOS 12 or later.
- Product registration is required.
Screen Resolution:
- Optimized for 1280×1024 screen resolution or higher.
Multi-Monitor Support:
- Supports one Workstation Monitor plus up to 2 extended monitors.
DPI Settings:
- Optimized for Default DPI settings.
Browser Recommendation:
- Google Chrome is recommended.
Integration with other Software
- Compatibility with Microsoft Word and Excel necessitates Office 2016-2021 or Microsoft 365 (64-bit).
- Emailing of Estimates, Invoices, and other forms is supported with Microsoft Outlook 2016-2019, Microsoft 365 (64 bit), Gmail™, and Outlook.com®, as well as other SMTP-supporting email clients.
- Seamless integration with QuickBooks POS 19.0.® is available, along with compatibility with other SMTP-supporting email clients.
- Data transfer capabilities include Quicken 2016-2022, QuickBooks Mac/Mac Plus 2021-2024 (US only), Microsoft Excel 2016-2021, and Microsoft 365 (64-bit).
Frequently Asked Questions
Q 1: What if the QuickBooks Upgrade tool is unable to find the QuickBooks desktop purchase?
Ans: In this case, you have to enter your QuickBooks License information on your own. In case, you have bought the QuickBooks using another email so QuickBooks is unable to find your purchased license information.
Follow these steps:-
- Firstly, search for the purchase confirmation email from your QuickBooks
- Provide the License number and the product number
- Further, click on the Continue button
- After this, it starts upgrading your account.
Q 2: How to run the Rebuild tool while preparing the company file according to QuickBooks Upgrade?
Ans: Follow the below steps:
- In QuickBooks, click on the File menu option.
- Further, select the option Utilities.
- Then click on the Rebuild Data option.
- The warning box appears on your screen so, click on the OK button.
- Now, take the backup and when it is done the rebuild data utility starts on its own.
- Click on the OK button when you see the message Rebuild has completed on your screen.
Q 3: What to do if my software won’t prompt for a QuickBooks upgrade subscription?
Ans: Below are the steps:
- In QuickBooks, click on the Edit menu option.
- From the drop-down options, select the Preferences option.
- Further, go to the General tab.
- In general, go to the My Preferences.
- Click on the Bring Back all one-time messages.
- Then hit on the OK button.
- Now, you have to close the QuickBooks.
- Open the QuickBooks again.
- It prompts the box to upgrade your QuickBooks subscription.
Q 4: What if I am not able to find my backup company file for restoring the backup after the Quickbooks upgrade?
Ans: In this, you have to click on the Windows Start menu. In the search bar, type the file name with the .qbw extension. In the results, you will be able to see the file and then click on it. Check the file location and open it in your program. you can also make sure that the file is not hidden in your File Explorer folder. if it is hidden then first unhide it and then you can easily browse the file to open it.
People Also Read:
How to Upgrade QuickBooks 2021 to 2024