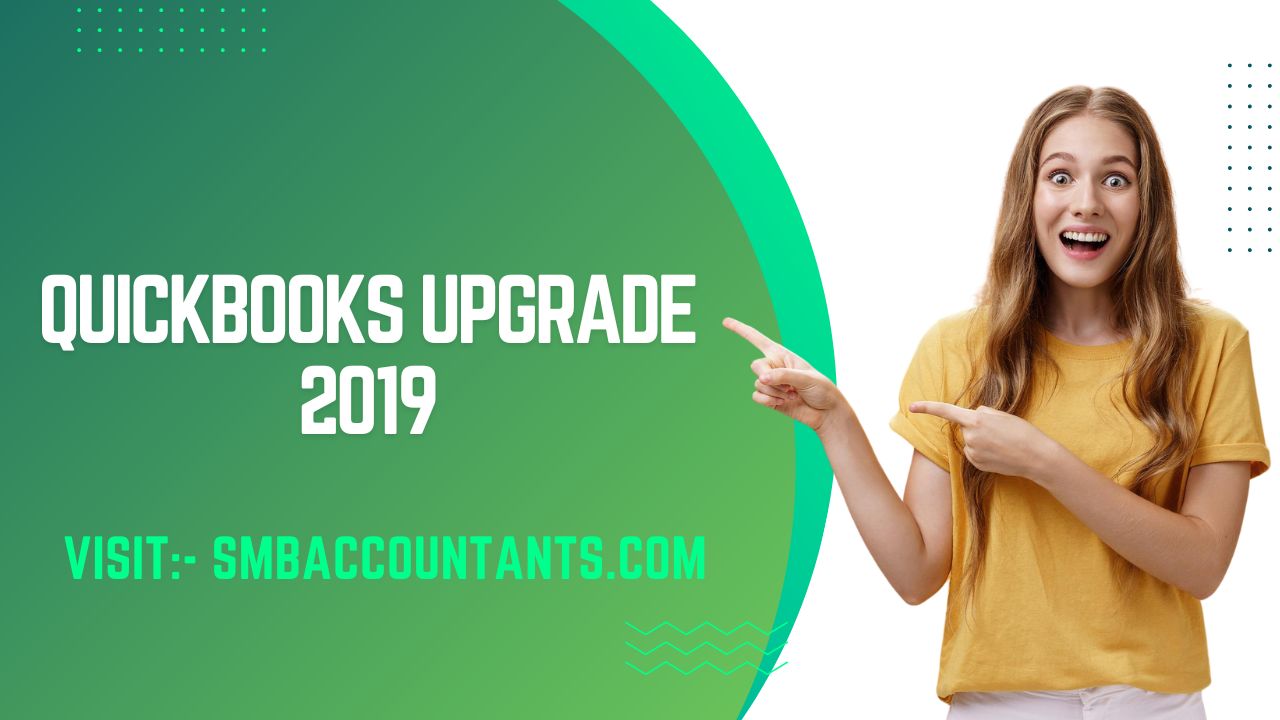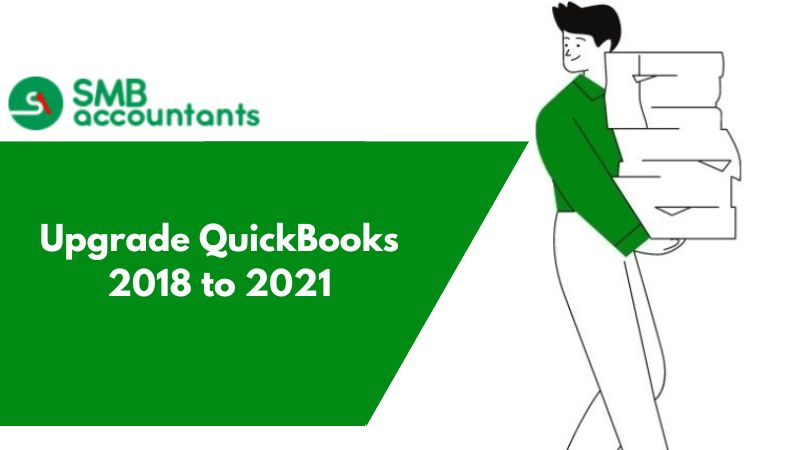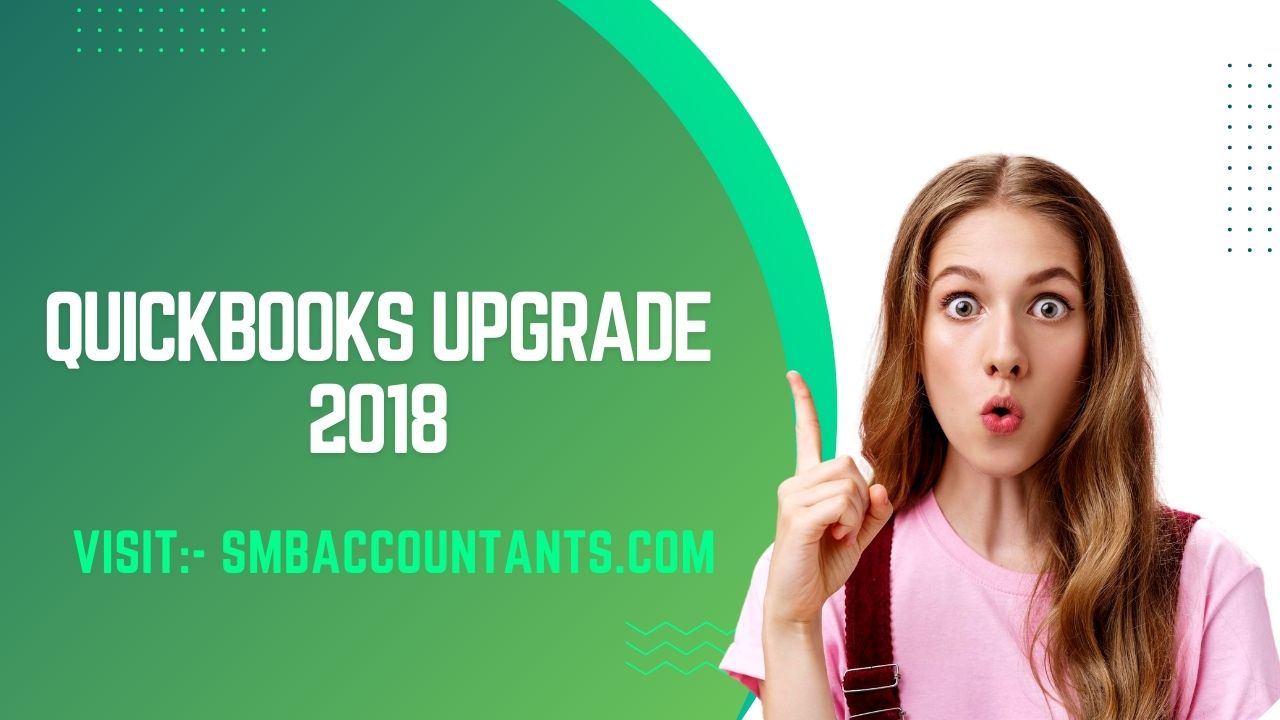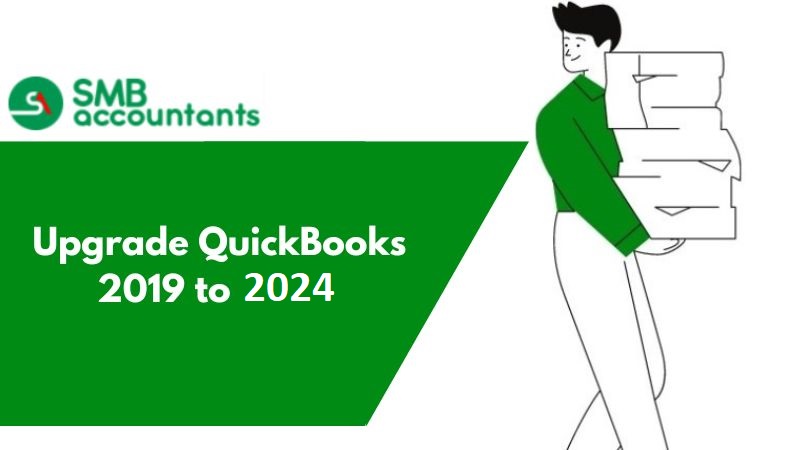QuickBooks is a widely used accounting software that provides comprehensive solutions for small and medium-sized businesses. It is a powerful tool that simplifies bookkeeping, accounting, and financial management processes, helping businesses save time and money. QuickBooks 2019 is the latest version of the software, featuring advanced features and capabilities to streamline financial operations. In this article, we will discuss the benefits of upgrading to QuickBooks 2019 and how to do so.
With its release on Sep 17, 2018, QuickBooks 2019 is faster, smarter, and more powerful with several new features and quick fixes. With its QuickBooks update 2019, Intuit® has been working to provide the most seamless user experience. We will provide you with a complete overview of QuickBooks 2019 features and improvements, and answer all your questions and doubts about QuickBooks 2019 latest release in this article.
What is QuickBooks Upgrade 2019?
QuickBooks accounting software from Intuit offers a wide range of web-based features. In addition, Intuit has made several support tools available, such as the QuickBooks Tool Hub, QuickBooks Database Server Manager, QuickBooks File Doctor, and others, to aid in the smooth operation of QuickBooks.
Additionally, there are numerous features in QuickBooks that by themselves can set it apart from its rivals in the accounting software market. QuickBooks includes the following features:
- Integration of Google Maps with Mapping Features.
- enhanced email functionality with Outlook Express and Microsoft Outlook.
- Reconciliation.
- Automatic tax facilities.
- online Banking
- Google Advertising
- Control payroll operations.
Businesses that enjoy using desktop accounting software frequently use QuickBooks. Each year, Intuit releases updated versions of QuickBooks; this year is no different! Beginning in September 2018, QuickBooks 2019 was introduced with several upgrades and improvements to each version. How does it appear, and what new features does it have?
The following are some of the fresh and new features included in the updated QuickBooks Desktop 2019 version:
1. Batch Feature in Sales Order Worksheet:
From the dashboard, users can view the pick, pack, and ship status of all orders in one place, increasing their overall order processing speed. With a new Batch button, you can apply bulk actions to your sales orders, and you can integrate with FedEx, UPS, and USPS to provide packing instructions on your mobile device. All these features make it easier for you to manage Sales order worksheets effectively.
2. Better .IIF functionality:
In QuickBooks Enterprise 2019 Update, you can now import .IIF files more easily. QuickBooks Desktop creates a separate .IIF file for failed transactions, so you can see the status of the items you have successfully imported or failed to import. By doing so, you will be able to avoid importing corrupt or incorrect data into your company file.
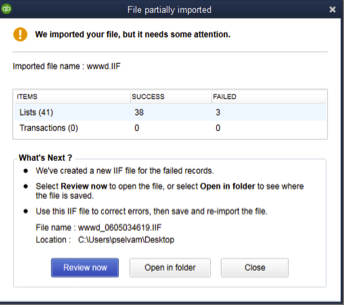
3. Improved Condense Data Utility:
In case you are experiencing performance problems due to a bulky company file, you can take advantage of the latest version of QuickBooks' Condense Data Utility Tool. This tool can reduce the file size while preserving all important information. Unlike the conventional Data Utility Tool, which erases transaction details, the updated QuickBooks 2019 version employs a faster and more advanced approach to keep all transaction details secure. This is accomplished by removing the audit trails from the file to reduce its size. The 2019 QuickBooks version also offers a choice between the updated Condense Data Utility Tool and the conventional tool.
4. Enhanced Intuit Data Protect Service:
The QuickBooks Data Protect feature takes care of setting up accounts, checking system requirements, identifying QuickBooks files, and establishing a secure backup connection for you. By enabling this service, you can safeguard your data against any potential threats such as malware, data breaches, and natural calamities. Your company's data is automatically backed up on secure servers every day. With QuickBooks Accountant Desktop 2019, you can easily back up data from multiple QuickBooks files, and the messaging function has been enhanced to allow users to back up their data online instantly.
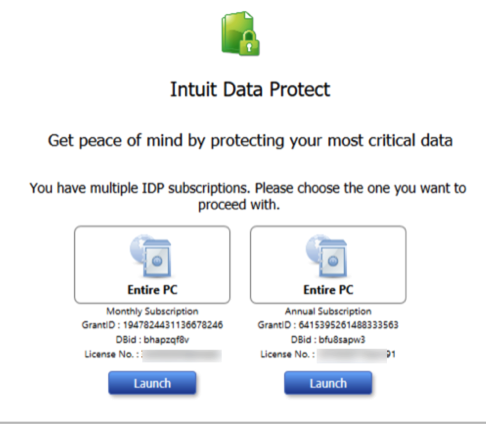
5. New and Easy QuickBooks Upgrade Feature:
This new updated feature of QuickBooks allows you to easily update your application to the latest version with just two clicks. You can also view your account ID under the account activation window, which was not available in the previous version.
QuickBooks Desktop 2019 Discontinued May 31st—Plan your QuickBooks Upgrade
It's that time of the year again! For users running their business with QuickBooks Desktop 2019 software, there are important decisions to be made before May 31st, 2022, especially with Intuit discontinuing the outright buy option for QuickBooks Pro and QuickBooks Premier. If you're currently using QuickBooks Desktop 2019, it's important to assess how your business could be impacted, which Intuit services will be discontinued, subscription pricing, and how to plan your QuickBooks upgrade. Luckily, I'm here to offer guidance throughout the process. In this article, I'll provide tips for planning your QuickBooks upgrade, discuss purchase options, and explain how to upgrade from QuickBooks 2019 to 2022, including transitioning from Desktop to Online.
What will happen to your business when QuickBooks software sunsets?
When QuickBooks Desktop 2019 is discontinued, access to and use of certain add-on services will also come to an end, including QuickBooks Payments, QuickBooks Payroll, Online Banking/Bank Feeds, ACH Processing, QuickBooks Accountant's Copy File Transfer, Multi-currency, and QuickBooks Time. These changes will affect the QuickBooks product list and will take place after May 31st.
- QuickBooks Desktop Pro 2019
- QuickBooks Desktop Premier 2019
- QuickBooks Enterprise Solutions v19
- QuickBooks Premier Accountant Edition 2019
- QuickBooks Enterprise Accountant v19
- QuickBooks Desktop for Mac 2019
It's important to note that starting June 1, 2022, critical security updates will no longer be provided for QuickBooks Desktop 2019. If you happen to receive any security updates before this date, I recommend that you install them as soon as possible.
If you're not using any add-on services, you can still use the QuickBooks Desktop product. However, you should be aware that you won't be able to call and subscribe to Intuit technical support. For more information about the QuickBooks Desktop service discontinuation policy, please refer to the appropriate documentation.
QuickBooks Product Categories
Depending on the type of business you operate and the activities you require QuickBooks to assist you with, there are many different bookkeeping solutions available. Among QuickBooks' small business products, QuickBooks Pro and QuickBooks Premier are the two most popular choices.
1. Premier vs. QuickBooks Pro
Both QuickBooks Pro and Premier are designed for small enterprises with yearly revenue of up to $1 million and less than 20 workers. Both provide basic reporting and bookkeeping functions, as well as payroll capabilities. Pro allows for three unique users, whilst Premier allows for five, and Premier is better suited for companies in the following sectors:
- Wholesale/Manufacturing
- Professional services
- Non-profit
- Contractor
- Retail
For each of these business models, QuickBooks Premier offers industry-specific configurations, such as a tailored chart of accounts and listings of applicable products and services.
2. QuickBooks Enterprise
For larger organizations with more customers, vendors, sales, and expenses to handle, QuickBooks Enterprise is a useful tool. Its capacity is six times greater than that of QuickBooks Pro or Premier. With QuickBooks Enterprise, you can have up to 30 distinct users. Here are a few more benefits of choosing this product over rivals:
- Better management of sales orders
- report compilation from several corporate files
- In QuickBooks, you may manage pricing.
- simultaneously work on two corporate files
- Keep tabs on more than 100,000 clients, workers, and stock items.
- 14 distinct user roles in total
- tools for advanced reporting
- Access anywhere with hosting added
3. QuickBooks Accountant Desktop
The QuickBooks Accountant Desktop can be a suitable choice if you're a CPA with numerous clients. Keep track of the corporate documents for each of your clients in a simple program. 2018 will include several new features, such as bulk delete or void, a simpler search function, an intuitive Bill Tracker, new report filters, merge vendors, and much more. You can even use the Accountant Toolbox, which is accessible from anywhere, to complete tasks in the QuickBooks software used by your clients.
4. QuickBooks Mac
It's important to remember if you use QuickBooks for Mac that Intuit previously stated that their 2016 desktop version will be their final Mac product update and that they would only support it until May 31, 2019. This indicates that you won't be able to handle payments or payroll using your QB software after that date. QuickBooks for Mac customers is urged by Intuit to switch to QuickBooks Online.
5. QuickBooks Online
As a "cloud-based application," QuickBooks Online may be accessed from any location with an internet connection and doesn't need to be installed on a particular machine. Anywhere you go, you can work and access your files. You can perform all the necessary tasks, including the fundamentals like utilizing your phone, iPad, PC, or Mac.
- Invoicing
- Tracking expenses
- producing financial reports and reports
- measuring time
- Organizing a project
- Add third-party applications
6. QuickBooks Payments
Previously known as Intuit Merchant Services, QuickBooks Payments is a payment processor integrated with QuickBooks. You can use this service to set up billing and invoicing, accept credit, debit, or bank transfer payments, and accept payments whether you are using QuickBooks Desktop or Online.
Features of QuickBooks Desktop 2019
1. Check to pay the bill
When you have unpaid bills, QuickBooks 2019 directs you to Pay Bills so you can create checks for your vendors. From the bill, you can write your check.
View the invoice's creation date, due date, sending date, customer view date, date of payment, the amount paid, and the date that the funds enter your account.
You must send your invoices from within QuickBooks using an email configuration in your Send preferences for this functionality to function properly. Your invoices won't be able to be tracked by QuickBooks if you send them using external email software.
2. Tracking Inventory made easy
The way QuickBooks 2019 manages inactive inventory appears to be a popular feature upgrade. Prior until recently, even material that has been removed from circulation was included in the inventory total. Even when you still have units available, you can choose to mark specific inventories as inactive with the upgrade. This enables you to quickly identify which goods you've identified as inactive because they will be highlighted in yellow when you look at your Inventory Valuation Summary. Additionally, you have the choice to leave them out of the report.
3. Bill Pay Default
It used to be possible in QuickBooks to accidentally make double payments for one transaction when paying bills. You might write a check to pay a bill, but then forget to make an entry in Pay Bills to reflect that payment. Later down the line, you might think you have paid the bill and make another payment. With QuickBooks 2019, when you put a vendor name onto a check, QuickBooks will automatically check for unpaid bills for this vendor.
4. Access to the company file easily
The warehouse staff will be able to communicate with you and with them, but they will never have access to your entire QuickBooks company file. Only the exact orders that you give them will be visible to them. Additionally, they will be limited to picking or packing the specified numbers only.
5. Credit Transfers
Instead of needing to establish a fresh credit for every work, you may now transfer a customer's credit between any number of jobs for that exact customer. Utilizing the Account for Credit Transfers in your chart of accounts will allow you to do this.
System Requirements for QuickBooks Upgrade 2019
The basic requirements of any machine must be present, either naturally or through insertion, for the "hardware" or gadget to function as efficiently and effectively as possible. The required hardware for QuickBooks Desktop 2019 can be discussed in this article.
To give clients a better operating experience, QB Desktop has been updated with new, advanced versions. The most recent model has successfully improved the available features. Below, you'll see a few of the simpler choices.
Operating Systems
Windows 10 includes all editions, including the "64-bit," and is installed natively (which is designed for a particular machine or setting)
- MS Windows 7 SP1- For all”64-bit” versions & natively put in.
- Windows Server 2016 v
- Windows Server 2012 R2
- MS Windows Server 2011
- Windows Server 2008 R2 SP1
The database servers
- For “Windows”- Windows Server 2016, Windows Server 2012 R2, Windows Server 2011, Windows 8.1, or Windows 7 SP1
- For Linux- OpenSUSE 42.3, Fedora 27, Red Hat Enterprise 7
- Browser requirement- Internet Explorer (32-bit)
Hardware & Operating machine necessities
- Minimum 2.4 processor
- Minimum 4GB & 8GB RAM advisable.
- Server “RAM” requirements for the selection of customers.
Disk Space Requirements:
- 5GB of disk space 2.5 GB hard drive
- The QuickBooks CD includes an additional device for the Microsoft.NET 4.6 Runtime.
- QuickBooks-connected products and services are protected by Intuit's expertise
- The bare minimum is zero gigabytes of RAM.
Windows
- The Windows US V (when the usage of US QB device)
- The Home Windows device was made in Canada (when the usage of Canadian QB)
- English (America/Canada) regional settings are supported, with the keyboard settings favoring the US and Canada.
- Administrator rights on the server computer are needed to host the "multi-user" login.
- Mounted natively (this is designed for the precise machine or Environment)
The optical power
- “4X DVD-ROM power is required for CD”
Upgrade Procedure for QuickBooks 2019
You'll see a notification when you open QuickBooks if a new version is available. You may upgrade easily with our help.
Upgrade your QuickBooks Desktop 2019 with a subscription
- Choose Upgrade Now when you're ready.
- If you choose to maintain your current QuickBooks, choose to keep the old version on your computer. Next, choose Let's Go. The updated version is downloaded, installed, and activated for you by QuickBooks. Your company file is updated (s).
- Choose Open QuickBooks when the upgrade is finished.
Note: The size of your organization file and your internet speed will determine this.
If you don’t see a prompt to upgrade the QuickBooks subscription
Change your one-time message prompts if you don't receive an upgrade prompt.
- Select Preferences after clicking Edit.
- Choose General, then choose My Preferences.
- Choose to Bring back all one-time communications, then click OK.
- Reopen QuickBooks after closing it. A prompt to upgrade your QuickBooks membership will appear.
Upgrade QuickBooks Desktop Without Any Subscription
Don't worry if you don't see a prompt to update. It indicates that you purchased QuickBooks once. With the simple upgrade tool, you may upgrade. How? Read on:
- Upgrade QuickBooks after choosing Help.
- Choose Upgrade Now after selecting the version you want to move up to.
- The current version of QuickBooks is one that you may keep. Then click Let's Go after selecting Keep old version on my computer.
Upgrade using Discovery Hub.
- Open the Discovery Hub, choose Upgrade to QuickBooks 2022, choose to upgrade anyway, and finally choose to upgrade right away.
- Choose to Keep the old version on my computer if you want both versions. Otherwise, leave it empty.
- When finished, choose QuickBooks Open.
Download Procedure for QuickBooks 2019
There are three editions of the QuickBooks software: Pro, Premier, and Enterprise. Every edition has unique features and advantages. Depending on the nature of your business, you can select an edition. This article describes the simple process of downloading QuickBooks Desktop Pro 2019 in detail. Enter the required information accurately by following the steps to get it to download properly. such as the version you want to download or your country. Using this process, you can download the software whether you're a new or existing user.
The steps provided make the process of downloading QuickBooks software more convenient. By making the appropriate selections, you can put it into action, and after that, you are only a click away. Simply click the download button to finish. Your system is currently downloading your software. Verify that the download will not be interrupted and that it will be completed successfully. Let's go over how to do it step-by-step:
- Click the link to quickly download the QuickBooks Desktop program.
- The following question is: "Will you be using QuickBooks Desktop on multiple computers at once (multi-user mode)?"
- You must choose one of the options available for this. Yes, No, and Unsure are the available choices.
- As an alternative to selecting option A in the answer box, you can also click on the Standard setup link "Are you planning to utilize QuickBooks Desktop on multiple
- simultaneous uses of multiple computers (multi-user mode)? "getting along. The download and installation procedures must be followed in this instance.
- The next three choices are as follows:
- Choose the nation where the QuickBooks Desktop program is being used.
- Choose the QuickBooks Desktop version you want to install on your computer.
- Choose which version of QuickBooks you want to download and use for your company.
- You can see the visibility of the Search button after selecting the options, so click it to continue.
- It sends you to the software page so you can download the program by the edition and version you've chosen.
- Click the Download button to download the program.
- The download has begun, and if you are asked where you want to save the downloaded file, it will do so; if not, it will save it in the default location.
- Choose the option if the location asks you to save the file; if not, the file will be saved to the Downloads folder.
- When the download is finished, visit the folder where it was saved.
- You must now complete the installation procedure.
Install Procedure for QuickBooks 2019
- Look for the installation file that was downloaded to your computer.
- Begin the setup. Keep your product license and code handy.
- Carefully follow all setup instructions.
Activate Procedure for QuickBooks 2019
- Launch QuickBooks.
- Select Activate QuickBooks under Help.
- Follow the instructions displayed on the screen to verify your data.
QuickBooks Pro Plus 2019
To maximize performance and stability, QuickBooks Desktop Pro Plus 2019 incorporates improved processor utilization, making it up to 38% faster. By utilizing the infrastructure that developers prefer, you'll be able to maintain seamless third-party integrations and enjoy the peace of mind that comes from knowing QuickBooks complies with current operating system standards.
Features of QuickBooks Pro Plus 2019
The "Revised & Enhanced" Prompt to Create Bill Payment is merely a revision of an earlier advisory message. However, the Continue Writing Check (blue) button was the option that was highlighted in that message, which led to many users continuing inappropriately.
Inactive inventory items in Inventory Valuations have been updated and improved. Before this change, inventory reports that valued your stock excluded any items that had been declared "inactive," even if there were still stockpiles of those items. This meant that the inventory value reported on those reports and the amount reported as the Inventory Asset account total would differ.
Although QuickBooks Desktop has used IIF import frequently, there have been instances of file corruption as a result of improperly structured IIF files, formatting mistakes, and a lack of error checking by QuickBooks during the import process. An enhanced IIF Import Functionality that offers SDK verification and validation routines during data import is new to QuickBooks Desktop 2019.
Even though this was another slip-stream feature released during QuickBooks 2018, it is listed among the features of QuickBooks 2019 by Intuit because 2019 will be the first release version in which the feature has been available since the version's launch.
Sick and vacation pay tracking changes have been updated and enhanced in QuickBooks 2019 when used in conjunction with an active payroll subscription. These modifications aim to improve reporting and tracking of sick and vacation time.
System Requirements for QuickBooks Pro Plus 2019
- Microsoft Windows Server 2008 R2 SP1 or SP2, 2012 R2, or 2016 supporting updates or versions of Windows 7 SP1, 8.1 Update 1, and Windows 10.
- Processor, 2.4 GHz
- RAM of 4 GB (8 GB recommended)
- Recommended disk space is 2.5 GB (additional space required for data files)
- 4-drive DVD-ROM (unless the user is downloading from the Intuit server)
- Internet access is necessary for payroll and online features (1 Mbps recommended speed)
- Required product registration
- Optimized for screens with a resolution of at least 1280 x 1024. supports up to two extended monitors in addition to one workstation monitor. Default DPI settings optimized
Upgrade QuickBooks pro to Pro plus 2019
You'll receive a message when you open QuickBooks if a new version is available. You can upgrade easily with our help.
- Choose Upgrade Now when you're ready.
- If you wish to maintain your current QuickBooks, choose to keep the old version on your computer. Next, choose Let's Go. The new version is downloaded, installed, and activated for you by QuickBooks. Your company file is updated (s).
- Choose Open QuickBooks when the upgrade is finished.
QuickBooks Premier Plus 2019
With its ability to manage accounting, payroll, payments, inventory, and more, QuickBooks Premier is an amazing piece of software.
Up to five users may be active at once. It supports files between 150 and 200 MB in size. Essentially, QuickBooks Premier is a program for companies and organizations that conduct small business.
The list below includes a few of QuickBooks Premier's features:
- Automated Reports: When you schedule automated reports, they are automatically prepared, and sent to you through email, and ensure that your reports are correct and delivered on time.
- Smart search: This personalized autocomplete function makes it easy to rapidly search for account numbers, names, and transaction amounts.
- Access Inventory Items: Using the Inventory Center, you may access all of your inventory items in one location.
- Access Report Templates: Access report templates that have been generated by other QuickBooks Premier users and are industry-specific.
- Customer Snapshot: With the Customer Snapshot, you may quickly and easily see all of your important customer data.
- Memorized Transactions: For estimations, invoices, and periodic billing, you can set up Memorized Transactions.
- Send invoices: QuickBooks Premier makes it simple to send invoices and estimates directly from your business Yahoo!, Gmail, or Hotmail account.
- Import Contacts: Import your contacts from an email address book or an Excel spreadsheet.
Upgrade QuickBooks Premier to Premier Plus 2019
- You can upgrade by using the Discovery Hub.
- Open the Discovery Hub, then choose Upgrade to QuickBooks 2022, Select Proceed to upgrade, then choose Upgrade now.
- To keep the older version on your computer, choose to Keep both versions. otherwise, leave it blank.
- Select Open QuickBooks after everything is finished.
Steps to Upgrade QuickBooks 2018 to 2019
If you use QuickBooks, you're probably always seeking ways to make the program more useful and user-friendly. To make this happen, you must upgrade your previous edition of QuickBooks Desktop to a new version. You will always have the latest up-to-date tools and features that your earlier version could be missing if you do this. The procedures below cover the specifics of upgrading QuickBooks from 2018 to 2019.
- Close QuickBooks and your company files.
- Activate the Windows Start button.
- Find QuickBooks Desktop by searching. Run as administrator can be chosen by right-clicking the icon.
- Go to the Help menu while viewing the No Company Open screen and choose Update QuickBooks Desktop.
- Select the Options tab. Mark everything, then click Save.
- Select the Reset Update checkbox on the Update Now tab.
- Select Get Updates when you're prepared.
- Close QuickBooks Desktop and reopen it after the update is complete. Selecting Yes will apply the updates.
- Restart your computer after the installation is complete.
Upgrade QuickBooks 2017 to 2019
To upgrade from QB 2017 to QB 2019, there is no longer any reason to worry. due to the QuickBooks 2019 upgrade already being in progress and being accessible on the official Intuit website. QuickBooks Desktop 2019, the most recent edition, is a subscription-based program that provides powerful new capabilities and enhances communication between accountants and clients. It will also ensure that you have the most recent security patches. and assistance with outside operating systems.
Steps to upgrade QuickBooks 2017 to 2019:
- Click on the Help menu option in QuickBooks.
- Further, pick the option QuickBooks Desktop update
- Select the tab. Refresh Now
- Following that, click "Get Updates" to begin downloading the updates.
- After the download is complete, restart the QuickBooks program.
- The dialog that requests that you install the updates appears after that.
- Then select Yes to approve the installation.
- You are finished after waiting for the installation to be completed.
Upgrade QuickBooks 2016 to 2019
The newest version of QuickBooks, 2019, has so many features. Upgrade your older versions of QuickBooks to the 2019 version for numerous additional features and benefits that will appeal to you and your customers. You receive additional advantages in this version than in earlier ones, including those of their plus version advantages and functionality.
Steps to Upgrade QuickBooks 2016 to 2019:
- Start the latest QuickBooks Desktop version.
- Choose File, then Open Company.
- Select your company file after navigating to your data file and clicking Open.
- Peruse the upgrade dialog's information. Select Upgrade to start.
- Log in as the admin account to the corporate file.
- On the popup that follows informing you that the file has been updated, click OK.
- After the file has been upgraded, you must:
- Until you are positive you won't need it again, keep the backup you made in a secure location.
- Copy the data file back again if you copied it from another machine to upgrade it.
Upgrade QuickBooks 2015 to 2019
Upgrade your older version of QuickBooks Pro to the most recent version, 2021 if you want to. After upgrading, you get various advantages. With rule-based customer groups, you receive the benefits of increased customer communication. According to the needs of the clients, the statements are prepared automatically and emailed to them. By using automatic customization, you may quickly and easily incorporate bank feeds. Batch-edit the transactions as well by classes, accounts, and payees.
You will need to "upgrade QuickBooks 2015 to 2018" right away if you are still using an older version of QuickBooks, such as 2013, 2014, or 2015. Do this as soon as possible to reduce the risk to your data.
Steps to Upgrade QuickBooks 2015 to 2019
- Launch QuickBooks.
- Select "Help" from the menu.
- Select QuickBooks Upgrade.
- Choose the Version of the software you want to upgrade.
- Simply select Upgrade Now.
- Select "Reset Update." Select the Get Updates button after that.
- Await the download of the files. Select "Install Now."
- Launch the updated version of QuickBooks after the program has been installed.
Upgrade QuickBooks 2013 to 2019
The 2013 version of QuickBooks Desktop (QBDT) is already out of date or no longer available. It might crash because of this every time.
Steps to Upgrade QuickBooks 2013 to 2019:
- Ensure that everyone has signed out of your company file.
- Launch the latest QuickBooks Desktop version.
- Choose Open or Restore Company from the File menu.
- After selecting Local Backup, click Restore a backup copy.
- Find your company file by searching your computer. In Step 1, you noted where the file was located.
- After selecting it, click Open.
- Log in as the admin user for your company file.
- QuickBooks automatically makes a backup of your current company file before you upgrade. If you want to save the backup in a particular folder, choose to Change this default location.
- For the upgrade to begin, select Update Now.
- Select "Done"
Conclusion:
Finally, you learn why it's crucial to upgrade QuickBooks. This article covers all the specifics, including how to upgrade from older versions and how to update to newer versions. The upgrading procedure is broken down into specific parts, and there are additional tasks that must be completed before the update as well.
The greatest ways to help you are accessible from our staff. Contact the QuickBooks helpdesk team if you have any questions about the QuickBooks upgrade or your account or if you are experiencing any problems. The crew has received specialized training to address and resolve all questions and issues. Connect with our staff right away as a result.
FAQ
1. How frequently should I make a backup of my files?
2. Where is my data kept?
3. When should QuickBooks Desktop Enterprise be updated?
Note: Review QuickBooks Desktop Enterprise's system requirements before you begin.
5. What should a user do after downloading the QuickBooks desktop application?
6. How can I download QuickBooks Desktop for an existing user?
7. What happens if I can't locate my backup company file to restore my backup after a Quickbooks upgrade?
8. If the QuickBooks Upgrade tool is unable to locate the QuickBooks desktop purchase, what happens?
Take these actions:
- To start, look for the QuickBooks purchase confirmation email.
- State the product number and the license number.
- Next, press the Continue button.
- The account upgrade process then begins.
9. How do I install QuickBooks Upgrade for the correct network account owners and administrators?
- First, log in to the appropriate networks. Using your email and password, access my account
- To apply the license to a specific user, click on that user.
- Click on the Apps you can install link on the user detail page.
- Select the appropriate QuickBooks version.
- To install it, click the Install button.
- To use the upgraded version of QuickBooks that has just been installed, you must first log out and then log back in.
10. What steps should I take to install QuickBooks Upgrade for the correct network standard users?
- You need to log into the proper networks. Email and password for my account
- Pick the apps you want to install.
- Use the search box.
- Enter the QuickBooks edition you want to install.
- After that, pick the program.
- Click the Install App button.
- Following installation completion
- Click on the Users option.
- A shortcut icon appears on your desktop after the installation is complete.
- The shortcut appears on your Windows desktop and you are notified.