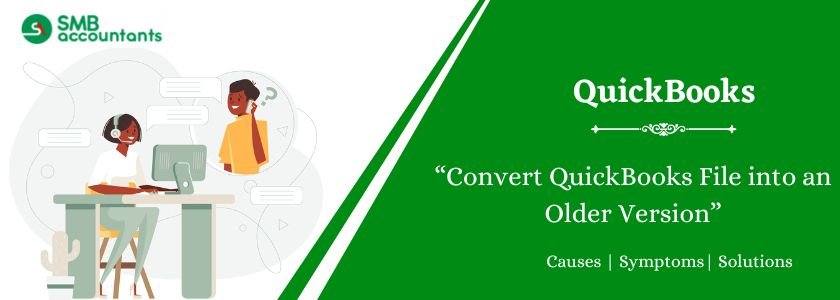With QuickBooks we can easily access our company files, however, it does not provide us with any direct upgrading feature. We directly cannot convert QuickBooks file into an older version. The ideology behind this is quite simple. It is unlikely for any user to use the previous version once upgraded. Despite all of that there are still users who wish to downgrade their files. This is something that can only be achieved by manually exporting transactions and information.
With this article, you’ll learn how to convert QuickBooks File to an older version.
What happens when you open a file from a 2019 QuickBooks version in a QuickBooks version that was purchased in 2017?
Neither will it open, nor will there be any “Save As” option in order to downgrade the file to make it adaptable. The only possible way to use an older version of QuickBooks is to open a backup file, which was made while using the version.
For instance, you have a professional requirement to use 2017 QuickBooks software. You will need to open a backup file from 2017 and not from any other year.
Note: You will be restricted to any update that your QuickBooks receives after it has been updated to the latest version.
Thus, if you want to use an old QuickBooks file, you need to convert it into the older version. There is no other possible route.
Table of Contents
- 1 Check The Downgrade QuickBooks Subscription Plan:
- 2 How to Convert QuickBooks File Into An Older Version
- 3 Alternative Solutions for Downgrade QuickBooks Company File
- 4 When QuickBooks Need to Convert The QuickBooks File Into An Older Version
- 5 While Doing This Conversion, You Might Lose Some Features
- 6 To downgrade your membership to QuickBooks.
- 7 Restore Backup of Company File in QuickBooks Desktop
- 8 Upgrade or Downgrade Your QuickBooks Online Edition
- 9 Frequently Asked Questions
- 9.1 Q 1: When “Convert QuickBooks File into an Older Version” is Required?
- 9.2 Q 2: How Can I Convert a QuickBooks File into an Older Version?
- 9.3 Q 3: How Can I Access the Data While Converting QuickBooks Files into an Older Version?
- 9.4 Q 4: Can Newer Versions of QuickBooks Open Older Versions?
- 9.5 Q 5: Restore QuickBooks Backup to Older Version
- 9.6 Q 6: Can I Downgrade my QuickBooks version?
Check The Downgrade QuickBooks Subscription Plan:
If there is a necessity to go back to your previous version then you need to perform the “Convert QuickBooks File into an older version” function. Before heading into this procedure, you have to compare both versions and then choose a suitable plan. It’s all because of some unwanted features that create complexities while running QuickBooks to track your business accountancy. Choose a suitable plan and resolve all problematic issues as quickly as possible. Compatibility issues are the major reason you need to downgrade your QuickBooks to an older version.
Things you need to consider are listed below:
- You might lose all connections with other applications.
- Applied offers you get while subscribing to this present version you lost after downgrading the edition.
- The service you are using for some other users might be unable to find once you downgrade your edition
- Losing recurring transactions.
- Losing multi-currency.
- Losing inventory tracking feature.
Review the QuickBooks features you currently have and compare them to the plan you need to downgrade to. Upgrading to QuickBooks may not be beneficial if the older version lacks the features you need.
When it comes to upgrading QuickBooks software, it is usually advisable to select the latest version. However, there are examples when businessmen may need to use an older version. In such cases, the user must restore the previous version from the QuickBooks backup folder. It is important to keep in mind that during the transfer process, users should pay close attention to their internet connection to avoid facing any errors. The transfer speed depends on the strength and stability of your network connectivity.
- To move with the required steps, go to the Settings menu and find the “Accounts and Section” area.
- Yes, it is essential to make sure all your financial data is up-to-date, so choose the “Billing and Integrity” option.
- From there, select the “Downgrade” option and click on the “New Plan” button.
- Take your time to review the features that will be lost after you downgrade your QuickBooks. This step is important to understand the changes occurring.
- Once you have viewed the results, click the “Change Plan” button to finish the process.
Lose User Support
QuickBooks supports various numbers of users in multiple editions. Your first step is to ensure that you won’t lose the ability for some users to log in before you downgrade. As of 2019 supported users include:
- QuickBooks Simple Start: 1 billable user and two accounting firms
- QuickBooks Essentials: 3 billable users and two accounting firms
- QuickBooks Plus: 5 billable users and two accounting firms
- QuickBooks Advanced: 25 billable users and three accounting firms
Before beginning with this process, ensure your business requirements, and check out upgraded and downgraded version features. It happens rarely because, in every upgraded version, you find all features of the previous editions along with more advanced features.
Read more: How to Convert NetSuite to QuickBooks Online
How to Convert QuickBooks File Into An Older Version
It is not possible to retrieve an old backup file via the regular approach mentioned below:
File > Restore Company > Restore a backup function.
This is because different QuickBooks versions utilize a dissimilar process of compressing backup files.
- Find the file that needs to be restored. Ideally, the file may be on a hard disk, USB, or external hard drive. Insert that into the computer.
- Start QuickBooks.
- Drag the File menu down and then select the option “ Open or Restore Company”
- Choose the “ Restore a backup copy” option and then select “ Next”
- Click “ Local backup” and select “ Next”
- Select the specific backup file (.QBB) that is required to be restored from the particular “ Open Backup Copy” window. Additionally, you can also opt for the “ Look in” feature to find out your file.
- Select “ Open” and click “ Next” (When it comes to restoring a backup file from a removable media, it is imperative to inform QuickBooks where the restored file will be saved. This can be done by selecting the “Save in” arrow and locating the right folder to save the data.)
- If required, select the Save in drop-down arrow and go to the location where you want to restore the specific backup file.
- Choose the backup file, select Save, and reply to any messages QuickBooks might show.
Alternative Solutions for Downgrade QuickBooks Company File
Here are the step to process Downgrading the QuickBooks Company File
Step 1: Restoration of the Company File Backup
For the restoration of the backup of your company file, you need to follow the below steps in the same order:
- As a matter of some importance, Select File >> Open or restore company >> and afterward restore a backup duplicate.
- In the wake of reestablishing the backup of the company file, you want to tap on Straightaway >> neighborhood Backup >> then Next once more.
- Presently you want to tap on peruse and look for the backup company file from your PC. The file will have the augmentation (.qbb).
- In the wake of choosing the backup company file from your PC, you want to save the backup file in another envelope with an alternate name so the information overwriting can be kept away.
- In the last step, you should tap on open, and afterward click on save, do guarantee to peruse all the overwriting-related messages.
Note: The backup file will comprise company data up to the time the backup was done. Ensure that the most recent file is restored.
Read more: How to Convert Peachtree to QuickBooks?
Step 2: Downgrade QuickBooks Desktop
Simplifying the Process of converting to an older version of QuickBooks Desktop is possible by utilizing the QuickBooks License Manager. The following steps can be taken to achieve this:
- Purchase the desired version to downgrade from Intuit’s official website.
- Launch QuickBooks and go to the Help tab.
- Select the Manage My License option.
- Click on “Switch to” and choose the QuickBooks version you want to use.
- Enter the correct License Number and Product Number to authorize the action.
- Click OK to proceed.
- QuickBooks will now undergo a conversion process.
- Once completed, access the downgraded QuickBooks version on your desktop.
Although the steps mentioned above are listed and are easy to comprehend, you may get stuck during the process of converting the QuickBooks file to an older version.
When QuickBooks Need to Convert The QuickBooks File Into An Older Version
Upgrading QuickBooks software is always the best way but sometimes business requires the older version. In this kind of situation, the user has to restore the previous version from the QuickBooks backup folder. While converting this process, the user has to be more concerned about the internet connection otherwise it encounters errors. The speed of conversion is based on your network connectivity.
For further processing, perform the below steps:
- Go to your Settings menu and then click on the “Accounts and Section” field
- Make sure that all financial data is up-to-date by choosing the “Billing & Subscription” option
- Choose the “Downgrade” option and hit click on the “New Plan” button
- Check and review all the features that you will lose once you downgraded your QuickBooks
- Hit the last click on the “Change Plan” and you are all done with this process.
You may read this: How to Convert QuickBooks Enterprise to Pro (Desktop)
While Doing This Conversion, You Might Lose Some Features
- Recurring Transactions: These don’t include QuickBooks online simple start. If you are presently utilizing the recurring transitions you will require to manage the scheduled transactions manually while switching. Before proceeding to downgrade, make sure you log in to QuickBooks and then turn off the recurring transaction format.
- Third-party applications: In any case, if you connected your QuickBooks with all other applications, then you should revise all of them. Open “My Apps” to view what other apps you have that are associated with your QuickBooks account.
- Multi-Currency: QuickBooks’ simple start doesn’t support the multi-currency feature. If you are currently using this feature then you won’t be able to downgrade to the previous version.
- Inventory Tracking: Whenever you try to convert your QuickBooks from an upgraded version to an older version, you need to deactivate all inventory items. QuickBooks Advanced and QuickBooks Plus both support the advanced-level inventory tracking feature.
To downgrade your membership to QuickBooks.
Whenever you decide to do a downgrade, you have to log in to QuickBooks Online using your admin account. QuickBooks will give you an idea of all the features you’ll lose before you can replace them. Below are some steps for you to downgrade.
- First of all, you have to go to the settings. then select the account and settings.
- After that, choose Billing & Membership and make sure that your given information is up to date.
- Then select downgrade and then choose the plan as per your wish. If you are not getting the option of the downgrade, so you have to log in to qbo.intuit.com/app/changeplan and select a plan.
- Here you can see the features which you are going to lose.
- Close recurring transactions and follow the on-screen prompts to make necessary changes.
- After that, select a Change plan to end the process.
Here is how you convert a QuickBooks file into an older version.
Restore Backup of Company File in QuickBooks Desktop
When you restore a backup, QuickBooks makes a new company file (.qbw) from the backup company file (.qbb). In case your backup company file is on an external device or hosted by a service like Box, you’ll need to move it to your local hard drive first. If your company has a QuickBooks desktop license, you can use the Restore feature to restore a backup of your company file.
To use this feature:
- First, open QuickBooks and select File > Restore Company File
- On the Restore Company File dialog box, enter the name of the backup file that you want to restore and click OK.
- The restored file will appear in the QuickBooks Backups list.
- Before converting QuickBooks files into an older version, you need to clean up all the unwanted files from the QuickBooks older version.
Upgrade or Downgrade Your QuickBooks Online Edition
We aim to assist you in discovering the optimal accounting tools tailored to your business needs. QuickBooks seamlessly scales alongside your business expansion. As your requirements evolve, you have the flexibility to enhance your subscription, unlocking additional features. If your current subscription doesn’t align with your needs, we’re here to guide you through a smooth transition to a more suitable plan.
You can upgrade or downgrade your QuickBooks Online subscription here.
Notes:
- If you’re an accountant, discover the process of upgrading or downgrading your clients’ QuickBooks Online subscription.
- It’s important to note that QuickBooks Online editions cannot be downgraded to QuickBooks Ledger.
Upgrade Your Edition
Step 1: Choose a New Plan
See which subscription level is right for you by checking out the available pricing plans.
Step 2: Upgrade your Subscription
- Log in to QuickBooks Online as the primary or company administrator.
- Navigate to Settings ⚙ and click on Subscriptions and billing.
- Ensure that your payment information is current.
- In the QuickBooks Online section, click on Upgrade your plan.
- Examine the available plans and then click on Choose plan.
- Follow the on-screen instructions to complete the process of upgrading your plan.
Note: Learn how to upgrade from QuickBooks Self-Employed to QuickBooks Online.
Downgrade Your Edition
Before opting to downgrade, ensure that you won’t lose any crucial features. Additionally, be mindful that the act of downgrading removes any discounts applied to your existing plan.
Step 1: Choose a new plan
To find out what subscription level is right for you, take a look at the available pricing plans.
Step 2: Turn Off Features in Your Current Plan
To downgrade, you may need to turn off certain features. If you use any of these features, follow the steps below:
Recurring transaction templates can be paused
If you intend to transition to QuickBooks Online Simple Start, deactivate your recurring transaction templates first, as this plan does not accommodate recurring transactions:
- Navigate to Settings ⚙ and choose Recurring transactions.
- Pick a template, then click on the Edit ▼ dropdown.
- Choose Pause, and confirm by selecting Pause again.
Remove Extra Users
Users may need to be removed depending on the plan you downgrade to. Read more about user limits.
Learn More About Multicurrency
QuickBooks Online Simple Start does not offer support for multi-currency. If you currently have the multicurrency feature activated, transitioning to QuickBooks Simple Start will not be possible.
Turn Off Inventory
If you plan to transition to QuickBooks Online Simple Start or Essentials, deactivate your inventory items. These subscription tiers do not support inventory tracking. Only QuickBooks Online Plus allows you to monitor inventory.
Step 1: Save Your Financial Reports
To keep track of your current quantities, run a report of all your products or services:
- Navigate to Reports.
- Look for and open the Product/Service List report.
- Click on Customize.
- Choose the Filter section.
- In the Deleted dropdown, opt for All.
- Click on Run report.
- Print or export your report.
Step 2: Deactivate Your Inventory
Your inventory items’ quantities reset to zero when you downgrade. Your items stay in QuickBooks, but you cannot track their quantity:
- Head to Settings and choose Products & services.
- Click on the Filter icon.
- In the Status dropdown, choose All.
- In the Type dropdown, opt for Non-inventory.
- Click on Apply. This displays all your non-inventory items and conceals the Service items you intend to retain.
- Tick the checkbox beside the Name column to select all inventory items on the list.
- Open the Batch actions dropdown and choose Make inactive.
- Confirm by selecting Yes.
Step 3: Downgrade Your Plan
- Log in to QuickBooks Online as the primary or company administrator.
- Click on Settings, then choose Subscriptions and billing.
- Ensure your payment information is current.
- In the QuickBooks Online section, click on Downgrade your plan.
Note: If you’re downgrading from QuickBooks Online Advanced, you’ll be directed to contact us for assistance with the process.
- Review the available plans and then click on Choose plan.
- Follow the on-screen instructions to complete the downgrade process.
Switch Back to Your Previous Edition
- If you choose to revert to your previous subscription level, be sure to re-enable features manually. Your inventory and recurring transaction templates won’t be activated automatically.
- If you decide to return to your previous subscription level, remember to turn features back on. Your inventory, recurring transaction templates, and apps won’t activate automatically.
Need Professional Help?
If you get stuck anywhere in the process, feel free to get in touch with SMB QuickBooks Technical Support Team, Which is available 24/7 on smbaccountants.com.
Frequently Asked Questions
Q 1: When “Convert QuickBooks File into an Older Version” is Required?
Ans: Sometimes upgraded editions are unable to fit your business requirements. So, the user is required to downgrade to run the business function correctly. Converting QuickBooks Files into an older version is easy, you just need to restore the older version from the saved files.
Q 2: How Can I Convert a QuickBooks File into an Older Version?
Ans: Go to the “Select the Backup file from you to want to restore” and enter your backup file name from your QuickBooks. Hit the ellipse (…) button to view the backup file. Enter your next click on the “Where you want to save the restored files” and enter the File name which you want to restore. Wait until the restoration program is completed, and hit the save button when it appears.
Q 3: How Can I Access the Data While Converting QuickBooks Files into an Older Version?
Ans: Once you restore your selected edition, then open the File menu. From the available options, click on “Restore Company” and hit “Restore a backup copy” Then locate and open the Backup copy of your company data and hit the Open button and you are all done with this process.
Q 4: Can Newer Versions of QuickBooks Open Older Versions?
Ans: In the wake of updating the company file, it is unimaginable to expect to open the company file in older renditions of QuickBooks. On the off chance that you want to utilize your past QuickBooks form, you want to enter the exchanges from the new file to the bygone one physically.
Q 5: Restore QuickBooks Backup to Older Version
Ans: For the restoration of the backup of your company file, you need to follow the below steps in the same order: First of all, Select File >> Open or restore company >> and then restore a backup copy. After restoring the backup of the company file, you need to click on Next >> local Backup >> then Next again.
Q 6: Can I Downgrade my QuickBooks version?
Ans: Sign in to QuickBooks Online as a primary or company admin. , then Subscriptions and billing. Make sure your payment info is up to date. In the QuickBooks Online section, select Downgrade your plan.