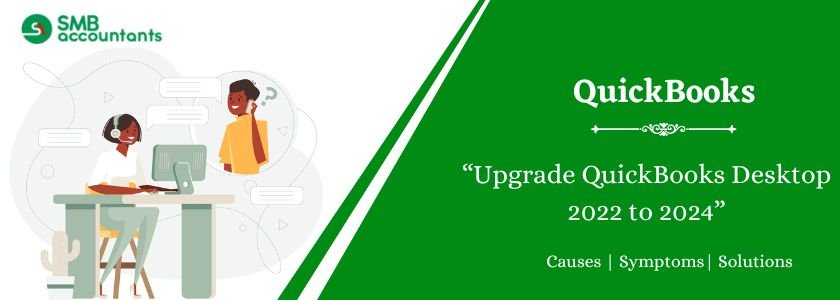The QuickBooks program has a life cycle of three years, so upgrading your company file from QuickBooks Desktop (QBDT) Pro Plus 2022 to QuickBooks Desktop (QBDT) Pro Plus 2024 is a significant step. This means that from 2020 to 2021 or 2022 to 2024, you must gradually convert your data file(s).
New versions of QuickBooks are regularly released by QuickBooks’ creator, Intuit. Some are free and go by the name of “Updates.” Some are referred to as “Upgrades,” and those call for payment.
You will frequently receive a warning when using QuickBooks urging you to update or upgrade. These messages may seem a little frightening. You can more easily decide what to do next if you understand what they mean.
Table of Contents
- 1 Why You Need to Upgrade QuickBooks 2022 to 2024?
- 2 Key Benefits of Upgrading from QuickBooks Desktop 2022 to 2024
- 3 QuickBooks Desktop 2024 vs. 2022: What’s Different?
- 4 What’s New in QuickBooks Desktop 2024 and QuickBooks Desktop Enterprise 24.0
- 5 System Requirements for QuickBooks Desktop 2024
- 6 Reasons to Update to the Most Recent Version
- 7 How to Upgrade QuickBooks Desktop 2022 to 2024 (Latest Version)
- 8 Conclusion:
- 9 Adams Williams
- 10 Frequently Asked Questions
Why You Need to Upgrade QuickBooks 2022 to 2024?
QuickBooks Desktop 2024 introduces powerful new features and updates that simplify accounting tasks and improve efficiency. Some benefits of upgrading include:
- Improved report customization and filtering
- Enhanced user interface and faster navigation
- Better security features
- Access to item profitability reporting and inventory turnover tracking (in Enterprise versions)
- Real-time updates via in-product notifications (no more waiting for annual release cycles).
Key Benefits of Upgrading from QuickBooks Desktop 2022 to 2024
| Benefit | Why It Matters to Your Business |
| Streamlined Update Process | QuickBooks Desktop 2024 delivers improvements through in-product updates—no more annual full-version installs. You spend less time deploying software and more time running your business. |
| Enhanced Security & Compliance | 2024 bundles the latest Intuit security patches, stronger encryption, and updated TLS protocols, helping you protect sensitive data and stay compliant with evolving industry standards. |
| Item Profitability Report (Enterprise) | Instantly compare quantity sold, cost, sales price, and planned vs. actual margin in a single view. This granular insight wasn’t available in 2022 and can drive smarter pricing and purchasing decisions. |
| Inventory Turnover Report | Track how quickly inventory sells and identify slow-moving items without exported spreadsheets. Better inventory management frees up working capital and reduces carrying costs. |
| Improved Custom Fields (Enterprise) | Filter reports by text or dropdown custom fields and benefit from built-in data-type validation. Cleaner data means more accurate reporting and fewer errors at audit time. |
| Search Within Reports | A new Look for box at the top-right of every report lets you pinpoint specific words or numbers instantly—eliminating tedious manual scrolling present in older versions. |
| Faster List Search | A universal search bar in customer, vendor, item, and account lists speeds up everyday look-ups, cutting down on clicks and improving user productivity. |
| Enhanced Landed Cost Calculator (Enterprise) | A friendlier interface makes it easier to include freight, duty, and handling fees in item costs, giving you true margin visibility without spreadsheets. |
| System Configuration Tool | Access key Windows settings directly from QuickBooks (Help > System Configuration) for quicker troubleshooting—no need to exit the program or call IT. |
| Performance & Stability Gains | Users report faster load times, smoother navigation in large company files, and fewer crashes, thanks to 64-bit optimizations and refined database handling. |
| Future-Proof Compatibility | Native support for Windows 11 and .NET 4.8+ ensures the application runs smoothly on the latest hardware and operating systems, avoiding end-of-life headaches. |
| Ongoing Feature Releases | Intuit’s new release cadence means more frequent, incremental feature drops throughout the year—so you always have the latest tools without disruptive migrations. |
QuickBooks Desktop 2024 vs. 2022: What’s Different?
| Feature | 2022 | 2024 |
| Modernized Upgrade Process | ❌ | ✅ |
| Item Profitability Report (Enterprise Only) | ❌ | ✅ |
| Custom Field Filters (Improved) | ❌ | ✅ |
| In-Report Search | ❌ | ✅ |
| Inventory Turnover | ❌ | ✅ |
| Landed Cost Usability (Improved) | ❌ | ✅ |
| System Configuration Tool | ❌ | ✅ |
What’s New in QuickBooks Desktop 2024 and QuickBooks Desktop Enterprise 24.0
Discover What’s New in QuickBooks Desktop 2024 and QuickBooks Desktop Enterprise 24.0
We’ve updated the terms and conditions for QuickBooks Desktop Enterprise Gold and Platinum editions. Be sure to visit [camps.intuit.com] to review and provide your consent.
A New Way to Get Updates
We’ve redesigned our release process so you no longer need to:
- Wait for annual software releases to access new features and improvements
- Spend time installing a new version-year across all your computers.
Now, you’ll receive in-product notifications in QuickBooks Desktop whenever updates are available. Just accept these periodic updates to ensure your software includes the latest features and security enhancements.
New Features in QuickBooks Desktop and QuickBooks Desktop Enterprise
Here are the latest updates and how they can help streamline your business operations:
1. Release 15 (R15_34) – May 20, 2025
2. Release 13 (R13) – February 25, 2025
- Item Profitability Report *(Enterprise only)System Configuration Settings
View quantity sold, cost, sales price, and both planned and actual markup/margin—all in a single report for better profitability analysis.
- Custom Field Enhancements (Enterprise only)
Reports can now be filtered using text or drop-down custom fields. We’ve also added better error handling to prevent mismatched data types—for instance, entering a date in a numeric field or filtering a number in a date field.
- System Configuration Settings
Access and adjust key Windows system settings directly within QuickBooks Desktop by going to Help > System Configuration.
- Search Within Reports
Use the Look for field in the top-right corner of any report to search by text or numbers, helping you find specific information quickly.
3. Release 11 (R11_20) – November 21, 2024
- Inventory Turnover Report
Customize your view by adding or removing columns, and apply filters to focus on specific inventory data that matters to your business.
- Enhanced Landed Cost Calculator
The calculator has been updated with a more intuitive design, making it easier to use.
- Faster List Search
A new Search field is now available in all lists, allowing you to quickly locate specific entries.
System Requirements for QuickBooks Desktop 2024
Before starting the upgrade, ensure your system meets the minimum requirements for QuickBooks Desktop 2024:
- Operating System: Windows 10 (64-bit) or Windows 11
- Processor: 2.4 GHz minimum
- RAM: 8 GB for 64-bit; 16 GB recommended for multiple users
- Disk Space: Minimum 2.5 GB free (additional space required for data files)
- Microsoft .NET Framework: Version 4.8 or later
- Display: 1280 x 1024 resolution or higher
Reasons to Update to the Most Recent Version
- By using the 2020, 2021, or even 2022 versions of QuickBooks, you risk falling behind in a variety of accounting tasks. To make the best use of your money, you should update your desktop version of QuickBooks to the most recent version.
- The benefits of switching to the more recent version are increased by the fact that it combines the features of the basic models.
- When using the outdated version, there is no access to the most recent traits.
How to Upgrade QuickBooks Desktop 2022 to 2024 (Latest Version)
Below are the process to upgrade QuickBooks 2022 to QuickBooks 2024:
Before Upgrading create backup of your company file
Here are the steps to create a backup:
- Open QuickBooks Desktop 2022.
- Go to File > Back Up Company > Create Local Backup.
- Choose Local Backup, then click Next.
- Choose your backup location and save the backup file.
Download QuickBooks Desktop 2024
You can download the latest version of QuickBooks Desktop from the official Intuit website.
To download QuickBooks Desktop 2024:
- Choose Update QuickBooks Desktop from the Help menu.
- Navigate to the Update Now tab.
- To begin the download, choose to Get Updates.
- Restart QuickBooks after the download is complete.
- Accept the offer to install the new release when prompted.
Install QuickBooks Desktop 2024
Once the download is complete, install the new version on your system.
To install QuickBooks 2024:
- Run the downloaded .exe installer file.
- Follow the on-screen instructions.
- Choose the type of installation:
- Express: Recommended for most users.
- Custom and Network: Use if you host company files on a server.
- Accept the License Agreement and enter your license and product number (found in your email or Intuit account).
Upgrade Procedure for QuickBooks 2024
When you first open your company file in QuickBooks Desktop 2024, it will need to be updated to match the new version format.
To update your company file:
- Launch QuickBooks Desktop 2024.
- Select Open or Restore an existing company.
- Browse to your company file (usually ends in .QBW) and open it.
- QuickBooks will prompt you to update the file. Click Yes to proceed.
- Create a backup if prompted, then allow the system to complete the file conversion.
Activate Procedure for QuickBooks 2024
- Start QuickBooks.
- Choose Activate QuickBooks from the Help menu.
- To verify your data, adhere to the instructions on the screen.
Also Read: QuickBooks Download All Versions
Conclusion:
Upgrading from QuickBooks Desktop 2022 to 2024 is a straightforward process that offers access to new features, improved security, and better performance. By following the steps in this guide and preparing ahead of time, you can ensure a smooth and hassle-free upgrade experience.
If you need personalized support during your upgrade, don’t hesitate to contact a certified QuickBooks ProAdvisor at smbaccountants.com.

Adams Williams
Adams Williams is a seasoned accounting professional with over 4 years of experience in bookkeeping, financial reporting, and business accounting solutions. Specializing in QuickBooks software, Adams combines technical expertise with clear, accessible content writing to help businesses streamline their financial processes. His insightful guides and how-to articles are crafted to assist both beginners and seasoned users in navigating accounting software with confidence.
Frequently Asked Questions
Q 1: What distinguishes QuickBooks Upgrade from QuickBooks Update?
Ans: Users can choose an upgrade if they want the most recent QuickBooks version; however, if they want to stick with an older or current version, they can choose an update process and only install updates provided by Intuit, the company that created QuickBooks.
Q 2: How can I find out if QuickBooks Desktop has been updated recently?
Ans: Follow the steps listed below to check it; it is fairly easy to do so.
- Access QuickBooks Desktop.
- Afterward, press the F2 key on your keyboard.
- When you press it, a window with product details appears.
- Here, you can confirm or examine both the released version and your active/current version.
Q 3: When is a QuickBooks update released?
Ans: When you link a bank account to online banking, QuickBooks online will start downloading transactions for you automatically every night. You have the choice to refresh the connection to get the most recent transactions available if you don’t want to wait for the scheduled download.