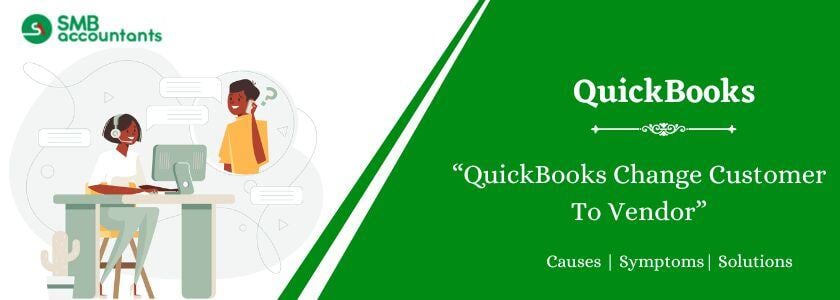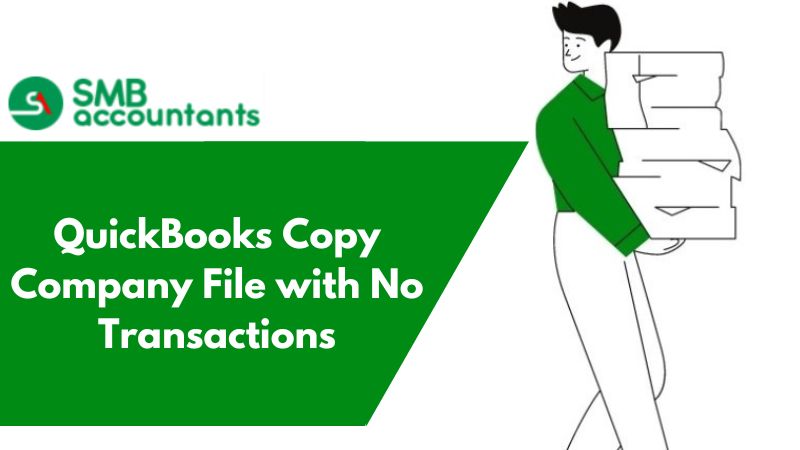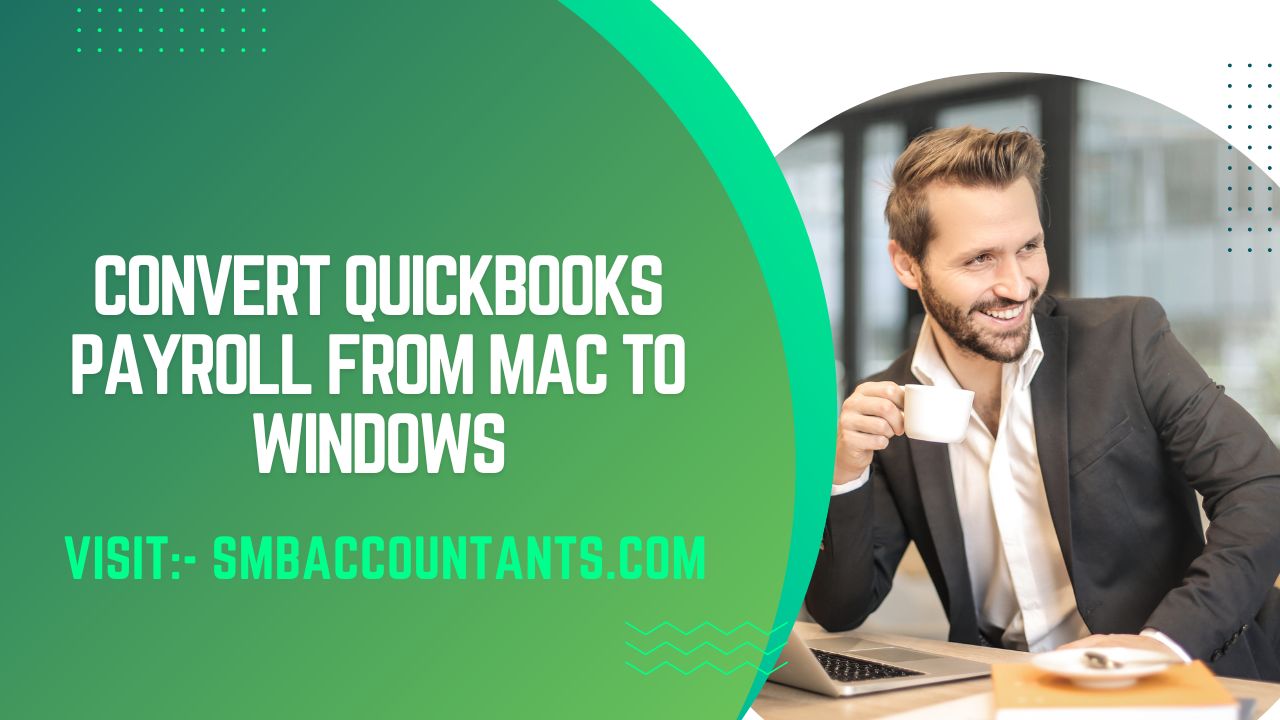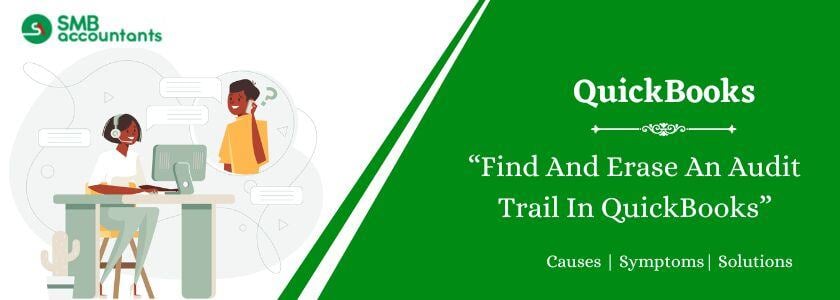There is no choice in QuickBooks to change a name type from customer to vendor. It's dependent upon you to additionally characterize and order vendors into types depending on the necessities of your business. There are some limitations with QuickBooks and this is one of them. You cannot directly change the customer to the vendor but we have some alternative solutions that can help you out.
Firstly you should be very clear with the concept of the customer and vendor relationship in QuickBooks. Let's take a quick overview. The customer is the one who pays the vendor for the services or the products where as the vendor is someone who provides or offers the products and services to the customers.
How to Change Customer To Vendor or Employee in QuickBooks?
Method 1: Changing Name Types
- Login QuickBooks
- Delete The Name
- Go to the customer tab and delete the name.
- Recreate The Name
- After that recreate the name under the appropriate name type. But this can only be done if there is no
- transaction corresponding to that name.
- Navigate to the Center Tab
- Now navigate to the Center tab like the Customer Center, Vendor Center, or Employee Center to see where the name exists currently.
- Last Step
- Next, you need to locate the name, right-click on the name, and select the delete command.
Read This: How to record a refund from a vendor in QuickBooks
Method 2: Make the Name Inactive and Recreate it Under the Proper Name Type
- Open your QuickBooks software.
- Go to the customer tab and make the name inactive.
- After that, you need to recreate the name under the proper name type. You can use this option if there are transactions corresponding to that name.
- Now navigate to the Center tab like the Customer Center, Vendor Center, or Employee Center to see where the name exists currently.
- Next, you need to locate the name, right-click on the name, and select the make [Customer: Job/Vendor/Employee] inactive command.
Note: Once the change has taken place, the name type cannot be altered again.
Method 3: Delete the Name and Recreate it Under the Proper Name Type
- Navigate to the appropriate center, such as the Customer Center, Vendor Center, or Employee Center, where the name is listed.
- Right-click on the name you want to remove.
- From the list of options, select Delete (Customer: Job/Vendor/Employee).
Issues Faced While Changing Customers To Vendors
The name can sometimes be entered incorrectly or changed incorrectly.
- The name you are entering already exists. Another customer, vendor, or employee is already using this name. Please use a different name.
- QuickBooks Customer and vendor names suddenly disappear.
Alternate Step Change a Customer to a Vendor
- Create a new vendor name.
- Select Vendors in Get paid & pay.
- At the top right, select New Vendor.
- Choose a name with one keystroke different from the Customer's name in the Full Name field.
- Complete the rest of the contact information.
- Select Save.
- Generate a Transaction List by Customer report to retrieve the account details, dates, and amounts associated with the specific customer.
- Modify each transaction that is associated with the customer and save them under the new Vendor name.
- After all transactions have been edited or added, remove the Customer name from the records.
- If required, make changes to the Vendor name as well.
Read This: How to Delete a Deposit in QuickBooks
Create a Vendor
- Click on Vendors under Expense in the left-hand menu.
- On the upper right, click New Vendor.
- Set the vendor information.
- After that, click on Save.
How to Change Customer to Vendor in QuickBooks Desktop?
- Set up a new Customer name (QuickBooks Online doesn't allow duplicate names):
- Navigate to the "Get paid & pay" section and click on "Customers" to access the desired page.
- Click on "New Customer" located at the top right corner of the page.
- In the "Last Name" field, enter a name that differs by just one keystroke from the Vendor's name.
- Complete the remaining contact information for the new customer.
- Click on "Save" to save the new customer details.
- Generate a Transaction List by Vendor report to retrieve the account details, dates, and amounts associated with the specific vendor.
- Modify each transaction that is associated with the vendor and save them under the new Customer name.
- After all transactions have been edited or added, remove the Vendor name from the records.
- If necessary, make changes to the Customer name as well.
It will change the automated process that you can access about an organization or individual when you change a customer to a vendor or vice versa in QuickBooks. These changes may result in the loss of data associated with them regarding any person or company. In QuickBooks, each user or vendor has a notepad where you can add, append, or edit notes.
Need Professional Help?
For more information on QuickBooks and related software, you can contact our SMB tech support team on Toll-Free Number smbaccountants.com they will provide you with the easiest and best solution for any of your queries. We have very knowledgeable and skilled professionals who have immense knowledge and can guide you instantly.
Frequently Asked Questions
Q 1: Will a Customer be a Vendor in QuickBooks?
Ans: The answer is No, customers, and vendors both are apart from each other. All of them are independent of one another in QuickBooks accounting software. That implies there isn't any approach to applying vendor credit to a customer receipt.
Q 2: Is There Any Path to Categorize Vendors?
Ans: Follow these steps:
- From the left panel, you have to open the Reports and click on it.
- Now, you have to look down to the Expenses and Vendors fields.
- Then, you have to locate and open the "Vendor contact list report".
- If there is other data you need, hit click on the "Customize" button.
- After that, you are all set to click on the Run Report to categorize the vendors.
Q 3: How would I change my vendor payment in QuickBooks?
Ans: follow these steps to change vendor payment in QuickBooks:
- You can easily change a vendor payment method as per your preference.
- First of all, open Expenses and choose the "Vendors" from the drop-down menu.
- Now, you have to locate and choose a "Vendor" option to open it.
- After that, check the flag on top and choose likewise: For solicitations: you have to choose the "Manage Invite" option.
- For the manual bank section: you have to choose the" Change payment method" to check.
People Also Read:
How To Fix QuickBooks ND File Error