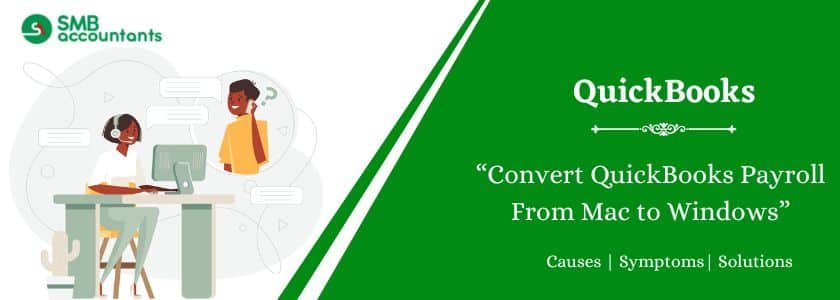When you want to Convert QuickBooks Payroll From Mac to Windows, you can rely on the built-in utility to transfer all of your accounting data to the new platform. You can also use this utility to convert QuickBooks payroll data from Mac to Windows. Once you’ve transferred all the data, you can get started with accounting and payroll on your QuickBooks desktop for Windows. Even after transferring your payroll data from QuickBooks for Mac, you’ll require an active subscription for Payroll in QuickBooks desktop to work with the payroll data.
Whether you’re transitioning from QuickBooks Desktop on Windows to Mac or vice versa, there’s no need to start from scratch. You can effortlessly convert your QuickBooks files between Mac and Windows environments. In this article, we’ll delve into converting QuickBooks company files, providing detailed steps for your understanding. If you’re keen on mastering the art of converting QuickBooks files, stick around until the end of this article.
Table of Contents
- 1 How to Convert QuickBooks Payroll From Mac to Windows
- 2 Conclusion
- 3 Frequently Asked Questions
- 3.1 Q 1: Can I transfer all my accounting data from QuickBooks for Mac to PC?
- 3.2 Q 2: Is there a difference between QuickBooks for Mac and Windows?
- 3.3 Q 3: Can I do payroll on QuickBooks for Mac?
- 3.4 Q 4: Is updating QuickBooks for Mac essential before converting files to Windows?
- 3.5 Q 5: What is round-tripping?
- 3.6 Q 6: Can the duplicate QuickBooks files be used on Mac and Windows?
Points to Remember
Before delving into the conversion procedure, it’s essential to pause and consider some crucial points:
- QuickBooks Enterprise Solutions (QBES) cannot generate a QuickBooks Desktop for Mac backup due to limitations in the round-trip functionality within QuickBooks Enterprise Solutions.
- If an accountant already has the File, there’s no need to re-enter data into the Macintosh file. However, if data is entered into the Macintosh file, re-entering may be required upon receiving the File back.
- Changing the password while converting a .qbb file created using QuickBooks Desktop for Mac is possible. If the password meets QuickBooks Desktop for Windows requirements, the new password should be used when converting the File back to QuickBooks Desktop for Mac.
- An admin password is essential to complete the round-trip process.
- Avoid processing payroll in QuickBooks for Windows, as QuickBooks for Mac lacks internal payroll functionality.
- Subscription data, payroll settings, and entered payroll data will be lost when converting the File back to QuickBooks for Mac.
How to Convert QuickBooks Payroll From Mac to Windows
The conversion procedure consists of three main subsections:
Step 1: Preparing Macintosh File:
- Copy the company file to the desktop.
- Check for special characters in the File and company names; rename the File without special characters if found.
- Open the File in QuickBooks.
- Delete memorized transactions and reports.
- Rebuild the company file by selecting File> Utilities > Rebuild Data.
- Run a custom transaction detail report with specific settings.
- Check for memos with names exceeding 50 characters or containing special characters; edit and remove as needed.
This completes the preparation process for the Macintosh file.
Step 2: In this post, you’ll learn how to convert QuickBooks payroll from Mac to Windows.
Remove Special Characters From Memos
Before you transfer your QuickBooks for Mac data to QuickBooks for Windows, you need to remove specific characters from memos. Fortunately, QuickBooks for Mac has a built-in utility that can help you filter transactions with memos containing special characters.
Steps to search for memos with special characters in QuickBooks for Mac:
- Log into QuickBooks company file on your Mac.
- Click on reports, then choose Custom Transaction Detail Report.
- Input a date range to filter transactions, or choose All Dates.
- Double-click on transactions containing memos with special characters, and remove the special characters from the memo of each such transaction.
- Click on Save.
- Close the transaction, and repeat the steps to remove special characters from memos of all transactions.
You can use the verify and rebuild tools to ensure that your data is still valid. Invalid data can create problems when you create reports on QuickBooks desktop or Mac. The verify utility checks for data errors and the rebuild utility attempts to fix the data error by rebuilding and re-indexing your accounting data.
Read more: How to Convert Cougar Mountain to QuickBooks
Step 3: Convert QuickBooks Payroll from Mac to Windows
Let’s get straight into the process of converting QuickBooks Payroll data from Mac to Windows. To complete the transfer process, it is better to rely on the built-in utility that can create an external file that contains all the essential data that you need to transfer from one platform to the other.
Steps to convert QuickBooks for Mac company file to QuickBooks Desktop company file:
- Launch QuickBooks on your Mac.
- Click on File, then choose Export.
- Click on To QuickBooks for Windows.
- Click on Verify.
- Input a valid name for the file, then choose a directory to save the exported file.
- Click on Save.
- Input the password for the QuickBooks admin account and click on Ok to confirm the export of your accounting data.
- Move the exported data file from your Mac to Windows Desktop using an external storage device or a network connection.
Steps to import QuickBooks payroll from Mac into Windows:
- Launch QuickBooks on your Windows Desktop.
- Go to the File menu.
- Click on Open or Restore Company.
- Click on Open a company file, then Next.
- Browse and select the company file that you transferred from your Mac to Windows.
- Click on Open.
- Input the password for the admin account to authenticate the conversion of data.
You can now work on your payroll and accounting data on your windows desktop. The data transfer doesn’t take a long time because the utility in QuickBooks for mac converts all of the company file data and creates one that is compatible with QuickBooks for Windows Desktop.
Also, read this: Convert Exact Macola to Quickbooks files
If you cannot find the exported company file on your Mac, then follow the steps given below:
- Launch QuickBooks for Mac.
- Click on Go from the top menu.
- Choose Downloads.
- View the location of the exported company file.
If you forgot the password for your company file, then you can reset the password and export the file once again. The password can also be found in log files in QuickBooks for Mac.
Conclusion
Converting QuickBooks Payroll from Mac to Windows can seem like a daunting process. However, using the utilities available to you from the software, you can transfer not only the payroll data but also the rest of the accounting data from QuickBooks for Mac to PC. Once you’ve transferred your payroll data, you can activate payroll in QuickBooks desktop to work with the payroll data on your PC.
Frequently Asked Questions
Q 1: Can I transfer all my accounting data from QuickBooks for Mac to PC?
Ans: Yes, you can. You can use the Export utility in QuickBooks for Mac to create a company file that is compatible with QuickBooks Desktop. Then you can transfer this file to your PC and launch the company file using QuickBooks Desktop. The accounting software takes care of the rest and successfully transfers all your data including the payroll data from QuickBooks Mac to PC.
Q 2: Is there a difference between QuickBooks for Mac and Windows?
Ans: Yes, there are many differences between the two software. Even though the basic features offered in both are the same, the database structure and advanced features differ a lot. Further, the differences become even greater with the higher editions of QuickBooks Desktop. However, you can still convert between the two platforms using the utilities present in the software.
Q 3: Can I do payroll on QuickBooks for Mac?
Ans: Yes, you can. However, like QuickBooks for PC, QuickBooks for Mac also requires users to purchase a subscription to the payroll service provided by Intuit. You then have to activate the payroll service in QuickBooks for Mac using the activation code provided with your purchase. After activating, you can use the service to enable direct deposit and file taxes online.
Q 4: Is updating QuickBooks for Mac essential before converting files to Windows?
Ans: Yes, it is crucial. Uninstall QuickBooks for Mac, download and reinstall it, check for updates, and install the latest version.
Q 5: What is round-tripping?
Ans: Round-tripping is converting files between QuickBooks for Mac and QuickBooks for Windows.
Q 6: Can the duplicate QuickBooks files be used on Mac and Windows?
Ans: No, it’s not possible. Each operating system has distinct databases; conversion is needed to switch files between Mac and Windows.