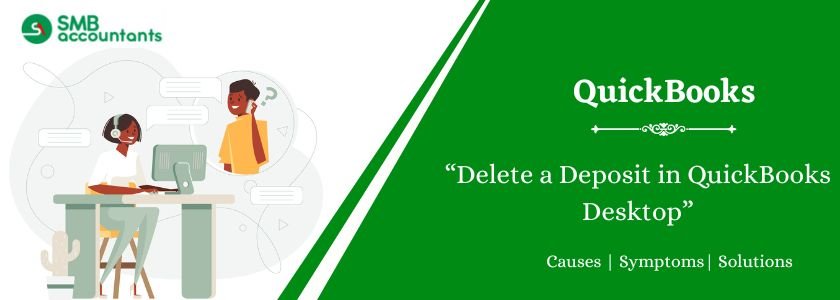How to Delete a Deposit in QuickBooks – QuickBooks software enables users to link their financial accounts and manage transactions seamlessly. It is a widely used accounting software among small and medium-sized businesses, handling tasks such as tracking debits and credits, budgeting, managing invoices, and analyzing sales and profits. Whenever a transaction or deposit is made, QuickBooks automatically syncs it. However, users must ensure that all transactions are recorded accurately to match bank records. In this blog, we will discuss how to delete a deposit in QuickBooks to correct customer payment errors.
Table of Contents
Bank Deposit Accounts Type
There are several bank deposit account types there, but some of them are listed below;
- Current Account
- Savings Account
- Federal Deposit Insurance Corporation (FDIC)
- Call Deposit Account
- Time Deposit Account
Why Do You Need Deposits in QuickBooks?
Deposits are an integral part of the financial management of any business. A deposit in QuickBooks means that there is some financial credit in the bank account of your business. The sources of your deposit can be investment profits, client deposits, or loan proceeds.
Keeping a record of the deposit in the financial management portal is necessary. In this way, QuickBooks can track all your deposits and produce an accurate financial report. As soon as you get a QB deposit, place it in the correct place and tag it as “deposited”. Now, the record will be reflected in the bank account. Accurate records lead to the following benefits:
- Early preparation for tax returns
- Tracking the income
- Reconciliation of bank statements
- It is necessary for maintaining the healthy financial position of the company.
- Deposits in QB will allow you to easily identify the discrepancies. (If any)
- It is the best way to prevent serious issues like bounced checks, overdrafts, etc.
Read more: How to Fix dbextclr11- Error in QuickBooks
What is Considered “Wrong Deposits”?
A wrong deposit has been entered incorrectly. Wrong deposits can be of different types:
- Deposits Related to the Wrong Customer: It can occur if you deposit the wrong customer. Thus, the transaction will be inaccurate, and it is also difficult to track the income.
- Multiple Identical Deposits: If you enter the same transaction twice, it creates a duplicate transaction. The account balance in this case will be overstated and not reflected in inaccurate financial records.
- Deposition of the Wrong Amount: Entering the wrong amount will harm the cash flow. Hence, there will be a problem when matching the bank statement.
- Deposition in the Wrong Account: If you have deposited in the wrong account, financial reporting will be difficult.
In addition, wrong deposits can cause unhappy clients, overstated balances, compliance discrepancies, and difficulty tracking cash flow. Moreover, one complication leads to another. For example, an overstated balance leads to bounced checks and overdraft fees. On the other hand, compliance issues lead to penalties and legal issues.
Read this: How to Delete Multiple Transactions in QuickBooks Desktop
How to Delete a Deposit in QuickBooks Desktop
Step 1: Go to Check Register
- To access your Use Register in QuickBooks Desktop:
- Click on the Banking menu located at the top of your screen.
- Select Use Register from the drop-down list.
- Alternatively, you can:
- Navigate to your QuickBooks Desktop homepage.
- Click on the Banking menu.
- Select Check Register.

Step 2: Select the Bank Account
- To correct an incorrect deposit in QuickBooks:
- Select the bank account where the deposit was recorded.
- Choose the account from the Select Account drop-down menu.
- In the example screenshot provided, the account selected is Company Checking Account.

Step 3: Locate the Deposit You Want to Delete
- To delete a deposit in QuickBooks:
- Locate the deposit in the check register.
- In the example screenshot provided, many deposits originate from the undeposited funds account.
- The undeposited funds account accumulates checks as they are received and applied against sales receipts or invoices.
- Checks from the undeposited funds account are combined into a single deposit transaction when deposited in the bank.
- If you delete that deposit, then all the checks included in that deposit will reappear in the undeposited funds account.

Step 4: Delete or Void the Deposit
- To delete a deposit in QuickBooks:
- Choose the deposit you want to delete.
- The deposit screen will appear, but note that there’s no delete button on this screen.
- To delete the deposit, click on the Edit menu at the top of the homepage.
- Select Delete Deposit from the options available.
- Follow the prompts to confirm the deletion of the deposit.
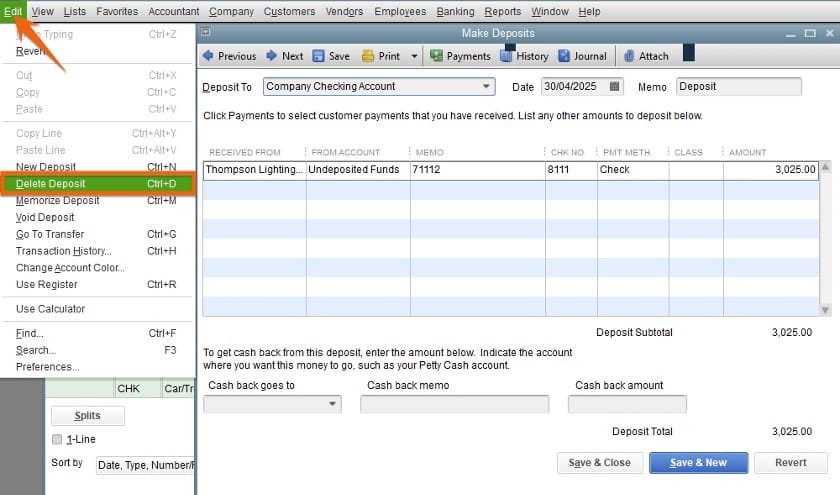
Although deleting a deposit is an option in QuickBooks, there’s also a choice to void it. Deleting a deposit removes it entirely from QuickBooks while voiding a deposit reduces the amount to zero, but the transaction remains recorded in QuickBooks.
- To void a deposit, click on the Void Deposit option under the Edit menu.

- Click Save & Close
- Then click Yes if QuickBooks asks you to confirm the change.
- The checks included in the deleted deposit return to the undeposited funds account, which can be found in Record Deposits under the Banking menu.

After the customer checks have been returned to the undeposited funds screen, you can edit, delete, or combine them into another deposit.
Read more: Crystal Report In QuickBooks Desktop
How to Delete Duplicate Deposits in QuickBooks Desktop
In QuickBooks, you can easily delete/remove duplicate deposits right from your bank feed. The process may vary depending on the modes that you’re using Here are the steps for the different modes to delete duplicate deposits in QuickBooks:
- Initially, go to the “Banking” option that is on the top menu
- Go to the “Bank Feeds” then “Bank Feeds Center”
- Press the ‘List of transactions’ button
- Look for a duplicate deposit and insert a check mark to select the same deposit
- After that, you move to the Action column and then select the “Ignore” option
- At last, hit “Yes” for confirmation to delete the deposit.
In Register mode
- First of all, select the “Banking” menu
- Go to the “Bank Feeds” then “Bank Feeds Center”
- Now, go to the section of Received From Financial Institution items and pick the statement
- Select ‘View’ afterward
- Verify the relevant transactions and select Done to match them
- In the Not Finished Matching screen, select “Yes”
- And then go back to the Online Banking Center
- Search and choose the same statement from the Items Received From Financial Institution section
- Finally, select “Delete”.
Side-by-side mode
- Go to the Banking section
- Select the Bank Feeds option and then Bank Feeds Center
- Choose the account within the transactions that you wish to delete in the Items Received section
- Choose the Items to Delete
- Along with that select the transactions as well that you wish to delete
- Choose the Delete Selected and then hit “Yes” to confirm the same.
Batch Delete Deposits in QuickBooks Desktop
- Firstly, click the QuickBooks icon to open it
- Select the “Lists” bar in the main menu bar
- Using the pull-down menu, you have to select “Charts of Accounts”
- Next, click the open button to open your account that contains transactions/deposits that you wish to delete
- Now, scroll down the menu of the transaction within the account screen
- It displays all the transactions and selects the one you want to delete with the most recent which is at the top of your screen
- Once you select the transaction to delete then move to the Edit menu
- And then select the “Delete” option
- To confirm the process, you have to press “OK”.
You can also repeat the same procedures for other transactions if you have more to delete.
Need Professional Help?
To get the answer to all these issues and other issues as well you can always get in touch with our SMB QuickBooks tech support team at smbaccountants.com.
Frequently Asked Questions
Q 1: How do I Delete a deposit transaction in QuickBooks desktop?
Ans: Below are the mentioned steps to delete a deposit transaction in QuickBooks desktop, follow these steps:
- Open QuickBooks and navigate to the “Banking” menu.
- From the Banking menu, choose “Make Deposits.”
- On the Make Deposits window, locate the deposit that contains the transaction you wish to remove.
- Click on the transaction you want to delete.
- Finally, click on the “Remove” option to remove the selected transaction.
Q 2: How do I edit or delete a deposit in QuickBooks?
Ans: Follow these steps:
- Go to Settings ⚙️.
- Choose Chart of Accounts.
- Locate the desired account in the Chart of Accounts.
- In the Action column, select View register.
- Select the specific deposit you want to edit.
- Click on Edit to open the deposit for editing.
Q 3: Is there any way to remove undeposited payments?
Ans: Yes, follow the process to get it done. The process is to Go to Chart of Accounts >> select the Undeposited funds in types >> Now click on the payment you want to delete >> Edit menu >> then click on the Delete option. After that, you are done.
Q 4: Should I void or delete a deposit in QuickBooks?
Ans: To maintain proper bookkeeping, it is advisable to void a transaction whenever possible instead of deleting it. By voiding a transaction, you retain a record of the transaction in QuickBooks. While you can delete all types of transactions in QuickBooks, only certain transaction types can be voided.
Q 5: How do I fix an incorrect deposit in QuickBooks?
Ans: Go to the Deposit window in QuickBooks and find QuickBooks Payments. Review checked and unchecked transactions. Uncheck payments not in your bank deposit or check ones to include.