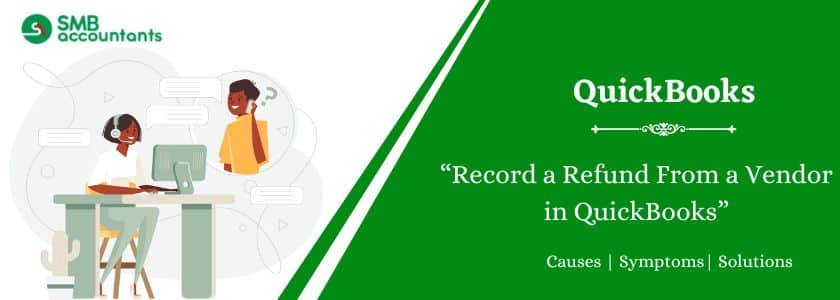Have you received a refund from your vendors and are looking for the steps to record it in QuickBooks? There are several situations in which vendors send a refund, and we will look into the method of recording the refund in three of those situations. There are three steps in the recording of vendor refunds which include recording deposits, recording bill credit, and linking of deposits to the bill credit.
Table of Contents
How to Record a Refund From a Vendor in QuickBooks
In order to record a refund from a vendor you would need to go through the following steps:
- Record the vendor cheque:
- Go to the banking section after logging in to your QuickBooks accounts.
- Click on the create a deposit.
- Now payment to deposit window will open. Click OK on that.
- Now on a different window that appears you will see a Received from the tab. Click on the drop-down menu and you will be able to see the list of vendors you are dealing with. Click to choose the vendor who initiated the refund
- On the next tab where it says “From Account” select the appropriate account.
- Now you will see the Amounts tab. Here enter the amount provided by the vendor in its check.
- Click save and close the window.
- Track a Bill Credit:
- Here jump to the vendor’s menu tab and click on enter bill tab.
- Choose the Credits tab and then enter the vendor’s name who initiated the refund.
- Expenses Tab > Enter accounts of the original bill.
- Under the Amounts tab, feed in the exact amount for both the Accounts.
- Click Save and continue.
- Link them both:
- Now here you would have to go to the vendor menu and press the Pay bills tab.
- You will here see the different deposit amounts, checkmark the one that matches the vendor deposit amount.
- Click the set credits tab.
- And then click pay the selected bills and then click done and you will now be able to record a refund from a vendor in QuickBooks.
Read this: How to Record A Loan Payable In QuickBooks
Recording Deposit of Vendor Check-in QuickBooks
Step 1: Vendor refund received for already paid Bill
- First of all, click on the Banking menu > make deposits. Now when the payment of deposits screen comes next, click on OK.
- You will have to select the vendor who sent you the refund received from the drop-down in the payment of deposits screen window. And in from accounts drop-down, select the correct accounts payable account.
- Now, enter the actual refund amount in the Amount column, enter the memo number, check number, and other details, and click on Save and Close.
Step 2: Vendor refund received for the returned inventory item
- So, steps 1 and 2 will be the same as in the case of a vendor refund received for a bill already paid. We will see from step 3 onwards.
- In step three, you need to enter the actual amount from the vendor check and the remaining amount in the deposits. and click on save and close.
Step 3: Vendor refund not relating to the existing bill
The process will be the same as it is in the case of the refund received for the returned item.
Also, Read this: How to Make A Deposit in QuickBooks without An Invoice
Record Bill Credit for Vendor Refund
Step 1: Vendor refund received for already paid Bill
- For recording bill credit, click on vendors > enter Bills. Now, click on the Credit tab/button and account for returned goods.
- In this step, you need to enter the vendor’s name, select the expense tab, and enter the account as mentioned on the original bill.
- In the last step, enter the amount for each account and click on save and close.
Step 2: Vendor refund received for the returned inventory item
- Same as in the case of the already paid bill.
- Now enter the vendor’s name, and click on the items tab.
- In this step, enter the returned items with the amount in the refund check. Click on save and close.
Step 3: Vendor refund not relating to the existing bill
- The steps are the same as in the case of the refund received in the already paid bill.
Linking of Deposit to Bill Credit
Step 1: Vendor refund received for already paid Bill
- Click on Vendors menu > pay bills. Verify that the deposit is matching from the vendor check.
- In the next step, click on set credits apply the bill credit created before, and click on done.
- Finally, click on pay selected bills and do.
Step 2: Vendor refund received for the returned inventory item
- The steps are the same as in the case of the refund received for the already paid bill.
Step 3: Vendor refund not relating to the existing bill
- The steps are the same as in the case of the refund received for the already paid bill.
Need Professional Help?
Though we tried to go into every detail, if you still face issues then give us a call at smbaccountants.com and we will help you resolve your every issue.