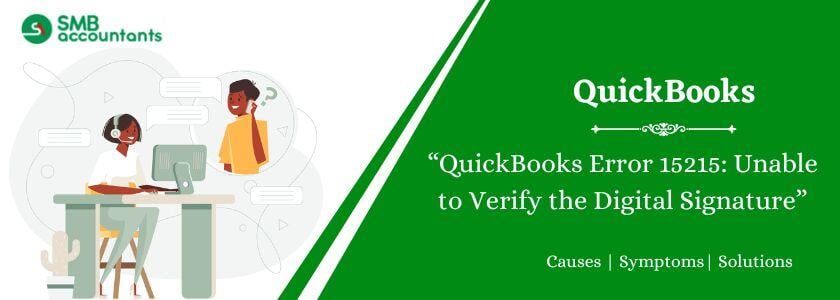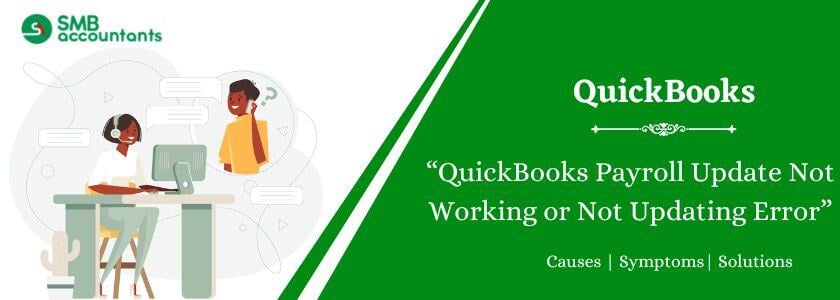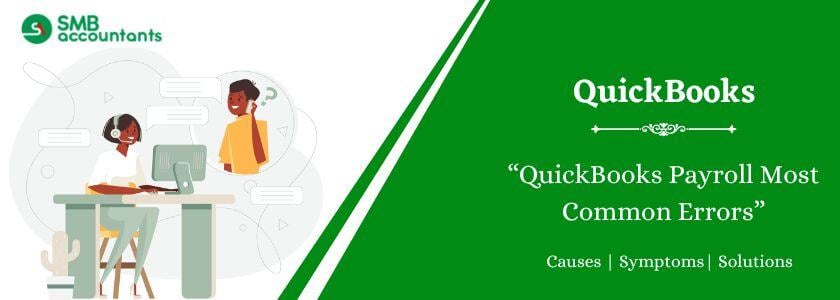QuickBooks error 15215 is a runtime error that occurs when downloading payroll updates or updating maintenance releases for your QuickBooks (QB) desktop version. This error can be frustrating, but there are several solutions to fix it. In this post, we will discuss different situations where error 15215 occurs, various reasons behind this error, and steps to resolve it.
In today’s blog, we will include all the information you need to know about QuickBooks Payroll Update Error Code 15215, including its causes, symptoms, and fixes. Hence, keep reading.
| Error 15215: | Unable to verify the digital signature. |
| Error Description: | Server Not Responding Problem Error 15215: QuickBooks could not verify the digital signature for the update file. |

What is the QuickBooks Error 15215?
QuickBooks error 15215 generally appears when you attempt to download the payroll updates. It occurs when there is a certain conflict with any other application functioning in the system when the payroll is upgrading. Not to mention, the software working in the background application may use bandwidth too much, leading to the occurrence of this error.
Causes of QuickBooks Error 15215
Here is the list of the causes that trigger the payroll error in QuickBooks:
- Incorrectly mapped Shared Download drive.
- Missing file or component needed for payroll updates.
- Incorrect Internet Explorer settings configuration.
- Firewall blocking payroll updates in QuickBooks Desktop.
- QuickBooks File Copy Service (FCS) is disabled.
- Unable to verify digital signatures.
Symptoms of QuickBooks Error Code 15215
Here is the list of the possible signs and symptoms of the presence of QuickBooks error 15215 in the system:
- The system gets corrupted when the same program is being run simultaneously.
- Windows started performing slowly.
- After some time, the computer freezes.
- With the occurrence of the error code 15215, all the active applications and programs crash.
- The message Error 15215: Unable to authenticate digital signature, appears.
- The system responds very slowly to the keyword and mouse inputs.
Now that you have learned about the causes and symptoms of this payroll error, let us learn about the troubleshooting steps too.
Also, read this: Easy Solutions to Fix the QuickBooks Update Error 15225
Point to be Consider Before Resolving the QuickBooks Error 15215
Before troubleshooting, make sure it's working fine:
- Internet Explorer (IE) is your default browser, and you are using the latest IE 11 version.
- Your Windows Security Certificate is not expired.
- Also, try downloading payroll updates on another computer and check if you can perform the download successfully. If so, verify your network compatibility with QuickBooks.
How to Troubleshoot QuickBooks Error 15215?
Here is a step-by-step procedure to Troubleshoot QuickBooks Error 15215:
Solution 1: Reboot the System
First, you need to restart your system. Because of this, the application that safeguards the QuickBooks Payroll forces it to quit or prompt to re-fix its setting to erase the restricted connection by reconfiguration.
You need to restart the desktop in case the issue resolves but the error code appears after frequent intervals, in such a case, you need to consult and verify that no program is operating on the system.
In case it does, then it can be a reason behind the occurrence of the error.

See this: QuickBooks Workforce Login - Guide to Setup, View Paychecks & W-2s
Solution 2: Run QuickBooks as a Windows Administrator
When the user runs QuickBooks Desktop as an Admin, they are permitted to run a majority of the Windows programs. Also, it allows the accounting software to use all the required resources in an unobstructed manner for smooth functioning.
Hence, administrator mode should be used to handle the QuickBooks payroll update error 15215.
- You need to shut the QuickBooks Desktop if it is opened.
- Press right-click on the QuickBooks software icon on your Desktop and press the option, Run as Administrator.
- Choose Yes in case the following message appears on the window:
- Do you wish to permit this program to perform changes on your system?

Solution 3: Recognizing and Shutting the Conflicting Programs
Classifying and ending the conflicting programs can assist in resolving the error in the following way:
- Press the Ctrl + Alt + Del keys together to open the Control Panel.
- Now in the Control Panel, you will be able to witness the list of presently running background programs.
- Press the Processes tab, and shut the programs one after another by pressing the button, End Process.
- See if you are still experiencing the error every time you end the process.
Solution 4: Ensure that the "Use TLS 1.0" option is checked, while the "Use TLS 1.1" and "Use TLS 1.2" options are unchecked in the Internet Options window of Internet Explorer.
The user needs to authenticate that the use of TLS 1.0 is checked and that the TLS 1.2 and 1.1 are not checked in the Internet Explorer:
- Shut QuickBooks Desktop.
- Open Internet Explorer. Now go to Tools and then Internet Options and then click the Advanced tab.
- Navigate to Settings and find these options. However, such options may not be present in Internet Explorer.
- Use TLS 1.0
- Use TLS 1.1
- Use TLS 1.2
- Confirm that Use TLS 1.0 is checked.
- Confirm that the following are unchecked:
- Use TLS 1.1
- Use TLS 1.2
- Press OK and shut the window. Also, the user must shut the Internet Explorer entirely.
- Finally, the user needs to start the system again and open the QuickBooks Desktop. Next, try downloading again the updates and see if the QuickBooks error code 15215 exists or not.

Solution 5: Firewall Settings Configuration
Any QuickBooks user is likely to experience this issue because of networking problems. Networking problems may arise if the firewall has restricted Internet access for QuickBooks Programs or Files. To resolve this problem, you need to run the QuickBooks File Doctor Tool.
In case the tool fails to fix the firewall problem, you need to manually configure firewall ports in the following manner:

- Press the Windows Start menu.
- Look for and then open Windows Firewall.
- In the dialog box for Windows Firewall, press Advanced Settings.
- Under the Windows Firewall with Advanced Security, press right-click Inbound Rules and then choose New Rule.
- In the screen that comes up from the window for Rule Type, select Port and then press Next.
- In the screen for Protocol and Ports, make sure the TCP is chosen.
- In the field for Specific Local Ports, add any of such ports depending on the QuickBooks version you are using:
- QuickBooks Desktop 2017: 8019, 56727, 55373-55377.
- QuickBooks Desktop 2018: 8019, 56728, 55378-55382.
- QuickBooks Desktop 2019: 8019, XXXXX.
- QuickBooks Desktop 2020: 8019, XXXXX.
- Once you have added the port number you need to press Next.
- In the screen for Action, select the Allow the Connection radio button and then press Next.
- Now, prepare a rule and create a name for it.
- Choose Finish.

You need to repeat the steps mentioned above for preparing outbound rules. You need to execute the same steps, except choose Outbound Rules in step 4.
If you still witness the error message, shift to the next solution.
Note: If you are accessing several QuickBooks Desktop versions on the same system, you will be required to manually configure the firewall ports for every version.
Also Read This: Understanding QuickBooks Error 15271: Causes and Solutions
Solution 6: Reboot System in Selective Startup
It is possible to handle error 15215 by choosing the selective startup mode in Windows XP or any other operating system with the help of the steps given below:

- First, the user must shut down the QuickBooks Desktop.
- Now click the Windows + R keys to open the Run dialog box.
- Next, the user needs to type msconfig. And then click OK.
- It will open the particular System Configuration screen.
- Now the user needs to checkmark Selective Startup and then uncheck the option, Load Startup Item. Now the user needs to save the changes by pressing an OK button.
- The user needs to start the system again. Open the QuickBooks again and then shift the current tax table.
- Now download and update and then open the System Configuration utility.
- Now, check the box for Normal Startup and click OK.
- Finally, you need to start the system once more and see if the error is resolved or not.

Solution 7: Check Your Antivirus Settings
TIP: There's a good chance that your payroll program file has a virus if your antivirus product is preventing payroll upgrades. Data that is essential, such as payroll transactions, could be lost due to an infected file.
Stellar Repair for QuickBooks Software can assist you in retrieving payroll data and transactions in many currencies. This sophisticated program fixes badly damaged or corrupted QuickBooks data files.
In case disabling the antivirus does not solve the problem, you will be required to set up permissions for your antivirus software.
Note: The guidelines to confirm your antivirus software may differ from one program to another. Not to mention, administrator permissions are required to execute this action.
You may read this: How to Fix QuickBooks Error Code 15270?
Solution 8: Conduct a Clean Install of your QuickBooks Desktop
As a last move, you need to conduct a clean installation of your QuickBooks Desktop version with the help of the steps below:
- Uninstall QuickBooks Desktop.
- Download the QuickBooks Clean Install it and launch it.
- Manually rename the QuickBooks Desktop Installation folders.
- Install QuickBooks Desktop again.
Solution 9: Reset QuickBooks Updates
Here are the steps to reset QuickBooks updates to resolve the issue:
- Open QuickBooks software and press Help
- Now press Update QuickBooks.
- In the dialog box for Update QuickBooks Desktop, press the tab, Update Now.
- Now choose the checkbox Reset Update.
- After all the last update downloads are cleared, press Get Updates to start the download.
- When you are notified to install the update, press Yes.
Now see if the payroll updates have been downloaded successfully.
See This: How to Fix QuickBooks Error 15102
Final Words
In today’s article, we have covered every major query related to the topic QuickBooks error code 15215 which restricts users from downloading and conducting major updates like payroll. Still, if you have any further queries or wish to talk about a certain step, you can reach out to us. Our team of QuickBooks experts can help you fix your queries and make your software free of error 15215.
Frequently Asked Questions
Q 1: What does the error 15215 reflect?
Ans: The error message for 15215 states that Windows has failed to verify the digital signature and the user can clean the junk files, reboot the system, or reinstall QuickBooks Desktop.
Q 2: What are the payroll errors in QuickBooks?
Ans: Keeping your payroll in order is crucial if you are a business owner. Even with caution, though, mistakes can still arise unintentionally and lead to more payroll issues.
Q 3: What are the common QuickBooks Desktop Payroll Errors?
Ans: Here is a list of the common QuickBooks Desktop Payroll Errors:
| QuickBooks Desktop Payroll Error PS107 | QuickBooks Error PS032 |
| QuickBooks Payroll Update Error 17337 | QuickBooks Payroll Error 15102 |
| QuickBooks Payroll Error PS077 | QuickBooks Payroll Error PS058 |
| QuickBooks Payroll Update Errors | QuickBooks Payroll Error 30159 |
| QuickBooks Payroll Error PS033 | QuickBooks Error Code 15240 |
People Also Read:
Understanding QuickBooks Error 15271: Causes and Solutions