Most businesses use QuickBooks Desktop to manage their financial operations more accurately, as well as without encountering any errors. However, the software still makes users face certain problems, even though the software is considered to be ideal for error-free accounting. Payroll is one of the features that QuickBooks offers. Payrolls for your staff can be created, edited, and updated with the help of QuickBooks accounting software. However, errors might occasionally occur when changing the payroll on your system. One such error you may encounter when attempting to update the payroll is Error 15270 in QuickBooks. You can face this error while you are using the software, and your Windows update is occurring on your system simultaneously.
Here, we will discuss the definition of QuickBooks error code 15270, its causes, prerequisites, and solutions. We are always here to help if you need technical guidance or cannot fix the error. For assistance, you must speak with customer service.
Table of Contents
- 1 What is QuickBooks Error Code 15270?
- 2 How to Resolve QuickBooks Payroll Update Error 15270?
- 2.1 Solution 1: Update QuickBooks Manually
- 2.2 Solution 2: Set up the Internet Explorer as Default Browser
- 2.3 Solution 3: Ending QuickBooks Processes Running in the Background and using the Reboot.bat file
- 2.4 Solution 4: Turn off the User Account Control (UAC)
- 2.5 Solution 5: Download and install the QuickBooks Tools Hub
- 3 Reasons Behind the Occurrence of QuickBooks Error 15270
- 4 How to Detect QuickBooks Error 15270 at the Initial Stage?
- 5 Conclusion
- 6 Frequently Asked Questions
- 6.1 Q 1: What is QuickBooks Error 15270, and why does it occur?
- 6.2 Q 2: How can I manually fix the QuickBooks payroll update error 15270
- 6.3 Q 3: Can QuickBooks Error 15270 be caused by firewall settings?
- 6.4 Q 4: Does updating manually resolve Error 15270 in QuickBooks?
- 6.5 Q 5: What should I do if QuickBooks Error 15270 persists despite troubleshooting?
- 7 Adams Williams
What is QuickBooks Error Code 15270?
This error typically occurs when attempting to download payroll updates or configure a file, often arising from issues with Intuit products running during the Windows startup process or while installing the Windows operating system. Prompt attention is necessary to address this error, as it can become more challenging to resolve over time. In this post, we will delve into various aspects related to this error code.

In the event of this error, you will see the following message on your screen.:
| Error | Description |
|---|---|
| Payroll Update | [Error 15270] The payroll update did not complete successfully. The update is missing a file. |
| Error 15270: | When Downloading the Latest Payroll Update |
Struggling With Accounting or Bookkeeping?
Talk to our experts in minutes — No wait time!
- Free Consultation
- Fast Response
- Trusted Experts

How to Resolve QuickBooks Payroll Update Error 15270?
Since there are many potential causes of QuickBooks payroll error 15270, the way of resolving the error, as per each case, is different. The following are the solutions along with their step-by-step guide to fix Error 15270 in QuickBooks.
Solution 1: Update QuickBooks Manually
Once you have taken the necessary safety precautions, attempt to update QuickBooks Payroll manually. To manually update payroll in QuickBooks, follow these steps:
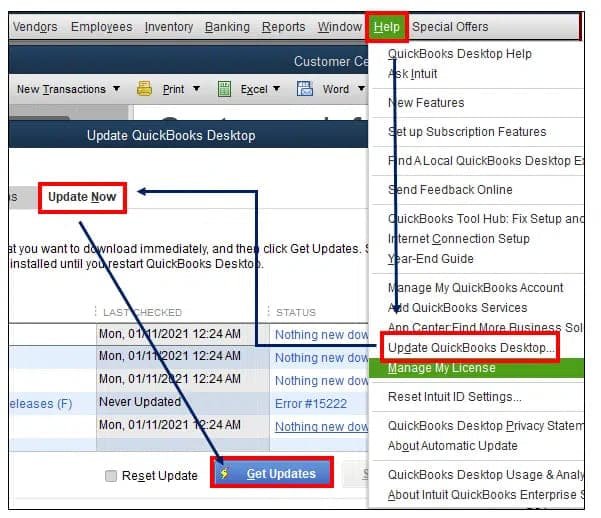
- Step 1: First, Update QuickBooks Desktop
- Open the software and select the Help option.
- Locate and pick the Update option.
- Next, select the Update Now option to start the download.
- Choose the Get Update option after the download is finished.
- This will open a new window for you and show you a message verifying the update has finished.
- Step 2: Restart QuickBooks after the update is finished.
- Step 3: Once you have selected the Employee option, click on the Payroll section.
- Step 4: Search for the Payroll Update Download option under the Payroll section.
- Step 5: Allow the payroll update procedure to complete after downloading.
If you are unable to resolve QuickBooks payroll error 15270, move on to other solutions given below.
Solution 2: Set up the Internet Explorer as Default Browser
As your default web browser, set Internet Explorer. The QuickBooks application is most compatible with Internet Explorer for updates and operations. Thus, making it your default browser can assist in fixing QuickBooks payroll error 15270.
Follow these procedures to make Internet Explorer your Windows default browser:
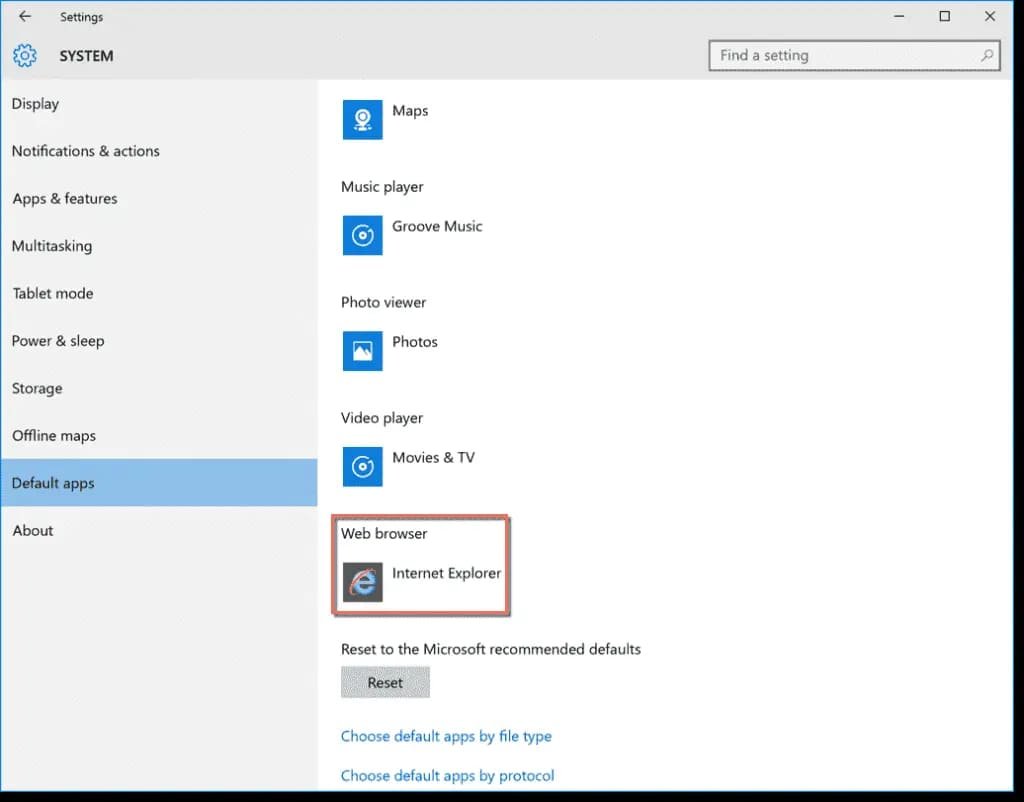
- Step 1: Click on the icon of the Internet Explorer to open it.
- Step 2: From the upper right corner, select the Gear symbol.
- Step 3: Proceed to choose the Internet Options.
- Step 4: To make Internet Explorer the default browser, use the “Make Default” option under the Programs menu.
- Step 5: To finish the procedure, click Apply and then OK.
NOTE: QuickBooks does not support Edge Browser as a replacement for Internet Explorer at this time.
Still unable to resolve? Refer to the fixes given below.
Solution 3: Ending QuickBooks Processes Running in the Background and using the Reboot.bat file
Another program that may be causing interference with QuickBooks on your computer could also be the cause of the QuickBooks Error 15270. To fix this error, you must stop these apps and then use the Reboot.bat file.
Follow these instructions to terminate the background process using the Windows Task Manager:

- Step 1: You will have the hit the Ctrl + Shift + Esc keys to open the Task Manager.
- Step 2: Select the Processes option.
- Step 3: At this point, halt each active task one at a time to determine which is interfering with QuickBooks’ ability to function.
- Step 4: You will have to click on the End Process button to stop the software.
Use reboot.bat from this point on. The .DLL and .OCX files connected to QuickBooks are reregistered in Microsoft Windows when a user executes the reboot.bat scripts. You just follow the steps given below to be able to the processes running in the background.
- Step 1: Initially, you will have to Close the QuickBooks program.
- Step 2: Locate and open the folder containing the Reboot.bat file. If it’s not there, select Properties with a right-click on the QuickBooks icon. Select the location of the open file.
- Step 3: After locating the file, right-click on Reboot.bat.
- Step 4: You will have to select ‘Run as Administrator’ option from the drop-down options.
- Step 5: The procedure will start when a window opens. The window will automatically be dismissed after the procedure is finished.
Solution 4: Turn off the User Account Control (UAC)
Windows 7 and Windows 8 Operating System users must go through the guidelines to turn off user account control:
In Windows 7, 8 OS:
When updating QuickBooks, the User Account Control Feature in Windows 7 or 8 may be the cause of QuickBooks error 15270. You must temporarily disable UAC, update QuickBooks, and then enable UAC again. This is the perfect solution to QuickBooks payroll error 15270. You must follow the steps provided below to know how to turn off the UAC:
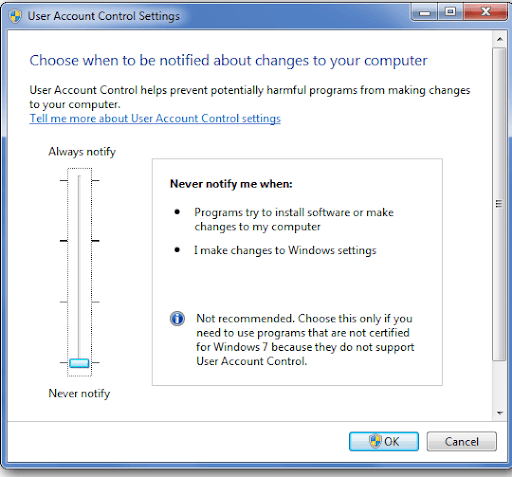
- Step 1: Run may be accessed by pressing Windows + R.
- Step 2: Now, you must navigate to the Control Panel.
- Step 3: Select the “Enter” tab.
- Step 4: Now, you have to choose user accounts in the control panel.
- Step 5: Select Change User Account Control Settings after that.
- Step 6: Click the OK tab after moving the slider to the Never Notify option.
- Step 7: Try updating QuickBooks one more. You can then turn your UAC back on if it succeeds.
For the Users of Windows Vista OS:
Those who have been working with Windows Vista OS computers shall follow the steps provided here.
- Step 1: Initially, click the Windows Start main button once.
- Step 2: To access the Control Panel, you will have to click on its icon.
- Step 3: If it is unable to pick it, click the Classic View button, which is situated on the window’s left side, once.
- Step 4: Next, double-click the Users Accounts icon.
- Step 5: After that, select whether to switch user account control ON or OFF by clicking.
- Step 6: Finally, delete the ‘Use User Account Control’ (UAC) which helped & secure your desktop as well as software and, in the end, click on the OK button.
- Step 7: Finally, restart your computer.
- Step 8: As a last step, you will also have to Restart QuickBooks Software as well, and then access your company file again.
Solution 5: Download and install the QuickBooks Tools Hub
You can install and use the QuickBooks tools hub on your computer to fix the QuickBooks payroll error 15270. QuickBooks tool hub assists in repairing frequent mistakes.
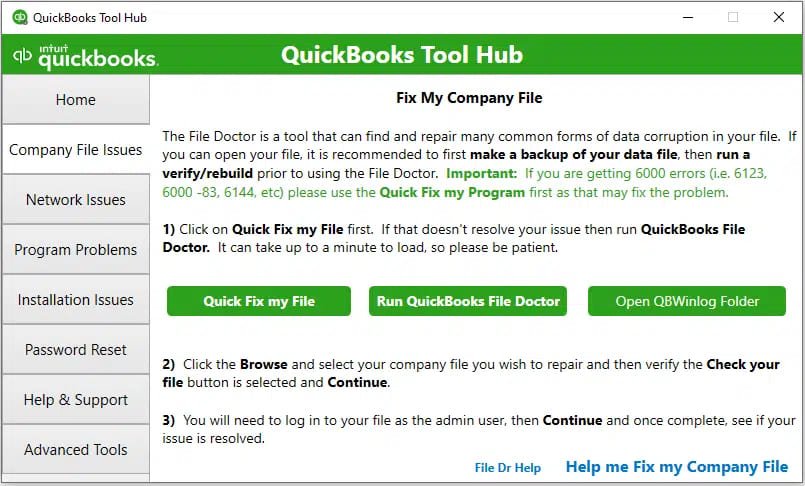
- Step 1: You must first shut down the QuickBooks desktop.
- Step 2: Next, save the QuickBooks Tool Hub file to a location on your computer that is convenient for you to find.
- Step 3: Click to launch QuickBooksToolHub.exe, the file you downloaded.
- Step 4: Installing the QB tools hub requires accepting the terms and conditions and following the on-screen instructions.
- Step 5: To open the icon on your Windows desktop after the installation is complete, double-click on it.
Note: If you can’t find the icon, search for QuickBooks Tool Hub in Windows and choose the program from the results.
Reasons Behind the Occurrence of QuickBooks Error 15270
There can be many causes of QuickBooks payroll update error 15270, and some of the common reasons are explained below:
- Damaged or inaccurate QuickBooks program files
- Unfinished payroll update file download
- The system’s inability to download the latest files completely
- Activated User Account Configuration
- The default browser is not Internet Explorer.
- Inadequate Internet connectivity hinders QuickBooks from operating at its best.
- A firewall can prevent communication between servers.
How to Detect QuickBooks Error 15270 at the Initial Stage?
Once you are aware of the fundamental indicators, identifying the error becomes a simple task. Mentioned below are a few early indications that you may encounter while encountering QuickBooks payroll error 15270.
- You will notice that QuickBooks isn’t working properly. It crashes or freezes when you try to open the application.
- When you are unable to utilize or launch other system programs.
- The performance of your computer system is noticeably slower.
- At last, you will encounter the error message that is displayed on your computer screens.
Conclusion
QuickBooks Error 15270 is a very common issue that users face while they are trying to attempt to update their payroll system. This error is caused because of incomplete updates, system conflicts, or incorrect configurations. You can resolve the error by following the provided troubleshooting steps, such as updating QuickBooks manually, configuring Internet Explorer as the default browser, or running the reboot.bat file. However, if the error persists, seeking technical support may be necessary. Correcting QuickBooks Error 15270 ensures smoother payroll management and uninterrupted software performance.
Frequently Asked Questions
Q 1: What is QuickBooks Error 15270, and why does it occur?
Ans: QuickBooks Error 15270 usually occurs when a payroll update fails due to incomplete downloads, damaged files, or system configuration issues. Users face this error when they are updating QuickBooks and using payroll simultaneously. There are many other situations where this error persists, refer to the article for more insights.
Q 2: How can I manually fix the QuickBooks payroll update error 15270
Ans: You will be able to manually fix QuickBooks payroll update error 15270, by updating QuickBooks, configuring Internet Explorer as the default browser, and using the reboot.bat file to restart necessary processes. However, this error can also be solved by quick fixes that are explained in this article.
Q 3: Can QuickBooks Error 15270 be caused by firewall settings?
Ans: Yes, QuickBooks error 15270 can surely be caused because of strong firewall security settings. The incorrect firewall settings play a huge role in blocking the communication between QuickBooks and servers. All of this then leads to QuickBooks Error 15270.
Q 4: Does updating manually resolve Error 15270 in QuickBooks?
Ans: Yes, manually updating QuickBooks is one of the most effective ways to resolve QuickBooks Error 15270. You can easily update QuickBooks by clicking on the help menu and then selecting the Update QuickBooks Desktop from the list of options displayed in the drop-down. Lastly, you will have to click on the Update Now button.
Q 5: What should I do if QuickBooks Error 15270 persists despite troubleshooting?
Ans: In case this article doesn’t help you in resolving the QuickBooks Error 15270, you must surely contact QuickBooks Customer Support. Experts who will answer your queries are well-trained and can solve your problem very easily.

Adams Williams
Adams Williams is a seasoned accounting professional with over 4 years of experience in bookkeeping, financial reporting, and business accounting solutions. Specializing in QuickBooks software, Adams combines technical expertise with clear, accessible content writing to help businesses streamline their financial processes. His insightful guides and how-to articles are crafted to assist both beginners and seasoned users in navigating accounting software with confidence.


