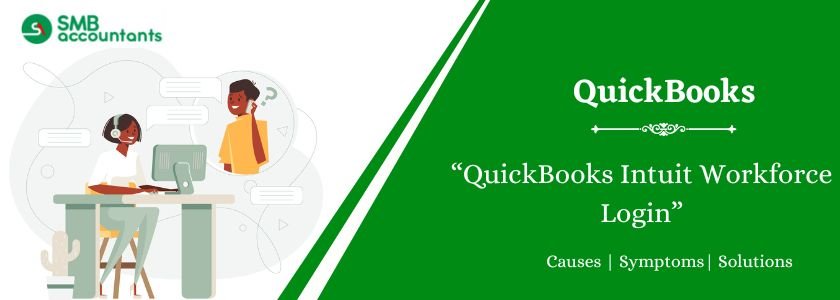One way to access payroll and personal data online is to use your Intuit Workforce login. You can request time off, view pay stubs, and update contact information in one location. Accessing your wage information and salary with a QuickBooks Intuit Workforce Login will be very convenient. Learn how to log in to get started. You can follow the steps with the help of this guide.
Table of Contents
- 1 Steps to Intuit Workforce Login in QuickBooks Desktop
- 2 How to Troubleshoot QuickBooks Intuit Workforce Login Issues?
- 3 How to View Missing View Paychecks on QuickBooks Workforce Login
- 4 How to Access W2 Forms with QuickBooks Workforce Login
- 5 How Do You Get Access to Paychecks and W2 in QuickBooks Workforce Login?
- 6 Conclusion
- 7 Frequently Asked Questions
Steps to Intuit Workforce Login in QuickBooks Desktop
You can complete the straightforward process of setting up a QuickBooks Workforce Intuit login for yourself and your employees in a few short steps. Your staff members can easily view their W-2s and pay stubs on demand once they have access to the Workforce platform. Any version of QuickBooks Online can be used with Workforce by users of QuickBooks Online Payroll.
Step 1: Accept your employer’s QuickBooks Workforce login invitation
Access to your payment details, such as W-2s and paychecks, requires this. Keep in mind that the invitation is only good for thirty days after it is sent out. Please ask your employer to send you another invitation if it has been longer than thirty days.
- Look for the email subject “Check your Pay Slip online invite from the Company” in your inbox. Examine the spam and inbox folders.
- To accept the invitation, open the email and select “Log In” or “Create or Generate Account.”
- If you don’t already have one, sign up for an Intuit subscription. You can use the same details, if you have one, to log into Intuit Workforce.
Step 2: Enter Personal Data
When you are hired, new hires might be required to submit personal information on the workforce Intuit employee login. The steps to add your personal information are as follows:
- Look for the email from your employer, then click to read it.
- Press the “Get set up” or “Complete or Finish setup now” buttons as indicated in the email.
- Complete the W-4, personal, and bank account fields. If direct deposit is not provided by the employer, it might not be available.
- Verify the accuracy of every piece of information you have entered.
- Put your signature on the W-4 document.
- To finish the setup procedure, click the “Save” or “Submit” button.
See this: QuickBooks is unable to Login into the Email Server
Step 3: Enable Notifications
After utilizing the Intuit workforce sign-up, you can enable notifications to receive email reminders when your new paychecks are ready. To execute this:
- Enter workforce.intuit.com and click the login link.
- Open your account and log in.
- Press the settings icon.
- Click on the email notification option.
- To receive notifications when new pay stubs are available, click the “Send me an email” option on the options tab.
- Keep the modifications saved.
- After it’s finished, you’ll start getting emails whenever new pay stubs become available.
Read more: QuickBooks Time Login – How to Resolve it
How to Troubleshoot QuickBooks Intuit Workforce Login Issues?
- Make sure you sign in to your QuickBooks workforce account using your previous email address before accepting any new invitations.
- For your QuickBooks online accessibility, use a different email address when logging into Intuit Workforce.
- When registering for a QuickBooks workforce account, use your email address and your work email address.
- You can receive another invitation from your employer. Use the most recent email address that your employer has provided to accept it.
Also read this: How to Fix Chrome Login Issues in QuickBooks Online
How to View Missing View Paychecks on QuickBooks Workforce Login
If you are unable to view a specific pay stub in your Workforce account, there may be a few different reasons. It’s best to ask your employer for help in such circumstances.
- For you to see pay stubs in the Workforce, your employer needs to upload each one.
- Some pay stubs might be missing if your business does not handle payroll internally.
- If you move to a different payroll service and are not yet invited to the new account, you might not have access to pay stubs until the transfer is finished.
- You will lose access to pay stubs in the Workforce if your employer terminates their payroll service.
How to Access W2 Forms with QuickBooks Workforce Login
After verifying personal information, access W-2 forms via the Intuit Workforce Login. Action items to take:
- Open QuickBooks Workforce and navigate to the W-2 menu.
- Choose which W-2 copy you want to download or view.
- Print your W-2 if necessary for your records.
- It’s that easy! You can access your W-2 forms at any time with QuickBooks Workforce.
How Do You Get Access to Paychecks and W2 in QuickBooks Workforce Login?
With a Workforce Intuit login, you can easily view your paychecks and W-2s. With QuickBooks Workforce, discover how to quickly and easily view your tax forms and payment history.
- Log into your account on Workforce.
- Navigate to the “Paychecks” tab.
- To see the paychecks you want to view, select the desired date range. Paychecks for a maximum of one year can be viewed at once.
- Viewing your paychecks requires taking the necessary actions after choosing the date range.
- Select the “Download” option that appears next to a pay stub to download it.
- Alternatively, choose the pay stub to view, download, print, or open.
- If available, download all pay stubs at once by using the “Download all” button.
- Save the file to your device by following the instructions.
Employees can easily access pay-related information with the Intuit Workforce login, which is user-friendly. It is advantageous for small and medium-sized businesses that process payroll every two weeks and guarantee accurate and timely payroll processes. For companies with intricate payroll cycles, upgrading can enhance its benefits.
Conclusion
We hope that the above data will be very helpful for you in understanding Intuit Workforce Login – Guide to Setup QuickBooks Workforce Account. But still, in case you face any issues then contact us. We have a team of experts who will help you in resolving your issue.
Frequently Asked Questions
Q 1: What is the Purpose of an Intuit Workforce Login?
Ans: To view pay stubs, time off, and year-to-date pay information, log in to Intuit Workforce.
Q 2: How Can Your QuickBooks Workforce Account Be Set Up?
Ans: Your staff members will receive an email invitation along with setup instructions for QuickBooks Workforce, which you must set up.
Q 3: How do I join the QuickBooks workforce?
Ans: Enable QuickBooks Workforce in your QuickBooks Online or Desktop account settings to get started.
Q 4: What is the process for updating my password on my Workforce Employee Account?
Ans: The password for the QuickBooks Intuit Workforce Login can be changed by logging in, going to profile settings, and choosing change password.