In QuickBooks, 15xxx series problems are somewhat prevalent, particularly during updates or installation attempts. QuickBooks error 15271 is one such mistake that we will discuss in this part. Because it impedes the updating process, this mistake can be a little frustrating. Here, we’ll explain QuickBooks error 15271, its causes, and solutions to help you cope with it. So, read this article through to the conclusion to find out more about QuickBooks problem number 15271.
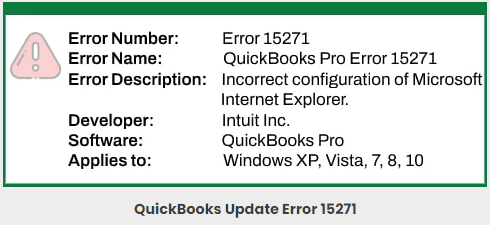
Table of Contents
- 1 What Is QuickBooks Error 15271?
- 2 Expert Methods to Fix QuickBooks Error 15271
- 2.1 Method 1: Temporarily Disable User Account Control (UAC)
- 2.2 Method 2: Update the Most Recent Version of QuickBooks Desktop.
- 2.3 Method 3: Manually Update QuickBooks Payroll Tax Tables.
- 2.4 Method 4: Use the QuickBooks Tool Hub’s Quick Fix My Program
- 2.5 Method 5: Verify and Install a Digital Signature Certificate
- 2.6 Method 6: Fix QuickBooks
- 2.7 Method 7: Reinstall QuickBooks Again
- 2.8 Method 8: Run the Windows System File Checker (“sfc/scannow”)
- 2.9 Method 9: Temporarily Disable Firewall or Antivirus Software
- 2.10 Method 10: Perform a Clean Installation in Selective Startup Mode
- 2.11 Step 3: Re-installation of the software
- 3 Causes of Error 15271 in QuickBooks Desktop
- 4 Identifying the impact of Error 15271 in QuickBooks
- 5 Crucial Things to Keep in Mind
- 6 Conclusion
- 7 Frequently Asked Questions
- 7.1 Q 1: How Does QuickBooks Payroll Update Error Code 15271 Affect Users?
- 7.2 Q 2: Is error 15271 caused by an expired payroll subscription?
- 7.3 Q 3: How do I turn off UAC temporarily to fix the error?
- 7.4 Q 4: What can I do if, even after upgrading QuickBooks, the issue still occurs?
- 7.5 Q 5: What is the purpose of the QuickBooks Install Diagnostic Tool? How might it assist?
- 8 Adams Williams
What Is QuickBooks Error 15271?
Windows checks the integrity of the downloaded file every time a user attempts to install the most recent payroll updates. Windows will display the message “A file cannot be validated” if it finds errors in the downloaded file. The 15271 error code, a prevalent problem with QuickBooks Pro is that it can also happen while updating other Windows programs. QuickBooks shows an error message when the user meets the QuickBooks Payroll Update Error.
Struggling With Accounting or Bookkeeping?
Talk to our experts in minutes — No wait time!
- Free Consultation
- Fast Response
- Trusted Experts

Expert Methods to Fix QuickBooks Error 15271
Method 1: Temporarily Disable User Account Control (UAC)
This kind of problem is frequently fixable by disabling Windows UAC and then updating your program once again. You must turn off Windows’ “User Account Control (UAC)” to fix this.
Please do the following actions:
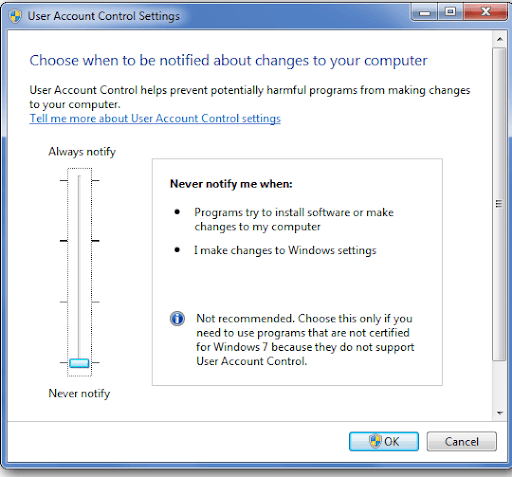
In Windows Vista:
- Select the “Windows” option first.
- Choose “Control panel” at this point.
- Type “UAC” in the supplied search dialog box. Press the “Enter key” button.
- Select “ON” or “OFF” to switch on or off user account control (UAC).
- On the “Ok key” button, click.
- Lastly, give your gadget a single reboot.
In Windows 7, 8 and 10
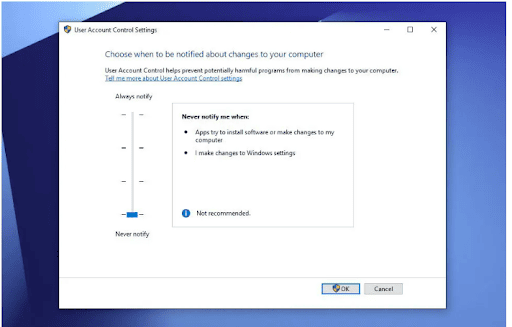
- Access the “Control Panel” settings.
- With Windows 7: Select Control Panel from the Start menu.
- Windows 8: Type Control Panel into the Start menu, and then choose it.
- Enter “UAC” in the search bar.
- Select “Change User Account Control” from the menu.
- To turn off the UAC: Move the slider to “Never notify“.
- Select “OK.” When asked for the “Admin password” or confirmation, enter it or give the necessary documentation.
- Restarting your system will allow you to make any modifications.
- Turn your UAC “ON” now: The slider should be moved to the desired notification time.
- Press the “Ok key” button.
Important Note:
- I hope this may be useful to you at this crucial period. Please restart QuickBooks if the issue is still there.
- Click “Install Later” and reset your “QB release update” if the QuickBooks Update Service notice window displays.
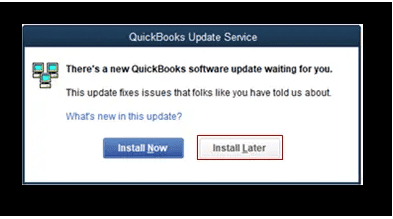
Method 2: Update the Most Recent Version of QuickBooks Desktop.
It’s crucial to upgrade Windows and QuickBooks Desktop to the most recent versions to repair problem 15271 since new updates usually include security patches, bug fixes, and enhancements. Keeping your operating system and QuickBooks software up to date is essential, as they may fix problems connected to error 15271.
The first thing you should do to fix many software problems, including QuickBooks error 15271, is restart your computer and sign in as an administrator. By guaranteeing a new beginning and granting administrative rights, this procedure enables users to troubleshoot efficiently.
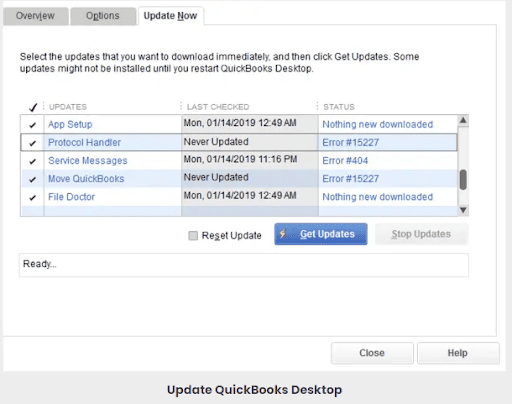
Method 3: Manually Update QuickBooks Payroll Tax Tables.
- Close QuickBooks Desktop and your corporate files.
- Use the right mouse button to click the QuickBooks Desktop icon, and then select Run as Administrator.
- If asked, “Do you want to allow this program to make changes to your computer?” Tap “Yes.”
- Re-download the most recent payroll tax table update or the most recent QuickBooks Desktop product update.
Method 4: Use the QuickBooks Tool Hub’s Quick Fix My Program
Step 1: Install the QuickBooks Tools Hub after downloading it.
Common mistakes may be fixed with the QuickBooks Tool Hub. To utilize the tool hub, you must close QuickBooks. For best performance, we recommend using Tool Hub on Windows 10, 64-bit.
- Shut down QuickBooks.
- Downloading and Installing the QuickBooks Tool Hub. Save the file to a location that will make it easy for you to find later, such as your Downloads folder or Windows desktop. It is possible to ascertain the Tool Hub version you now own if you have already installed it. To access the Home tab, click it. It is going to be the bottom version.
- Open the QuickBooksToolHub.exe file that you downloaded.
- To install and agree with the terms and conditions, follow the on-screen prompts.
- Double-clicking the icon on your Windows desktop will launch the tool hub when the installation is complete.
Note: If you can’t find the icon, use Windows to look up QuickBooks Tool Hub and choose the program.
Step 2: Launch the Quick Fix My Program from the Tools Hub.
Any remaining background processes QuickBooks might be using will be terminated by the Quick Fix. It will quickly fix your software:
- Choose Program Issues from the QuickBooks Tools Hub.
- Click on “Quick Fix my Program.”
- Reopen QuickBooks and your company file when it’s finished.
- Re-download the most recent payroll tax table update or the most recent QuickBooks Desktop product update.
Try these actions if you continue to receive errors:
- Shut off QuickBooks Desktop.
- Access the C:ProgramDataIntuitQuickBooks XXComponents directory.
- Note: XX is your QuickBooks Desktop version. For instance, DownloadQB21 is the QuickBooks Desktop 2021.
Select Delete with a right-click on Components. - Launch the desktop version of QuickBooks. You need to access the Help menu and Hit Update QuickBooks Desktop.
Click on Update Now. - Check the box labeled “Reset Update.”
- Then select “Get Updates.” Once the download is complete, close QuickBooks Desktop and open it once again.
- Select Update QuickBooks Desktop from the Help menu.
- Click on Overview and choose Update Now.
Method 5: Verify and Install a Digital Signature Certificate
- Navigate to C:IntuitQuickBooksProgram Files.
- Select Properties when you perform a right-click on QBW32.exe.
- Make sure Intuit is chosen in the signature list by selecting Digital Signature.
- Choose Specifics.
- You have to Press the View Certificate tab in the Digital Signature Details window.
- Select the Install Certificate option located in the Certificate pane.
- Press Next until the Finish screen appears. Choose Finish after that.
- Give your computer a restart.
- After opening QuickBooks, download the update again.
Method 6: Fix QuickBooks
Use the QuickBooks Install Diagnostic Tool to resolve common installation problems. So, follow the above-mentioned diagnostic steps.
Method 7: Reinstall QuickBooks Again
Re-install your QuickBooks Desktop so Windows can resolve your company file difficulties.
There won’t be any impact on your data when you reinstall.
Before beginning
- Get the QuickBooks installer for your version by downloading it.
- Verify that you are carrying your license number. It ought to be found on the first packaging. The purchase confirmation email is where it should be if you bought it online.
Reinstall QuickBooks Desktop after removing it.
Your system could have issues if there are issues throughout the QuickBooks removal procedure. Speak with Microsoft or an IT professional if you require assistance.
Remove QuickBooks
- Open the Windows Start menu. Now, you need to open the “Control Panel” link after getting it.
- Select Program Uninstall or Programs and Features.
- From the list of programs, choose the QuickBooks Desktop version that you want to remove.
- Select Modify/Uninstall, Clear, and then Continue.
- If you don’t see this choice, exit Windows and log back in as an administrator (or a user with admin privileges).
Reinstall QuickBooks Desktop.
After finishing, launch QuickBooks Desktop. QuickBooks will automatically install new folders and rename your existing ones when you install it again.
Method 8: Run the Windows System File Checker (“sfc/scannow”)
Running the Windows System File Checker can resolve errors triggered by corrupted or missing system files. The tool scans system files and switches missing or corrupted files with cached copies from your Windows installation, using these steps:
- Click the “Start” tab.
- Type “Command” in the search box, but do not click the “Enter” button.
- Click the “Ctrl” + “Shift” keys and hit the “Enter” button.
- A dialog box will appear.
- Click the “Yes” button.
- A black screen with the command prompt appears.
- Type “SFC/scannow” and click the “Enter” button.
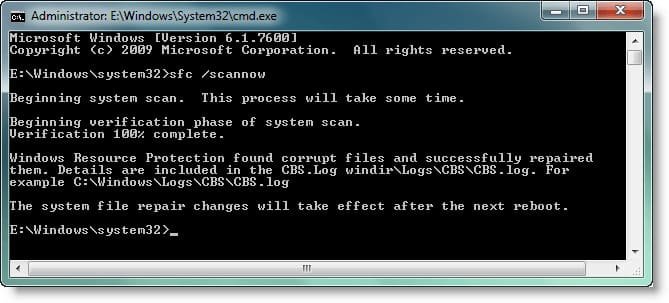
The System File Checker will begin scanning to resolve the issue.
Method 9: Temporarily Disable Firewall or Antivirus Software
Many security programs, such as antivirus software and firewalls, can block QuickBooks’ access to the Internet. To check if this is the cause of the issue, temporarily disable these programs.
Disable Windows Firewall:
Go to the Control Panel > System and Security > Windows Firewall > Turn Windows Firewall on or off. Temporarily turn off the firewall and see if the issue is resolved.
Disable Antivirus Programs:
Open your antivirus software and turn it off temporarily. If QuickBooks Error 12031 goes away after disabling these programs, you may need to adjust the settings in the firewall or antivirus software to allow QuickBooks access.
Important Note: Make sure to turn your firewall and antivirus back on once troubleshooting is complete.
Method 10: Perform a Clean Installation in Selective Startup Mode
You can perform a clean installation process of the QB. The process includes:
- Uninstalling of the QuickBooks Desktop
- Using QB Clean Install Tool for Windows
- Re-installation of the software
Step 1: Uninstalling of the QuickBooks Desktop
- To begin with, use the Windows + R keys on your computer to start the RUN command
- Then type Control panel into the search field followed by clicking the Ok button
- Now go to Programs and Features tab and select Uninstall a Program from the drop-down menu
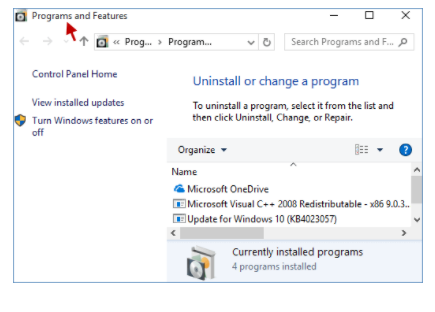
- In the end, from the list of all the Software, select QuickBooks Desktop and Select Uninstall, then follow the on-screen instructions to finish this step.

Step 2: Use the QuickBooks Clean Install Tool for Windows
You’ll need to rename the installation folders in this step which you can do quickly with the QuickBooks clean install tool. The following are the steps to be performed:
- To begin, go to Intuit’s official website and download QuickBooks Tools Hub

- After that, go to the file folder where the download was saved and follow the on-screen installation instructions to install the application
- Once done then click “I Accept” to finish the installation and then access the QuickBooks Tool Hub from the Desktop
- After selecting Installation Issues, go ahead and then click Clean Install Tool

- After that, select the QuickBooks Desktop Version that was previously installed and click Continue

- After some time, the message “Please install your copy of QuickBooks to the default location” will show on your screen; click OK to complete this stage
If you are unable to access QuickBooks while renaming the folders, the following actions should be followed:
- To go to the Task Manager, go to the Windows taskbar >>> Task Manager

- Select the Processes tab and then click the image name column heading
- Then click END after selecting exe, QBDBMgern.exe, qbw32.exe, and QBCFmonitorservice.exe.

- Finally, click “Yes” after receiving a confirmation message.
Step 3: Re-installation of the software
- Follow the onscreen instructions after inserting the QuickBooks Desktop CD
- After the software has been installed, it will prompt you for the product and licensing number

- Next step is enter the information exactly as it was given to you
- To finish the process, enter the above information and then follow the on-screen instructions
- Then press the Next button
- Select Next >>> install after selecting the installation type
- Finally, you are all set to run QuickBooks software.
Causes of Error 15271 in QuickBooks Desktop
The causes of QuickBooks Desktop update error 15271 that are currently known to exist are as follows:
- Corrupted Windows Registry.
- Incorrect Internet Explorer/SSL Settings.
- corrupted components folder.
- QuickBooks Desktop program that is outdated.
- Error 15271 payroll may be caused by an obsolete version of QB Desktop.
- QuickBooks Desktop is experiencing background process interruptions from Windows security programs.
- The QuickBooks error number 15271 might be caused by outdated payroll tax tables.
- QuickBooks is unable to install updates because of improper Windows User Account Control (UAC) settings.
Note: After three years, all QuickBooks Desktop versions are no longer supported by the QuickBooks Sunset Policy. This also applies to online services like Payroll, so confirm that the version of QuickBooks you are using is no older than three years.
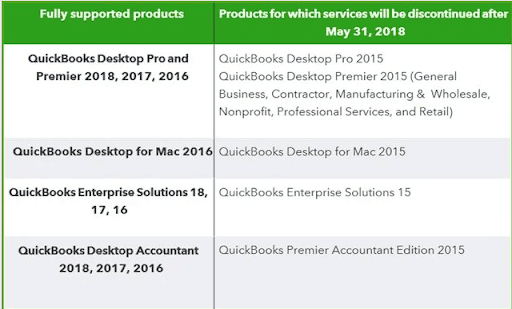
Identifying the impact of Error 15271 in QuickBooks
To assist you in fixing the QuickBooks issue 15271, the following symptoms and indicators are listed:
- A common indicator would be a slowdown in the system’s reaction time and occasional crashes in the QuickBooks program.
- Windows OS operation is slow.
- The system occasionally shutting down is another possibility.
- Blue Screen of Death (BSOD)
Crucial Things to Keep in Mind
The user should bear the following factors in mind before moving forward with the methods to resolve the issue:
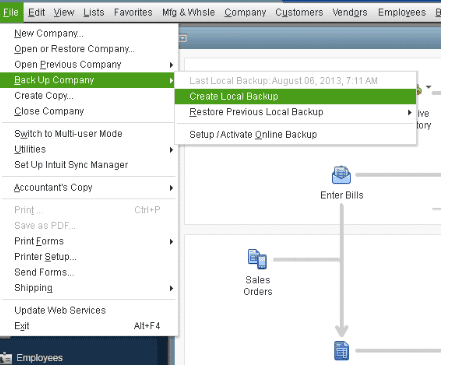
- Launching QuickBooks desktop should be your initial step.
- Next, navigate to the file menu.
- After that, select the Create Local Backup tab and the Backup Business option.
- After doing that, follow the on-screen instructions to back up the company file.
Conclusion
We hope that this post was useful to you and that you can now resolve the QuickBooks problem 15271 on your own. You may ask our QuickBooks specialists directly any questions you may have if you are not excellent with technology or if you have any concerns about your QuickBooks software.
Frequently Asked Questions
Q 1: How Does QuickBooks Payroll Update Error Code 15271 Affect Users?
Ans: Check for the following potential signs of QuickBooks Payroll Error 15271:
An error notice will appear on the computer screen when encountering a problem.
- Windows starts to operate slowly.
- Computers occasionally freeze for a brief time.
- After the problem is encountered, the system crashes.
- Windows has latency problems and reacts slowly to input.
Q 2: Is error 15271 caused by an expired payroll subscription?
Ans: Yes, payroll updates may not finish due to an invalid or expired payroll subscription, which may result in Error 15271. In QuickBooks, navigate to Employees > My Payroll Service > Account/Billing Information to see the status of your payroll subscription.
Q 3: How do I turn off UAC temporarily to fix the error?
Ans: Go to Control Panel > User Accounts > Change User Account Control Settings > Set to Never Notify.
Q 4: What can I do if, even after upgrading QuickBooks, the issue still occurs?
Ans: After upgrading QuickBooks, if Error 15271 still occurs, you might try:
- Use the QuickBooks Install Diagnostic Tool to resolve any problems encountered during installation.
- Check to see whether your antivirus or firewall is preventing the update by momentarily deactivating it.
- Use the QuickBooks Clean Install Tool to carry out a clean installation of QuickBooks.
Q 5: What is the purpose of the QuickBooks Install Diagnostic Tool? How might it assist?
Ans: One tool that QuickBooks offers to address frequent installation problems, such as damaged files and missing components, is the QuickBooks Install Diagnostic Tool. Utilizing this utility can assist in resolving problems that result in Error 15271 when updating.

Adams Williams
Adams Williams is a seasoned accounting professional with over 4 years of experience in bookkeeping, financial reporting, and business accounting solutions. Specializing in QuickBooks software, Adams combines technical expertise with clear, accessible content writing to help businesses streamline their financial processes. His insightful guides and how-to articles are crafted to assist both beginners and seasoned users in navigating accounting software with confidence.



