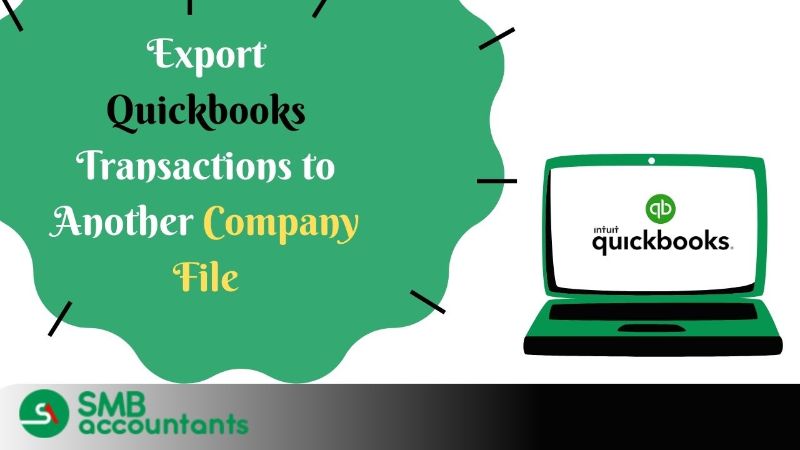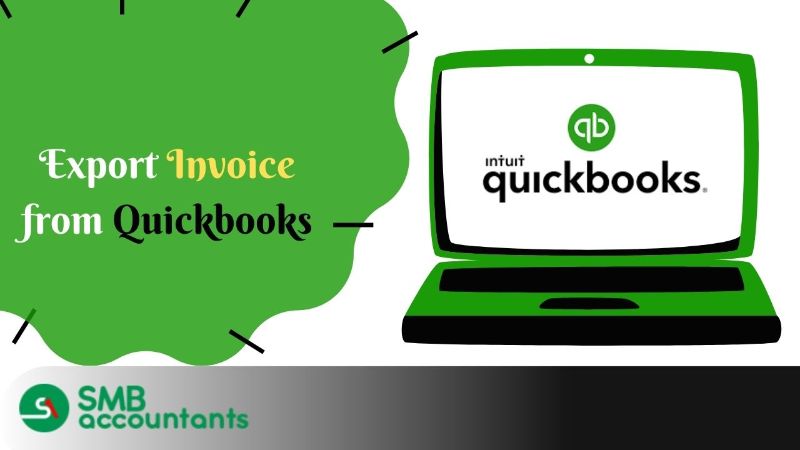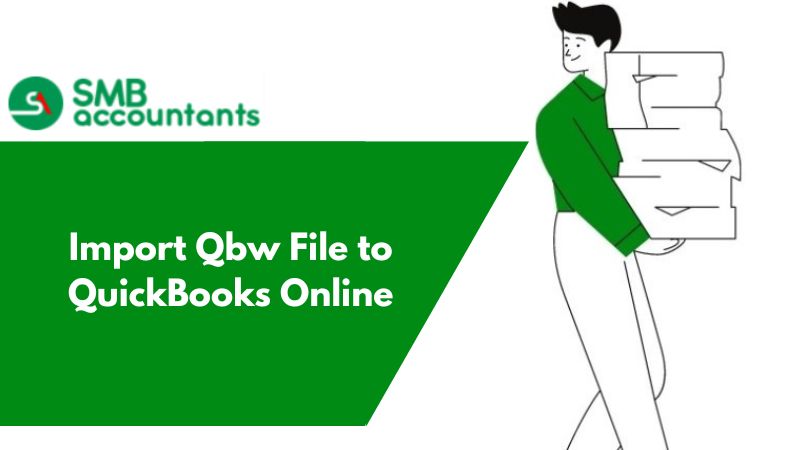How to Import CSV into QuickBooks Pro, Online, Enterprise, or Desktop
If you're utilizing QuickBooks to manage your business finances, it's essential to have a centralized location for all your financial data. Whether it's statements from vendors, bank statements, or any other documents related to expenses, importing them into QuickBooks is crucial for keeping track of financial details. Fortunately, importing CSV files with this information into QuickBooks Desktop or QuickBooks Online is a straightforward process. The purpose of this article is to explain what a CSV file is and how to import one into QuickBooks.
What is a CSV file?
A CSV file format, short for comma-separated values, is a structured way of storing data in rows and columns. It can accommodate any type of information, from basic details such as phone numbers and addresses to more intricate data like inventory lists. This versatility makes it highly useful for various business applications. CSV files are commonly utilized to import data into databases, applications, or spreadsheets. QuickBooks Online and QuickBooks Desktop also support importing this file format.
Is it possible to import a CSV file into QuickBooks?
Your transactions can be imported into QuickBooks if they have been documented in a CSV file. Some of the most common ones are customer bills or vendor bills that are sent to you. You may also have received a vendor statement in the form of a CSV file and want to import that data into QuickBooks. You can also import customer invoices, employee time sheets, inventory lists, or any other financial data into QuickBooks.
A CSV file, short for "comma separated values," can be imported into QuickBooks and then exported to other spreadsheet applications. QuickBooks import CSV files with different transactions, journal entries, etc.
Steps To Import CSV Into QuickBooks
Step 1: Download QuickBooks Plugin
Download the QuickBooks import Excel and CSV toolkit plugin before you begin importing CSV QuickBooks.
Here is what you will find in this QuickBooks import Excel toolkit and QuickBooks import CSV toolkit. It explains what details are available in Excel and QuickBooks import CSV.
- Import Manual: An Excel and CSV import manual containing various notes, pointers, and instructions.
- CSV Examples Folder: There will be four samples of CSV files stored in this folder, each based on a different type of CSV file.
- XLS Example Folder: Each worksheet in this folder belongs to a different type of list that you would find in an Excel document.
- Allowed Fields: In importing CSV to QuickBooks and Excel, the allowed fields provide a better understanding of what is included in each section.
Step 2: Install QuickBooks Import CSV And Excel Toolkit
- Open the toolkit file you downloaded.
- Simply double-click it and save it to your local drive.
- The next step is to open .exe QuickBooks and import CSV and Excel files.
- Open the WinZipSelf-Extractor window.
- Launch the QuickBooks folder from the QuickBooks toolkit by selecting the option to import Excel and CSV.
Step 3: Import CSV File
- Go to the banking tab in QuickBooks.
- Select the update drop-down menu or upload transactions manually.
- You will have to manually enter all entries and transactions if you choose the latter option.
- On selecting the former, go to the file upload tab next.
- Here, click on browse and go to the location of the CSV file.
- Hit next.
- To import CSV to QuickBooks, you must select an account in your QuickBooks account.
- Tap next and then mark the fields to match the data with the imported file.
- Again tap on next.
- Opt for importing CSV into QuickBooks file.
- Hit next > yes > finish.
- CSV transactions will be imported successfully into the QuickBooks desktop.
What Transactions can you Import into QuickBooks with a CSV file?
You have the flexibility to import a wide range of financial transaction records into QuickBooks using a CSV file. This includes vendor statements, bank statements, different lists, invoices, and more. While QuickBooks supports importing data from other file formats as well, CSV files are the most versatile and widely accepted standard for importing such financial data into QuickBooks.
What types of lists can you import into QuickBooks with a CSV file?
With a CSV file, you can import a wide range of list data into QuickBooks. Whether it's customer lists, vendor lists, employee lists, or location lists, all can be effortlessly imported using a CSV file. If you have a spreadsheet containing customer or vendor information, or any other type of list data that you wish to integrate into QuickBooks, you can simply create a CSV file with the relevant data and import it into QuickBooks. This streamlines your business data management by consolidating everything in one convenient place, making QuickBooks a comprehensive solution for your organizational needs.
How do I import a CSV file into QuickBooks Desktop?
Importing a CSV file into QuickBooks Desktop is a simple and quick process that can be completed within a minute or two. Here's a step-by-step guide to help you perform this operation whenever necessary.
To import CSV into QuickBooks Desktop, follow these steps:
- Open your company file and click on the "File" menu.
- From the drop-down menu, select "Import."
- In the "Import" menu, choose the "Excel" option.
- Select the desired CSV file that you wish to import.
After importing the file, you have the option to link the columns in the spreadsheet to your general ledger accounts. The specific steps for this process may vary slightly depending on the version of QuickBooks Desktop you are using, but the overall process is quite similar across the board.
How do I Import a CSV file into QuickBooks Online?
The process of importing a CSV file into QuickBooks Online is quite similar to importing data into QuickBooks Desktop, as described previously. The main difference lies in the naming of the options, but the overall steps remain similar.
To import CSV into QuickBooks Online, follow these steps:
- Click on the "Company" menu and then select "Data."
- From the Data menu, choose "Import Data."
- In the "Import Data" menu, select "Import Excel File."
- Now, simply choose the desired CSV file that you want to import.
How to Export CSV from QuickBooks
We have learned how to import CSV into QuickBooks desktop in a step-by-step manner. Once you have imported transactions into QuickBooks desktop from CSV, you need to export them. But why?
It may be necessary to export CSV files to another software if you don't have Excel. You can either export different accounts separately or the entire file together. First, let's examine exporting different accounts separately:
Exporting Customer/Vendor:
- The customer/vendor center is now open.
- To open the drop-down list, click on Excel.
- Open export vendor/customer list.
- Set the filter for exporting transactions.
- Now, tap on export transactions.
- An export window will open up, you’ll have to choose the .csv file.
- Finally, click the export button and specify the file name and location.
Reporting Items:
- Open lists menu.
- Select all items from the Excel drop-down menu.
- Choose the .csv file from the export window.
- After that, click the export button and specify the file name and location.
Exporting Reports:
- Click on the report menu.
- Tap on the Excel drop-down> Create a new worksheet.
- You will see the export window.
- Locate .csv file and click on it.
- Lastly, select the export button and specify the location and name of the file.
- Step One: Login to your QuickBooks accounts and follow the path: File > Utilities > Import > CSV files.
- Step Two: Click “no” on the Add/Edit option.
- Step Three: Now click the Advanced Import option, select the option like Browse > Choose Excel sheet > Check mark where it says “This data file has header rows” > Add new.
- Step Four: Enter the other required fields and click Save.
- Step Five: Now click Preview to verify the path and then click “Import”.
If you are still not able to import CSV in QuickBooks then you can get our help on the phone. You can Chat now and our pro advisor will help you remotely.
Frequently Asked Questions(FAQ's)
How can I import a CSV file to the QB enterprise?