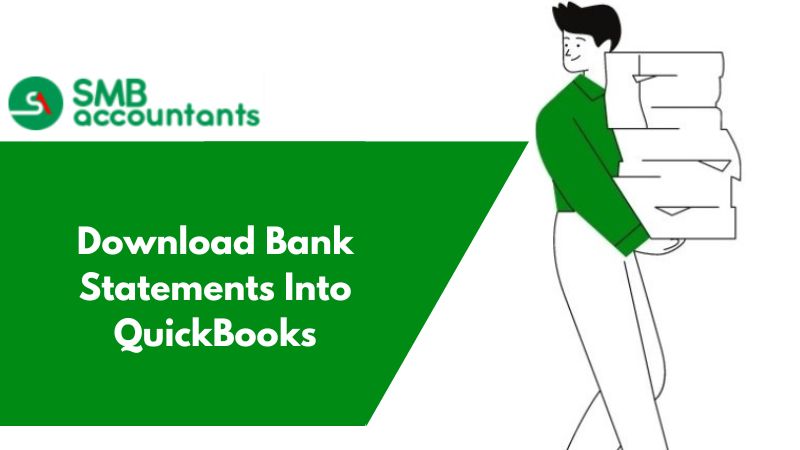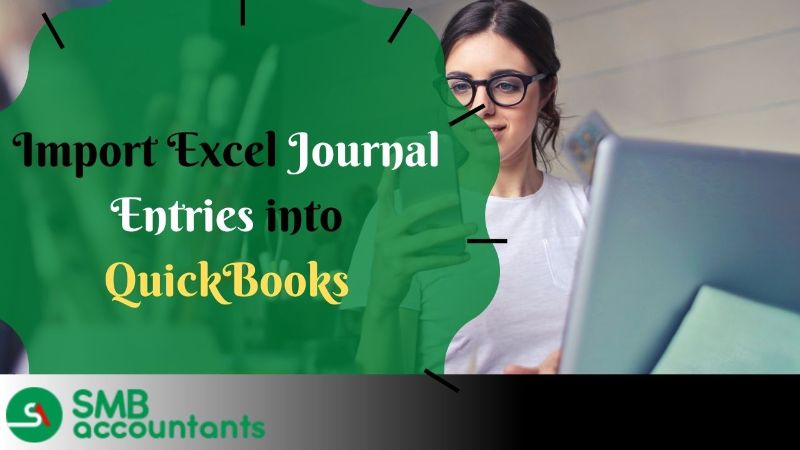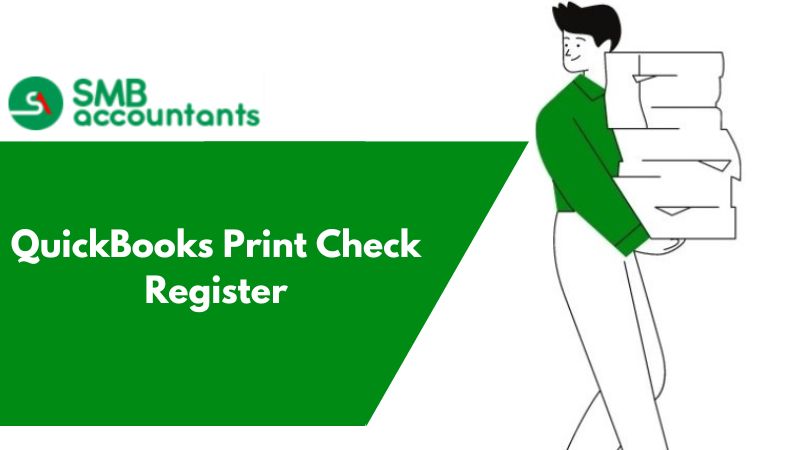To effectively download and import bank statements into QuickBooks, it is essential to understand the various methods and formats supported by the software. This guide will outline the steps necessary for importing bank statements, including handling different file types, troubleshooting common issues, and addressing frequently asked questions.
Understanding File Formats
QuickBooks primarily supports the following file formats for importing bank transactions:
- QBO (QuickBooks Online): This format is specifically designed for QuickBooks and is the most straightforward method for importing transactions.
- CSV (Comma-Separated Values): A widely used format that can be generated by most banks. QuickBooks can import CSV files, although they may require some formatting adjustments.
- PDF: While QuickBooks does not support direct PDF imports, you can convert PDF statements to either CSV or QBO formats using third-party tools.
Converting PDF Statements
If your bank provides statements only in PDF format, you will need to convert them to a compatible format. Here’s how to do it:
- Use a Conversion Tool: Tools like Able2Extract can convert PDF bank statements to CSV or QBO formats. These tools often utilize Optical Character Recognition (OCR) to extract data accurately.
- Manual Conversion: If you prefer to do it manually, you can convert PDF to CSV and then import the CSV into QuickBooks, followed by saving it as a QBO file within QuickBooks.
How to Download Bank Statements into QuickBooks?
Here are the steps provided for you to download banking entries within your accounting program.
Import transactions from your banking site.
The very first thing you would need to do is to get the entries on your desktop so that you can later upload the same within QuickBooks. This is how you will do that…
- Login to your Bank account.
- Select the date range and choose the type of account you want to import your entries from.
- Choose the file type that can be easily supported by QuickBooks. The most preferred option would be to choose the .csv file type.
- Click the download option and you will start to download.
What is Web Connect…?
The process of downloading and then uploading the banking entries within QuickBooks is what we call Web Connect. We make use of this feature if a user is facing issues while having a direct connection with the bank. Web Connect is also great when you do not want to connect your QuickBooks account with your Bank account at all. Here is more on how to get started with Web Connect.
Upload file in QuickBooks?
Now that you have the file on your system, just simply log in to your QuickBooks account and upload the same within the program. This is how you will do that:
- Login to your QuickBooks account and from your dashboard click on the “Banking tab”. This you can find on the left of your screen.
- From the drop-down menu, choose the “Bank” subtab.
- Locate the “Update” option from the top of your screen and click on the drop-down button beside it.
- Here you will see a message stating that “No bank is connected”. Scroll down to select the option that says “Upload entries manually.”
- Now choose the file from your desktop. This you can do by clicking on the Browse option.
- Choose the account where you want to upload the file and choose “Next”. If the account is not already created choose the “Add new option”. This will allow you to create a new account.
- Choose the required fields and columns within QuickBooks that relate to your CSV file. This will help you sync your file in the program without an error.
- Choose the finish option and your upload will start.
Connect Bank Account to QuickBooks Desktop.
If you are frequent in downloading entries from your Bank to QuickBooks then it’s better to connect the two. This way you save yourself from logging in and logging out from your bank and QuickBooks at the same time. Follow the steps to connect your bank with your QuickBooks.
Steps to Connect Bank Account to QuickBooks Desktop.
Step 1: Download Transactions from Your Bank
- Log into Your Online Banking: Access your bank's website and navigate to the transaction history section.
- Select the Date Range: Choose a date range that includes all transactions you want to import, ensuring it starts at least one day before your oldest transaction in QuickBooks.
- Download the File: Save the file in either CSV or QBO format on your computer.
Step 2: Import the Transactions into QuickBooks
- Open QuickBooks: Launch your QuickBooks Online account.
- Navigate to Banking: Click on the "Banking" tab on the left menu.
- Select Your Account: Choose the account where you want to upload the transactions.
- Upload the File:
- Click on the Link Account dropdown.
- Select Upload from file.
- Drag and drop your file or use the Browse option to locate it.
- Match Columns: Follow the on-screen instructions to match the columns in your file with the corresponding fields in QuickBooks.
- Review and Confirm: After matching, review the transactions and confirm the import.
- Categorize Transactions: Once imported, categorize the transactions to ensure they are accurately reflected in your accounts.
Step 3: Reconcile Your Statements
After importing, it’s crucial to reconcile your bank statements with QuickBooks to ensure accuracy.
- Go to the Banking section.
- Select Reconcile and follow the prompts to compare your QuickBooks transactions with your bank statement.
Troubleshooting Common Issues
- File Format Errors: Ensure that the file is correctly formatted as CSV or QBO. If you encounter errors, check for any extra spaces or incorrect headers in your CSV file.
- Duplicate Transactions: If you accidentally import transactions that already exist, QuickBooks will alert you. Review your transaction history before importing new data.
- Connection Issues: If you are having trouble connecting your bank account for automatic downloads, check your bank's compatibility with QuickBooks and ensure your login credentials are correct.
By following these steps and guidelines, you can efficiently download and import bank statements into QuickBooks, ensuring your financial records are accurate and up-to-date.
Frequently Asked Questions (FAQ)
Q 1: What should I do if my bank only provides PDF statements?
Ans: You can use a PDF to CSV or QBO conversion tool to extract the data from your PDF statements. Tools like DocuClipper or Able2Extract are recommended.
Q 2: Can I upload PDF bank statements directly to QuickBooks?
Ans: No, QuickBooks does not support direct PDF uploads. You must convert PDF statements to CSV or QBO format first.
Q 3: How do I ensure my CSV file is formatted correctly?
Make sure your CSV file includes the necessary headers (e.g., Date, Description, Amount) and that there are no empty rows or columns. You may need to adjust the date format to match QuickBooks requirements.
Q 4: Can I automate the process of downloading bank transactions?
Ans: Yes, by connecting your bank account to QuickBooks Online, you can automate the downloading of transactions. QuickBooks will regularly fetch your bank transactions without manual uploads.
Q 5: What if I encounter errors during the import process?
Ans: Check the error messages for specific issues. Common problems include incorrect file formats, duplicate transactions, or mismatched column headers.
Q 6: Is there a limit to the number of transactions I can import at once?
Ans: Yes, QuickBooks Online has a limit of 1,000 lines per upload. If you have more transactions, you will need to split them into multiple files.