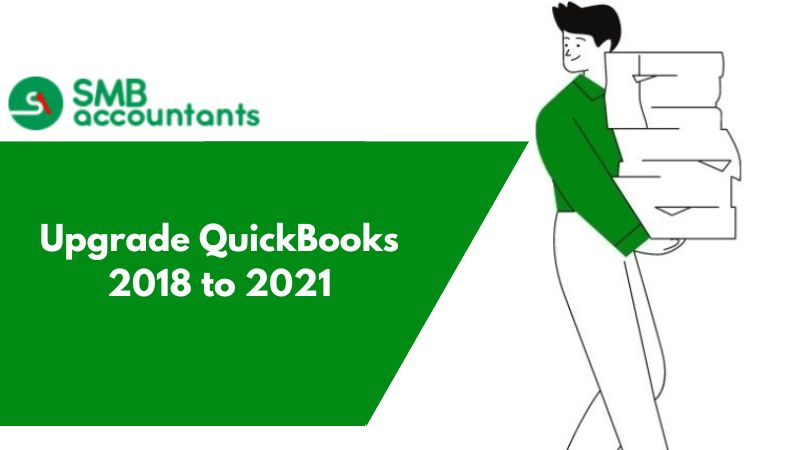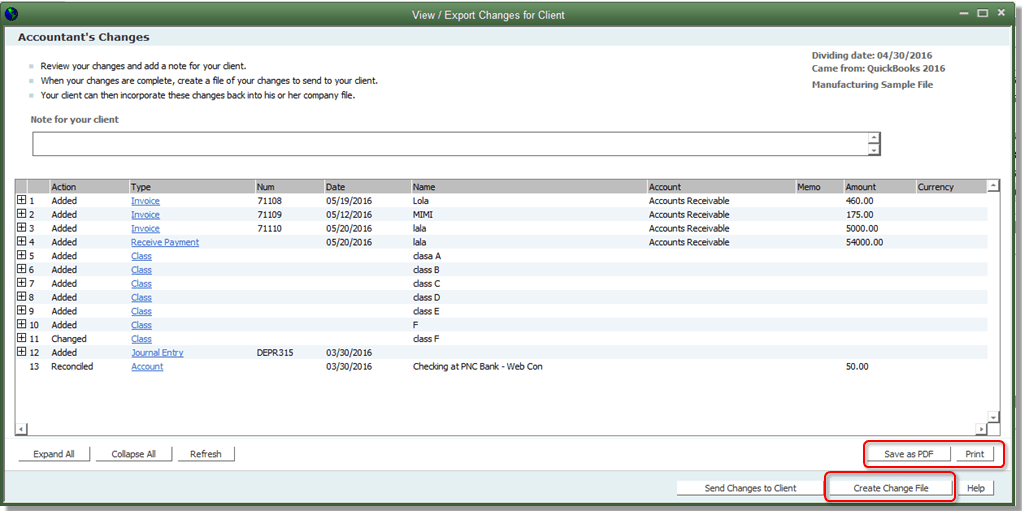Upgrading QuickBooks at least every few years will be a great choice for your business and helpful in keeping your software up-to-date. While you may not need to upgrade every year, it is a good idea to do so every few years at the very least, as the previous few versions have offered amazing new capabilities that have dramatically improved your business productivity. Additionally, QuickBooks Online may be the best option for many business owners; you pay a minimal monthly charge that includes automatic upgrades each year. Today’s article walks you through the simple instructions to upgrade QuickBooks 2018 to 2021 as well as import company files quickly and efficiently into your new version of QuickBooks.
Why should you upgrade your QuickBooks 2018 to 2021 version?
Every year, Intuit has released a QuickBooks Desktop new version, which includes new and improved features to increase the accounting software's functionality and convenience of use.
The highlights of QuickBooks Desktop 2021 include the following:
- Automated categorization or batch-editing of bank transactions based on accounts, payees, and classifications allows for the faster import of bank data.
- You can easily get access to generate rule-based customer groups based on customer type, balance, location, etc.
- Additionally, it assists QB users in improving customer communications.
- You can automate the process of making receipt expense entries with the QuickBooks Desktop Mobile app.
- To give your payment receipts a more professional look, you can now include logos and customize the format.
- Customers can now receive statements by email, which can help them get paid faster.
- There's no need to manually send payment statements to your clients to remind them to settle their outstanding accounts.
Steps to Upgrade QuickBooks 2018 to 2021
The below steps are very simple and easy that you can execute within the current QB software to upgrade your QuickBooks 2018 version to 2021:
- Choose “Upgrade QuickBooks” from the Help menu within the QB application
- If you already own the latest version, select “Upgrade Now”
- Otherwise select “Buy Now”, to purchase it before upgrading
- QuickBooks will check for the most recent upgrades for your customer account automatically
- If your account does not have any upgrades available
- Or, if you purchased QuickBooks from a store, the application will prompt you to enter the license and product information to upgrade
- After filling out the product information, click “Continue” to proceed further
- QuickBooks will show you the upgrades that are available to you
- You can upgrade now by selecting “QuickBooks Desktop [edition] 2021”
- Remove the check against 'Keep old versions on my computer” and choose 'Let's go' to remove the older version of QuickBooks from your system
- Allow the upgrade to complete while the QuickBooks application is closed
- It will download and install the most recent version, as well as produce an up-to-date copy of your company's file
- Please keep in mind that the installation time will vary depending on your internet connection speed
- A success message will appear on your system's screen once the upgrade is done
- Finally, select 'Open QuickBooks' to begin using the most recent version of your QuickBooks program.
Steps to Upgrade the QuickBooks Company file
Your company files will not be upgraded automatically when you upgrade your QuickBooks program. You'll have to upgrade your company files manually. To upgrade a company file following a software upgrade, just open it as an administrator and follow the QuickBooks Company File Update Wizard's instructions.
Important Note: Only the QuickBooks Admin user has permission to upgrade the company file, so be sure you have those credentials. The file will be upgraded for all users once the Admin user has upgraded it, thus this process will not need to be repeated. But, this method will need to be repeated for each file you access if you have several company files.
Let’s proceed with the steps:
- Launch QuickBooks by logging into your server
- Choose whether to open a new company or repair an existing one
- If the Express Start Wizard prompts you to "Let's set up your business"
- Simply close it to go back to the No Company Open
- Click “Next” after selecting Open a company file
- Navigate to the location of your company's files
- Click Open after you've found your company's file
- Choose the file with the green/yellow symbol that has a "Type" labeled "QuickBooks Company File" if you see many files with similar names
- Click “OK” after entering the Admin credentials for the company file
- The company file will be updated and you will be prompted to do so
- The QuickBooks Company File Update Wizard will begin updating your file when you click “Update Now”
- Before updating your company file, the Update Wizard will make a backup copy
- When you're completed, click “Done” to open your file in the new version of QuickBooks and begin working on it.
What’s new in the QuickBooks 2021 version?
QuickBooks 2021 has several new features that make it easier for small businesses to keep track of their finances. The features include improvements to
- Bank feeds
- Automatic statements
- Classified receipt entries,
- Customer Groups,
- And receipt customization.
No doubt, you'll have access to all of the fantastic features that were available in the previous version of QuickBooks Desktop, such as cash or accrual-based accounting, expense tracking, invoicing, estimates and quotes, contact management, inventory, and more.
If you're a Mac user, the current version of QuickBooks for Mac has several new capabilities. These benefits include:
- Automatic Payment Reminders: You will be notified about due payment by Email.
- e-Payments on Statements: Include a payment gateway link in your statements, making it easier and more convenient for you and your clients.
- Combined Invoices: Multiple invoices can be combined into a single email using combined invoices.
- Sales Tax Codes: For out-of-state orders, non-profits, and numerous districts, you can now record sales tax.
- 1099 e-Filing: QuickBooks for Mac now allows you to e-file 1099s.
Closure!
The above-mentioned is a step-by-step guide to upgrading QuickBooks 2018 to 2021. So, you can upgrade your older QB 2018 version to 2021 without any interruption and gain access to all new advanced automatic features which will make your tasks easier and save you a lot of time, allowing you to increase your business productivity as well.
FAQ
Is it important to create a backup of my company file before I start the process of upgrading QuickBooks 2018 to 2021?
What are the steps involved in creating a company file in QuickBooks?
- Move to the file menu and then choose Switch to single-user mode
- Move to the file menu again and then hover over the backup company
- After that, the local backup option should be selected
- Select local backup and then hit Next
- In the local backup-only section, select the browse option and also choose the location for saving the backup
- Set the number of backups that you wish to keep
- And also, keep a note that this step is not a compulsion
- It is recommended to set backup reminders using the options in the online and local backup section
- Run a test to ensure that the backup file is in good shape
- Now hit the OK button
- As certain opt for the save it now option and hit “Next”
- When you get the confirmation message, the process will end.