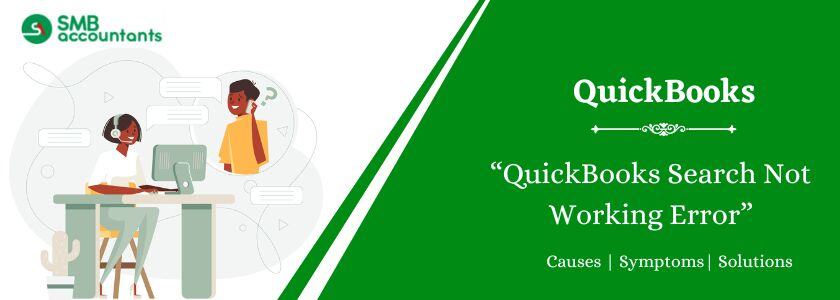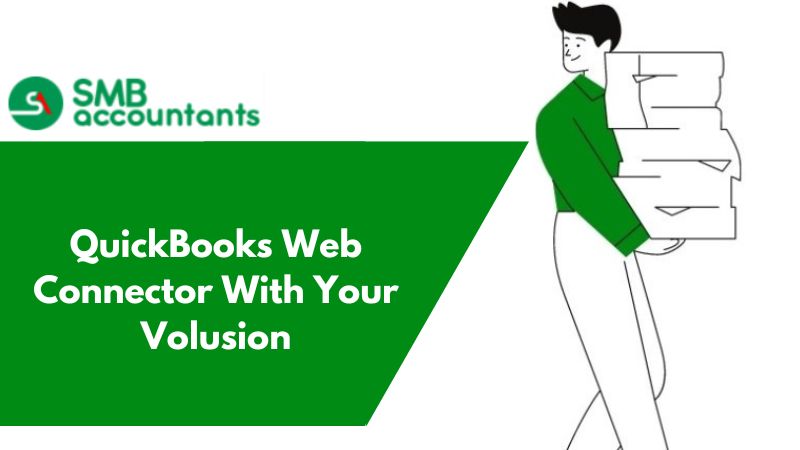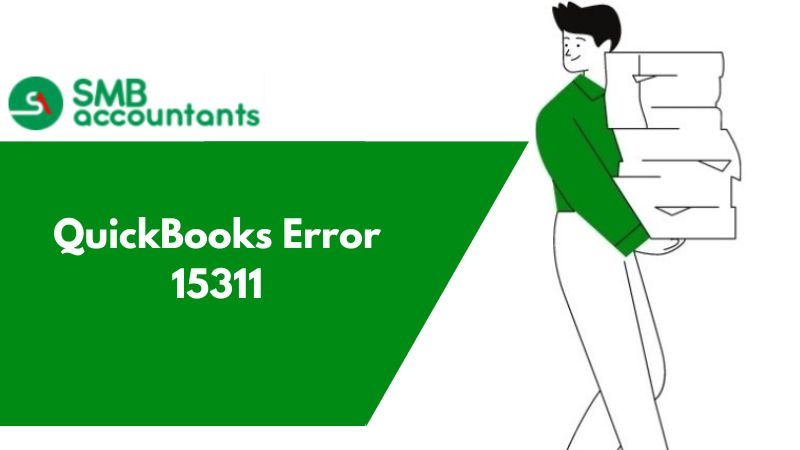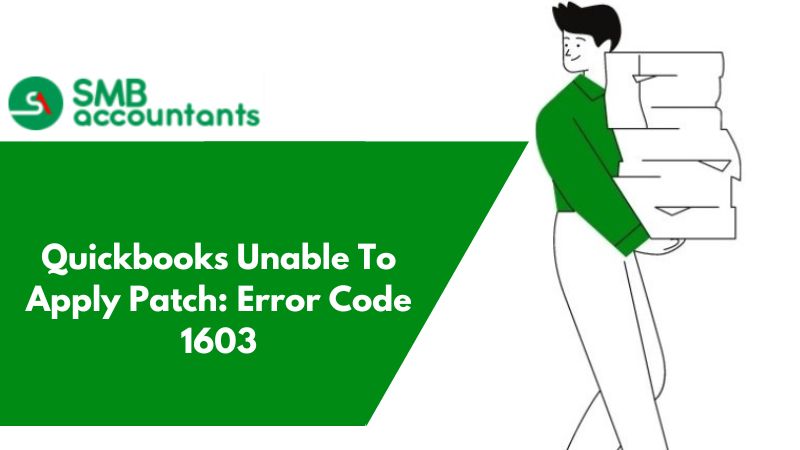QuickBooks Search Not Working is an error that prevents users from using the search feature. This issue arises when QuickBooks freezes due to an outdated version or unsupported feature. It can also result from causes like firewall interference or Windows registry errors. A common solution is to uninstall and reinstall QuickBooks.
QuickBooks organizes data systematically to help users check or analyze details in the future, keeping all company files and folders accessible. The search bar in QuickBooks is crucial for locating specific fields or transactions. Users rely on it to find past transactions or details by typing related keywords.
While QuickBooks is a leading bookkeeping program for small and medium businesses, occasional issues like search errors occur. These errors force users to seek online solutions. Understanding the causes and solutions helps users address the "QuickBooks search not working" error and prevent it in the future.
What does QuickBooks Search Not Working Error mean?
QuickBooks Desktop and Online offer features to simplify daily accounting tasks. One such feature is QuickBooks Search, which allows users to find transactions, customers, company documents, or any data quickly. After a search, QuickBooks provides instant results. However, when updating QuickBooks Desktop, you might encounter an issue where the search fails to display results, leading to the "QuickBooks Search Not Working" error.
Possible Causes of QuickBooks Search Not Working
QuickBooks Search Function Not Working, It may be because you haven't updated your QuickBooks to the latest version yet. There are many other reasons why the QuickBooks search function doesn't work. A list of some such reasons is given below:
- In Windows OS, the QuickBooks search function would have stopped working due to an error in the registry.
- The firewall may be an obstruction in QuickBooks due to security issue
- Older versions of QuickBooks can also cause this problem.
- There may also be a probability error in the QuickBook search index file
How to Resolve the QuickBooks Search Not Working Error
Let’s explore the various solutions that help you tackle the issue and resolve it with ease:
Solution 1: Upgrade your QuickBooks Software to the Latest Release Version
Below are the steps to upgrade QuickBooks to the latest version, follow these steps:
- To get started, select the Help option from the menu bar.
- Update your QuickBooks by clicking on the same.
- If you want to remove previously downloaded updates, go to the Update Now tab and select the Reset Updates option.
- After that, choose the Get Updates option and then the Restart QuickBooks option.
- Finally, check to see if the error has been rectified.
Solution 2: Rename the QuickBooks Search Index File
To fix this error, the user has to rename the QuickBooks Search Index File with the following steps:
- Initially, you have to open QuickBooks and then exit from the company file
- Hit the click on the Window Start button and write the search index in the search bar
- Then, click on the File search box
- Hit the Enter key and then choose the window button. It will take you to the folder.
- After this, you have to locate the QBW.searchindex folder and then write the .OLD which is given at the end of the folder name
- Now, you have to again open your QuickBooks Company file
- Click on the Magnified Glass tab or search button from the top left corner of the window
- Go to the left side panel and then click on the update to view the information option
- Once you ensure that the update is in progress then wait for the notification
- Click on the OK and move forward with the displayed guidelines
- Once the update process is completed then open your QuickBooks to check whether the issues are resolved or not.
Read more: How to Fix QuickBooks Unrecoverable Error in Desktop
Solution 3: Switch to Turn off Firewall Protection
If the above solution fails to resolve this error then switch to turn off firewall protection.
It might help you to get rid of this error if you utilize an inbuilt firewall. To check and verify, go to the Control Panel. Then, click on the turn-off button to stop the firewall processing temporarily. Once you are done then try to use this search to ensure the issue is resolved or not.
In another case, if you installed any third-party firewall, then you need to search the instructions to turn off that specific firewall on its website.
Solution 4: Repair Corrupted or Damaged Window Registries
If this issue appears due to corrupted to damaged window registries then you have to repair it with the below-mentioned steps:
- Firstly, you have to open the window start menu
- Then, you have to write “Run” in the search bar and the Run command will appear on your screen
- After this, you have to type that specific folder location and hit the Enter key
- Now, locate the EntitlementDataStore
- Then, open your QuickBooks and the company file
- Move forward with on-screen guidelines until you register the QuickBooks
- Once it’s done, click on the Save & Close button to finish the program.
Solution 5: Uninstall & Reinstall The Quickbooks
The best way to resolve this error is to uninstall and reinstall the QuickBooks
- Hit the first click on the Start button
- Then, you have to choose the Control Panel
- Go to the Programs section then select the “Programs and Features” option
- From the drop-menu options, click on the QuickBooks
- Choose the Uninstall option and click on the OK button when it appears on your screen
- Click on the Next button and select the Remove option
- It might take some time to uninstall QuickBooks from your system
- Then, again install QuickBooks from the Intuit website. But make sure, you installed the latest version
- Follow the displayed instructions until the program is finished.
Read more: What are the Methods to Troubleshoot QuickBooks Error Code 1722
Frequently Asked Questions
Q 1: What are the reasons that trigger the QB Desktop search not working issue?
Ans: If the search feature for QuickBooks is not working then you might not have updated the software to the latest version available. Nevertheless, the error related to the QuickBooks search feature can also affect many other reasons.
Check out the list below-
- QuickBooks search feature error can be triggered by a registry error in Windows OS.
- Regardless of security issues, it may be the QuickBooks Firewall obstacle.
- Outdated software versions of QuickBooks.
- Possible damage to the search index files in QuickBooks.
Q 2: What are the possible solutions to fix the QuickBooks search not working issue?
Ans: Here are some of the effective solutions that may resolve the QB search not working issue:
- Solution 1: Rename QuickBooks Search Index File
- Solution 2: Prevent Firewall from Obstructing QuickBooks
- Solution 3: Uninstall & Reinstall QuickBooks
- Solution 4: Repair Damaged Windows Registry
Q 3: When does the QuickBooks Search bar stop working?
Ans: QB Search bar stops working when the search bar is not updated, restart the QB accounting software, check the index, verify firewall settings and reinstall QuickBooks.
People Also Read:
How to Resolve QuickBooks Payroll Error 30159
How to Rectify QuickBooks Error 12152