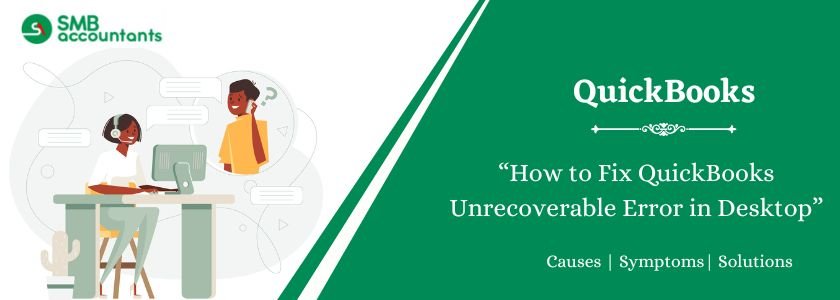There is a wide range of QuickBooks Unrecoverable errors that happen due to any critical fault, like a program stopping unexpectedly or specific system issues. It is caused due to the corrupted components of QuickBooks, company file issues, network problems, data integrity issues with company files, and more. Fix it by suppressing QuickBooks Desktop, creating a new Windows admin user, or running the Quick Fix My program.
Error: QuickBooks Unrecoverable Errors

Table of Contents
- 1 What is QuickBooks Unrecoverable Error?
- 2 Conditions That Usually Lead to QuickBooks Unrecoverable Errors
- 3 What Causes Unrecoverable Errors in QuickBooks Desktop?
- 4 Signs and Symptoms of QuickBooks Desktop Unrecoverable Error
- 5 Important Pointers Must be Taken into Consideration
- 6 Different Cases of QuickBooks Unrecoverable Errors and Resolutions
- 6.1 Case 1: When opening the QB Desktop File on Workstation.
- 6.2 Case 2: PDF and Printing issues in QuickBooks Desktop
- 6.3 Case 3: Case of Target Chaining mistakes when using Rebuild Utility.
- 6.4 Case 4: Doing Bank Reconciliation or Reviewing Past Reports.
- 6.5 Case 5: Case of QuickBooks unrecoverable error when selecting a transaction to be reconciled.
- 6.6 Case 6: Data Damage on Company File.
- 6.7 Case 7: Importing Data Changes
- 6.8 Case 8: QuickBooks Unrecoverable Error during Registering or Activating QB Desktop.
- 7 How to Fix QuickBooks Unrecoverable Error in Desktop
- 7.1 Solution 1: Repair QuickBooks Components and Fix Company File Issues
- 7.2 Solution 2: Open QuickBooks with All Windows Closed
- 7.3 Solution 2: Logging in with a Different QuickBooks User
- 7.4 Solution 3: Create a New Windows Administrator
- 7.5 Solution 4: Open the sample Company file
- 7.6 Solution 5: Copy the Company File to a Different Location
- 7.7 Solution 6: Run Quick Fix My Program from the QuickBooks Tool Hub
- 7.8 List of Other QuickBooks Desktop Unrecoverable Errors
- 8 List of scenarios when QuickBooks Unrecoverable errors can be encountered, including displaying different numeric QB Unrecoverable error codes:
- 8.1 1. QuickBooks unrecoverable error when opening the company file
- 8.2 2. QuickBooks Unrecoverable error when sending email
- 8.3 3. QuickBooks Unrecoverable error when printing checks
- 8.4 4. QuickBooks Unrecoverable error when logging in
- 8.5 5. QuickBooks Unrecoverable error 19062 00238
- 8.6 6. QuickBooks Unrecoverable error when importing accountant’s changes
- 8.7 7. QuickBooks Unrecoverable error on startup
- 8.8 8. QuickBooks Unrecoverable error creating the invoice
- 8.9 9. QuickBooks Unrecoverable error when closing
- 8.10 10. QuickBooks Unrecoverable error 14433
- 8.11 11. QuickBooks unrecoverable error 19722 63784
- 8.12 12. QuickBooks unrecoverable error 20888
- 8.13 13. QuickBooks unrecoverable error when exporting to excel
- 8.14 14. QuickBooks unrecoverable error when downloading credit card
- 8.15 15. QuickBooks Unrecoverable Error when registering
- 8.16 16. Getting an Unrecoverable Error when creating a company in QuickBooks
- 8.17 17. QuickBooks Unrecoverable Error when attaching the file
- 8.18 18. QuickBooks Unrecoverable error downloading bank transactions
- 8.19 19. QuickBooks Unrecoverable Error merchant services error code 19843 49519
- 8.20 20. QuickBooks Payroll Form Unrecoverable Error 19718-32143
- 8.21 21. QuickBooks unrecoverable error create a journal entry
- 8.22 22. QuickBooks Update Unrecoverable Error after crash
- 8.23 23. QuickBooks unrecoverable error 0000 0000 0000
- 8.24 24. QuickBooks unrecoverable error switching to multi
- 8.25 25. QuickBooks Unrecoverable Error when entering a password
- 8.26 26. QuickBooks Unrecoverable Error when backing up
- 8.27 27. QuickBooks Desktop Unrecoverable Error when attaching a file
- 8.28 28. QuickBooks desktop unrecoverable error when invoicing
- 9 Conclusion
- 10 Frequently Asked Questions
- 10.1 Q 1: How Would You Define QuickBooks Unrecoverable Error?
- 10.2 Q 2: How Do I Update My QuickBooks to Fix All QuickBooks Unrecoverable Errors?
- 10.3 Q 3: What Is the Common Way to Resolve the QuickBooks Unrecoverable Error?
- 10.4 Q 4: What to Do if I Experience a QuickBooks Unrecoverable Error Because of Data Damage?
- 10.5 Q 5: Is It Possible That a QuickBooks Unrecoverable Error Occurs While Running the Rebuild Utility?
- 11 Adams Williams
What is QuickBooks Unrecoverable Error?
An unrecoverable error in QuickBooks is a vital malfunction of software that makes QuickBooks Desktop (QBDT) inaccessible to conduct its operations. Such mistakes usually lead to the crash of the program, corruption of the data, or even a system hang, which makes the software unusable until the issue is fixed. In contrast to regular error messages that may indicate a corrective action, unrecoverable errors mean that QuickBooks will not be able to continue because of underlying problems, i.e., corrupted files, damaged system components, or configuration incompatibilities.
Conditions That Usually Lead to QuickBooks Unrecoverable Errors
An instance of QuickBooks Desktop unrecoverable errors could occur under different conditions, such as:
- You open company files on more than one workstation.
- Creating or printing PDF reports.
- One can run the Rebuild Data utility.
- Carrying out bank reconciliation duty.
- Choosing transaction to reconcile.
- Data damage in the company file.
- Importing data changes
- Activating or registering QuickBooks Desktop.
Knowing when such mistakes commonly occur will allow the cause to be reduced and troubleshooting to proceed more quickly.
What Causes Unrecoverable Errors in QuickBooks Desktop?
A QuickBooks desktop unrecoverable error can be caused by a number of factors. The most frequent causes are the following:
- Corrupt Company Files: QuickBooks can get an irreversible error when it attempts to process damaged files or when data integrity problems have occurred.
- Damaged Windows Components: Essential system files or services used by QuickBooks, like. NET Framework or MSXML can be spoiled.
- Wrong Folder Permissions: Errors may arise when the software lacks the correct read/write permissions to the temp or installation folders.
- Incorrect Printer setup: Print or PDF generation errors are mostly caused by a misconfigured printer or PDF drivers.
- Outdated Software: Operating on an older version of QuickBooks or Adobe Reader can evoke compatibility problems.
- Network Issues: The error can be caused by instability in the network configuration when accessing the company file on another workstation.
- Third-Party Conflicts: QuickBooks can be incompatible with other installed programs when it comes to security or optimization of the computer.
- Data Import/Export Errors: Trying to import incompatible data or data that is not in the correct format may lead to errors that may not be recovered.
Struggling With Accounting or Bookkeeping?
Talk to our experts in minutes — No wait time!
- Free Consultation
- Fast Response
- Trusted Experts

Signs and Symptoms of QuickBooks Desktop Unrecoverable Error
A user must recognize all of the symptoms of the QuickBooks Desktop Unrecoverable problem. This will allow them to spot problems early and arrive with a reasonable solution before more productivity loss occurs. So, here are some of the symptoms you could experience.
- The application freezes, making further work difficult.
- Even with manual upgrades, performing software updates becomes difficult.
- QuickBooks Desktop crashes as soon as you launch it. Such accidents are common.
- The user cannot find the stored transactions in the QuickBooks business file.
- Updates continue to be processed but never advance to the final stage.
Important Pointers Must be Taken into Consideration
Before preceding the troubleshooting, make sure
Step 1: Update your QuickBooks Desktop to the Latest Release
QuickBooks Desktop can be updated automatically or manually. When you enable Automatic Updates, QuickBooks automatically downloads and installs the most recent updates as soon as they become available. Check for updates at least once a month if you opt to do them yourself.
If there is any new update available, you can perform the steps below to update to the latest update release:
- The very first, download the latest updates
- Close the company files as well as QuickBooks
- Next, press the Windows Start menu to open it
- Look for the QuickBooks Desktop and then right-click on the icon
- Select the “Run as an Administrator” option
- Move to the “No Company Open” screen and select the Help menu
- After that, select the “Update QuickBooks Desktop” option
- Now, go to the tab called “Update Now”
- Then select the checkbox “Reset Update”
- Once everything is set then select the “Get Updates” option.
Once the updates are successfully done then open your QuickBooks Desktop once again. Select the “Yes” button to install the updates. After the installation process, restart your PC once again.
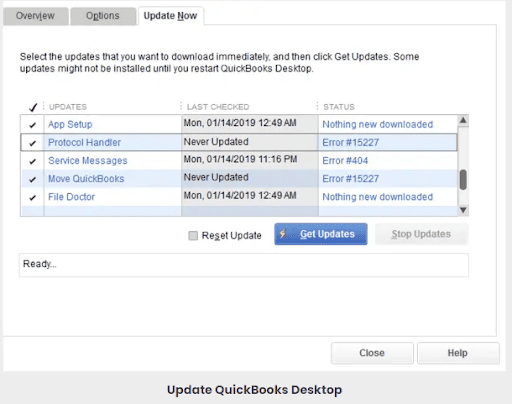
Step 2: Create a Backup of Your Company File
- Go to the File menu and then select the option “Switch to Single-user Mode”
- Next, move to the File menu once again and hover over the “Back up Company”
- After that, select the option “Create Local Backup”
- In the next window, select the “Local Backup” >> “Next”
- Go to the “Local Backup Only” section and select the Browse
- After that, select the location where you want to save your backup company file
- Set the number of backups that you want to keep (Optional)
- This runs a test to make sure that your backup file is in good shape before you save it
- Once everything is set then select the “Ok” button
- Select the option “Save it Now” and then the “Next” button. QuickBooks saves a single company file as a backup. You’ll receive a confirmation message once it’s completed.
- Every time when you get an unrecoverable error, select the “Send” option. The data gathered will aid Intuit in developing patch updates to improve the application.
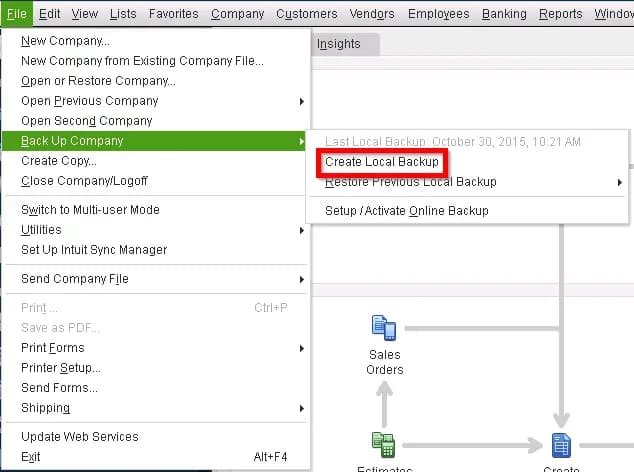
Different Cases of QuickBooks Unrecoverable Errors and Resolutions
Case 1: When opening the QB Desktop File on Workstation.
Solution 1: Quick Fix My Program and Turn QBCF off at Restart.
- Open QuickBooks Tool Hub.
- Go to the Program Problems tab.
- Choose Quick Fix My Program and leave the program to run.
- To avoid the repeated restart of QBCFMonitor service:
- Click Windows and R, and type services.msc, and press Enter.
- Locate QBCFMonitorService and right-click, Properties.
- Select Manual as the Starting type and OK.
Solution 2: Use QuickBooks Install Diagnostic Tool to fix.
- Install QuickBooks Install Diagnostic tool, using the official QuickBooks Tool Hub.
- Allow the tool to scan and fix .NET Framework, MSXML and C++ components.
- Reboot your computer and again make an effort to open the QB file.
Case 2: PDF and Printing issues in QuickBooks Desktop
Solution 1 – PDF & Print Repair Tool.
- Open QuickBooks Tool Hub.
- Go to the Program Problems tab.
- Choose QuickBooks PDF and Print Repair Tool and use it in accordance with the instructions on the screen.
Solution 2- Restore Temp Folder Permissions.
- Click Windows + R, and type in %temp, then Enter.
- Right-click Temp folder and choose properties.
- On the Security tab, make sure that the current user is given Full Control.
Solution 3 – Change the Printer Spooler Service Properties
- Click Windows and R, and type services.msc, and press Enter.
- Find Print Spooler, and right-click, and choose Properties.
- Select the type of start-up as Automatic and press start in case it is not running.
Case 3: Case of Target Chaining mistakes when using Rebuild Utility.
- Such mistakes tend to show data corruption of the company file.
- The first step is to run the Verify Data Utility to determine problems.
- In case of errors, please rebuild with the Rebuild Data Utility:
- Select File> Utilities > Rebuild Data.
- Follow prompts carefully.
In case the mistake occurs repeatedly, reload some of the older backup or use data repair services.
Case 4: Doing Bank Reconciliation or Reviewing Past Reports.
Solution 1: Install the latest Adobe Reader Version.
- You must uninstall existing Adobe Reader.
- Obtain the most recent version on the official site of Adobe.
- Reboot your system.
Solution 2: Modify the Preference of Display PDF in Browser (Adobe 10.0, 9.0, 8.0)
- Open Adobe Reader.
- Go to Edit> Preferences > Internet.
- Uncheck Display PDF in Browser.
- Save preferences and Reopen QuickBooks.
Case 5: Case of QuickBooks unrecoverable error when selecting a transaction to be reconciled.
- Recreate data file in the same manner as described above.
- Make sure that there are no duplicated transactions.
- In the case when the problem persists, reconcile manually and refer to QuickBooks support.
Case 6: Data Damage on Company File.
- First, back up your existing company file.
- Apply to QuickBooks File Doctor in Tool Hub.
- Export lists and reports, and import them into a new company file, unless it is solved.
Case 7: Importing Data Changes
Solution 1: Proceed with the Import Process.
- Try to continue the import and watch out for further prompts.
- Provided that it is possible, make the complete import and check the data.
Solution 2: Check Data and Re-create Change File.
- Run the Verify Data Utility.
- In case of error detection, re-create the file.
- Re-export the file containing change and repeat import.
Solution 3: Abandon Changes
- When it seems that the data change file is causing problems again and again, it is better to delete it and re-enter the data manually or through another importation process.
Case 8: QuickBooks Unrecoverable Error during Registering or Activating QB Desktop.
Solution 1: Repair Microsoft .NET Framework Manually.
- Obtain the .NET Framework Repair Tool at Microsoft.
- Open the tool and complete the instructions shown in the tool.
Solution 2: Validate SSL 2.0 and SSL 3.0 Are Supported by QB Desktop.
- Open Internet Options (under Control panel).
- Go to Advanced tab.
- Check that the SS 2.0 and SS 3.0 are turned-on when needed.
Solution 3: Run QuickBooks Install Diagnostic Tool.
- As it was previously stated, use the Tool Hub to execute the Install Diagnostic Tool.
Solution 4: Reinstall QuickBooks with the help of QuickBooks Clean Install tool.
- Completely uninstall QuickBooks.
- Go to the official Intuit site and run the QuickBooks Clean Install Tool.
- The step is to reinstall QuickBooks in a new setup.
How to Fix QuickBooks Unrecoverable Error in Desktop
Here are a few of the solutions available to get rid of the error:
Solution 1: Repair QuickBooks Components and Fix Company File Issues
Below are the steps outlined to repair damaged QuickBooks components using the QuickBooks Component Repair tool:
Use the QuickBooks Component Repair Tool
- Download the QuickBooks Component Repair Tool from the official website and use it to repair damaged components.
Use Quick Fix My Program:
- First, Open the QuickBooks Tool Hub.
- Then, go to the tab labeled program problem and hit the button that says quick fix my program.
- Finally, permit the tool to diagnose and fix the company file.
Verify Network Connection:
- Check that your Internet connection is strong so that it doesn’t interfere with the program, causing it to freeze while you’re signing in to the company file.

Solution 2: Open QuickBooks with All Windows Closed
To open your QuickBooks company file without reopening previously opened windows, follow these steps:
- Open QuickBooks Desktop: Launch the application without opening any company file.
- Select Your Company File: In the “No Company Open” window, choose your company file.
- Open Without Restoring Windows: Press and hold the `ALT` key on your keyboard, then click on “Open.” Continue holding the `ALT` key until the file opens. If prompted to sign in, release the `ALT` key, enter your password, and press and hold `ALT` again before selecting “OK.
Solution 2: Logging in with a Different QuickBooks User
To access your QuickBooks company file using a different user account, follow these steps:
Create a New User Account:
- Open QuickBooks Desktop.
- Navigate to the Company menu, select Set Up Users and Passwords, then choose Set Up Users.
- Click on Add User…, enter the new username and password, and click Next.
- Assign the appropriate role to the new user and click Finish.
Log In with the New User Account:
- Go to the File menu and select Close Company/Logoff.
- Sign in using the newly created user credentials.
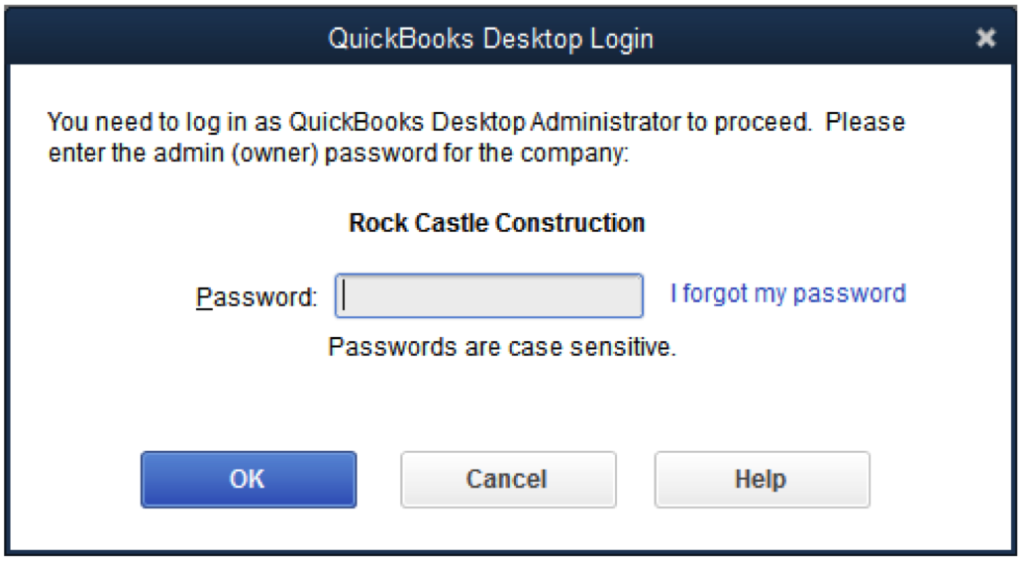
Solution 3: Create a New Windows Administrator
Windows 7 and 8
- To open the Run window, press the Windows + R from your keyboard.
- Select OK after typing Control Panel within the Search box.
- Choose User Accounts and then Manage a different account.
- Select Create a new account, then type in the new account’s name.
- Create an account after selecting Administrator.
Windows 8.1
- Press the Windows + R on your keyboard to open the Run window
- Select the OK button after typing Control Panel within the Search bo
- Choose User Accounts >>> Manage another account >>> Other accounts >>> Add an account from the drop-down menu.
- Select a Local account and then Sign in without a Microsoft account (not advised).
- Select Next after entering the username, password, and password hint.
- The Manage Other Accounts screen will appear again.
- Edit the newly created account after selecting it.
- The new user’s role is set to standard by default.
- Select Administrator from the drop-down menu and then click on the OK button.

Windows 10
- Select Settings >>> Accounts >>> Family & other users from the Start menu
- Select Add someone else to this PC under Other Users
- Add a user without a Microsoft account after selecting “I don’t have this person’s sign-in information”
- Select the “Finish” tab once you’re done entering the new account details
Suggestion: To ensure security, give the new account a password.
- Choose Account Type after selecting the newly created account
- Select the Administrator tab and then click the OK button.
Windows Servers 2012
Servers are frequently maintained by computer technicians who are licensed. Before proceeding with the instructions in this section, consult with your IT specialist.
- Open the Server Manager program.
- Select Tools >>> Computer Management from the drop-down menu
- Select Groups after expanding “Local Users and Groups”
- To access the Administrator Properties box double-click on the Administrator Groups Next, select the “Add” option
- Enter the account you wish to add to the local admin groups in the Select Users, Computers, Service Accounts, or Groups window
- Finally, choose the OK tab.
Windows Small Business Server 2011 and 2008/R2
- Use the Windows SBS (2011/2008) console to launch it
- Go to the Users tab after selecting Users and Groups
- Select Add a New User Account from the Tasks pane to launch the Add a New User Account wizard
- Fill in the blanks and then choose a role for the new user
- For the new user, create a password
- You will not be able to proceed without first entering a password
- The password must be complicated enough to meet the requirements
- Choose the option “Add a User”
- Select the “Finish” tab when you’ve completed the rest of the instructions.
Solution 4: Open the sample Company file
Opening a sample company file can assist you figure out whether the issue is with your company file or with QuickBooks.
- If the sample file opens, your company file or the folder where it’s saved may be damaged. Copy the file to a different location and see if it helps.
- If the error persists, restore your file using a recent backup or ADR. If your backup or ADR isn’t enough to get you back on track, try some simple data damage troubleshooting.
- Proceed to the next solution if the sample file produces the same error message.
Open the Sample file
- Select “Open a sample file” from the No Company Open window.
- Choose an example file from the list.

Solution 5: Copy the Company File to a Different Location
Copying and opening the company file from a different location can reveal whether the folder where it is saved is corrupted or “too deep,” exceeding the file system path limit. If you get the same issue after relocating the company file to a different location, your QuickBooks installation or the company file is most likely corrupted.
- Select the New >>> Folder from the right-click anywhere on your Desktop screen.
- QBTEST is the name of the folder.
- Open the folder containing the company file.
- Copy the file by right-clicking it.
- Copy the company file and paste it into the QBTEST folder you made.
- From the QBTEST folder, open the company files.
Solution 6: Run Quick Fix My Program from the QuickBooks Tool Hub
Step 1: Download and Install the QuickBooks Tool Hub
- First, close your QuickBooks Desktop software.
- Next, you have to download the most recent version (1.6.0.8) of QuickBooks Tool Hub.
- Save the file somewhere you can easily find the same
Note: If you can figure out which version of Tool Hub you have if you’ve installed it before. The Home tab will appear. The latest version will be found at the bottom of the page.
- Now, open the QuickBooksToolHub.exe file that you have downloaded.
- Perform the instructions that appear on your screen and also agree to the terms and conditions.
- After the installation completes then double-click on the Windows desktop to open the Tool Hub.
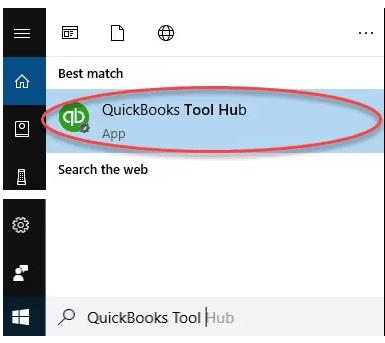
Step 2: Run Quick Fix My Program from the QuickBooks Tools Hub
QuickBooks will shut down any lingering background processes as a result of the Quick Fix. Your program will undergo a brief repair.
- Select Program Problems from the QuickBooks Tools Hub.
- Select the “Quick Fix My Program” from the drop-down menu.
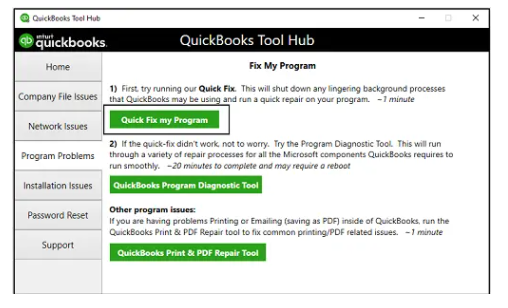
List of Other QuickBooks Desktop Unrecoverable Errors
These are some of the most common causes of Unrecoverable Errors, as well as the codes that may be associated with them. The error number you receive may differ from what is displayed due to the random nature of the errors.
The list is not exhaustive, and you may encounter an error that differs from the ones listed:
| QuickBooks Error Code 02457 79428 | QuickBooks Error Code 00000 15204 |
| QuickBooks Error Code 15563 13890 | QuickBooks Error Code 20103 33023 |
| QuickBooks Error Code 13824 75582 | QuickBooks Error Code 19758 63847 |
| QuickBooks Error Code 20888 41171 | QuickBooks Error Code 00551 46274 |
| QuickBooks Error Code 00000 14775 | QuickBooks Error Code 00227 55008 |
| QuickBooks Error Code 13730 84631 |
List of scenarios when QuickBooks Unrecoverable errors can be encountered, including displaying different numeric QB Unrecoverable error codes:
The error codes or numbers may change from the actual ones due to the random nature of the faults. The list below is not exhaustive; you may encounter other errors as well, which will vary depending on the situation.
1. QuickBooks unrecoverable error when opening the company file
What is it & How it can be fixed
When a user tries to open a QuickBooks file and the software is unable to do so, an error notice appears that states, “QuickBooks has encountered a problem and needs to close”. There is more than one reason for being responsible, like data damage and data integrity with your company’s files. Try fixing it by copying your company file to your desktop.
You may like this: Fix QuickBooks unrecoverable error when opening the company file
2. QuickBooks Unrecoverable error when sending email
What is it & How it can be fixed
When there is a problem connecting to your currently selected printer, Microsoft XPS Document writer on XPS port, QuickBooks unrecoverable error when sending email message appears. If you are unable to print, email, or save as a PDF from QuickBooks Desktop, you can use the QuickBooks Print & Print Repair Tool to resolve the issue.
3. QuickBooks Unrecoverable error when printing checks
What is it & How it can be fixed
Users are unable to print checks and it displays an error message that says QuickBooks can’t complete the current action due to a missing component. It occurs because of a missing pdf file component. Run the QuickBooks Print & Print Repair Tool from the QuickBooks Tool Hub or verify that you can print to your XPS (only for Save as PDF and Email issues).
4. QuickBooks Unrecoverable error when logging in
What is it & How it can be fixed
The error occurs if a network blip while a user is logged in to the QB Company file. You can fix it in various ways including suppressing the QuickBooks desktop, using the QuickBooks component repair tool, using QuickBooks Auto Data recovery, downloading QuickBooks Tools Hub, running Quick Fix my Program, or trying to run the Reboot.bat file.
5. QuickBooks Unrecoverable error 19062 00238
What is it & How it can be fixed?
The error usually occurs in QB Premier Accountant Editions 2019. A conflict between QuickBooks 2020 and 2021 may have generated the error you received. Make sure you have the most recent version of QuickBooks installed. This ensures that the program displays the most up-to-date foreign exchange rate and that any necessary patches are downloaded to correct any unexpected behavior.
6. QuickBooks Unrecoverable error when importing accountant’s changes
What is it & How it can be fixed?
You’ll get this unrecoverable error message when importing an accountant’s changes into a client’s company file. It usually displays a report of the changes that couldn’t be imported. Unrecoverable errors are caused by various reasons, but the most common reasons are missing Windows or QuickBooks updates, data damage, etc. You can fix it by verifying data and re-creating change files.
7. QuickBooks Unrecoverable error on startup
What is it & How it can be fixed?
When you open your QuickBooks application or operate in QuickBooks Desktop, it may occasionally crash and throw unrecoverable errors. The reason behind this error is Power outages or you might have left many windows open when you last closed the file. Stopping the application from opening all windows at startup is one of the most tried-and-true methods of preventing this problem.
8. QuickBooks Unrecoverable error creating the invoice
What is it & How it can be fixed?
QuickBooks Unrecoverable error is an annoying and typical issue faced by users. The main cause of the QuickBooks unrecoverable problem is because you have too many windows/applications open when you start QuickBooks. You can remedy the error by blocking QB from launching “All windows at startup” or by trying to access the sample file, and many others.
9. QuickBooks Unrecoverable error when closing
What is it & How it can be fixed?
It is one amongst one of the common errors that users come across while attempting to open or save the company file. It mainly displays as you might have left many windows open when you last closed the file. Easily rectify the error by identifying how many users are affected or simply running the QuickBooks fix my program.
10. QuickBooks Unrecoverable error 14433
What is it & How it can be fixed?
A wide array of system issues can promote QuickBooks Unrecoverable Error 14433 and outdated version or data damage are the major problems. That’s why it is suggested to you to make sure that your software and windows must be updated with the latest released version.
11. QuickBooks unrecoverable error 19722 63784
What is it & How it can be fixed?
It also belongs to one of the “5 digits space 5-digits” sequence QuickBooks Unrecoverable error. The error message indicates that the accounting software has experienced a critical application fault. It can occur in numerous situations but is not limited to: trying to open a company file, creating a company file, printing checks, closing company files, and a lot more.
12. QuickBooks unrecoverable error 20888
What is it & How it can be fixed?
The error strikes when you’re trying to update your payroll form. Pressing the ALT key while right-clicking on the QuickBooks application icon is the most popular technique to fix the problem. Further, you have to proceed with the given prompt instructions to successfully accomplish the troubleshooting to get rid of such QuickBooks Payroll unrecoverable error code.
13. QuickBooks unrecoverable error when exporting to excel
What is it & How it can be fixed
The error can take place anytime when you’re conducting an export to excel or some other within your QB account. Though QuickBooks Unrecoverable error is self-explanatory the error crops up can be multiple. Ensuring that QB should not open in all Windows at once at startup is the primary way to avoid such issues.
14. QuickBooks unrecoverable error when downloading credit card
What is it & How it can be fixed
Users experience an Unrecoverable error when they’re trying to download regular bank transactions in QuickBooks. Sometimes, it also happens when they use the banking menu to process payments. There are ways suggested by experts for the users with older versions must update their application to match the new programmed codes and also clear the cache within the Internet Explorer that connects to the QBDT account.
15. QuickBooks Unrecoverable Error when registering
What is it & How it can be fixed?
A user receives an error message stating that “QuickBooks Desktop Unrecoverable Error (error code) Microsoft .Net Framework is corrupted and needs to be repaired” or “Unrecoverable error: QBGDS plug-in has encountered a problem and needs to close”. It is usually experienced by users when they are attempting to register or activate their QuickBooks application.
16. Getting an Unrecoverable Error when creating a company in QuickBooks
What is it & How it can be fixed
While creating a company file in QuickBooks Desktop, you may encounter an unrecoverable issue. It is actually caused by a variety of factors including updates for QuickBooks or Windows that aren’t installed, resultant data loss, issues with your computer, etc. However, you can fix it by resolving data damage in QuickBooks Desktop.
17. QuickBooks Unrecoverable Error when attaching the file
What is it & How it can be fixed?
It is a common error that you may notice while working on your QuickBooks application. As a result, you are unable to save any transactions or unable to update the software when the error message appears. Incomplete QuickBooks installation, improper Windows update, damaged data files. QuickBooks Auto Data Recovery can assist you to restore QuickBooks backup files.
18. QuickBooks Unrecoverable error downloading bank transactions
What is it & How it can be fixed
Users come up with a QuickBooks Unrecoverable error while downloading bank transactions. It happens because of missing QuickBooks updates, data damage, or QB needs repairing. You’re suggested to update your application to reflect the updated programmed codes. It is also recommended to clean the cache in Internet Explorer, which links to your QB account for your bank connection.
19. QuickBooks Unrecoverable Error merchant services error code 19843 49519
What is it & How it can be fixed?
You can find an unrecoverable error when loading Record Merchant Service Deposits in QuickBooks 2017 and later versions. It can be caused due to a merchant logged in without full admin rights, data corruption, or damaged QuickBooks. You can fix the error by assigning full admin rights to your merchant login or performing a QuickBooks clean install.
20. QuickBooks Payroll Form Unrecoverable Error 19718-32143
What is it & How it can be fixed?
As you know QuickBooks Unrecoverable varies on there and this error occurs when the user deleted the company file or when trying to update the QB Payroll but is unable to finish it. So, make sure that QuickBooks should not be opened when Windows starts in order to fix the error.
21. QuickBooks unrecoverable error create a journal entry
What is it & How it can be fixed?
It is usual to get an unrecoverable error while creating a journal entry in a QB company file. If you receive a QuickBooks Unrecoverable error. “XXXXX” says that the program might face condemnatory application faults. Apply the basic troubleshooting or use a common tool called run reboot.bat, try suppressing your company file, and open a sample company file.
22. QuickBooks Update Unrecoverable Error after crash
What is it & How it can be fixed?
Crashing down of the software is a common symptom of QuickBooks Unrecoverable error. It usually happens when users are trying to open the company file after updating but are unable because of corrupt or damaged data and lots more can also be factors responsible for the same. However, making use of the QB component repair tool might help you in fixing the error.
23. QuickBooks unrecoverable error 0000 0000 0000
What is it & How it can be fixed
It is an error that can be encountered while setting up payroll error code in the format 0000 0000 0000. Depending on the user’s payroll activity, this error may change. The message “Error: QuickBooks Payroll Setup-Error code: 0000 0000 0000. You could also run into faults that are unrecoverable. The range of errors could be anything between 00000 00001 and 0000 99999.
24. QuickBooks unrecoverable error switching to multi
What is it & How it can be fixed
This error can be caused due to a variety of factors, such as network issues and damaged files. It usually occurs when trying to switch into multi-user mode. In order to resolve QuickBooks Unrecoverable Error swiftly, make sure you have a dedicated server or machine for storage of your company file, also hosting is turned on in your server or main computer.
25. QuickBooks Unrecoverable Error when entering a password
What is it & How it can be fixed
An unrecoverable error is known as the most common error that usually appears when you try to open the company file or perform some other tasks. This error message usually strikes when typing a user ID or password. There is a handful of solutions to easily rectify the error is the Suppression of your QuickBooks Desktop.
26. QuickBooks Unrecoverable Error when backing up
What is it & How it can be fixed
Many times, users had to deal with QuickBooks Unrecoverable Error while backing up the data file. You can try to resolve it by restoring your backup using the Auto Data Recovery (ADR) tool. However, the QuickBooks Unrecoverable error can also be resolved by running the QB Diagnostic Tool, performing a Clean Install, and more.
27. QuickBooks Desktop Unrecoverable Error when attaching a file
What is it & How it can be fixed?
QuickBooks Unrecoverable error encountered when trying to attach a file, as a result, your system might crash. It can be caused due to large size of data files, incomplete installation, damaged data files, and more. To resolve the issue, go for a clean reinstall; make use of the QuickBooks Component Repair Tool to repair all your damaged files and components.
28. QuickBooks desktop unrecoverable error when invoicing
What is it & How it can be fixed
Users also experience Unrecoverable errors while creating or sending invoices. But they are unable due to network problems, a lack of Windows or QuickBooks updates, or data integrity issues. You’re suggested to always up-to-date your application with the latest Maintenance release and you can use some of Intuit’s provided tools including QuickBooks Clean Install, Diagnostic tool, File Doctor, and more.
Conclusion
A QuickBooks unrecoverable error may appear to be overwhelming to deal with but it is possible to tackle it, especially when one knows the reasons behind the error, and the systematic solutions to this particular issue. It could be a printing problem, a corrupt file, or a registration bug but QuickBooks offers multiple tools, such as the Tool Hub, PDF and Print Repair Tool and the Install Diagnostic Tool to troubleshoot these challenges. The most important way of reducing the probability of such errors is by ensuring that your software and system prerequisites are continually updated. In situations where perpetual problems persist, you would have to consult professional authorized QuickBooks experts to safeguard your data and keep your work uninterrupted.
Frequently Asked Questions
Q 1: How Would You Define QuickBooks Unrecoverable Error?
Ans: Also known as the most common occurrence, the QuickBooks Unrecoverable error. It is usually encountered when you try to open your company file or when you click on the save, print, or ship icon, which you find at the top of a transaction. This error shows that your QuickBooks software has experienced a “critical application fault”. Apart from that, it displays different numeric error codes, each error containing 10 digits in a 5-digit space 5-digit sequence.
Q 2: How Do I Update My QuickBooks to Fix All QuickBooks Unrecoverable Errors?
Ans: From your QuickBooks home, open the “Help menu” and then choose the “Update QuickBooks” option. Hit the “Update Now” button. Choose the updates you want to download and then open the “Get Updates” menu. After this, close and restart the QuickBooks software, and a window will pop up on your screen if you wish to install the update now or later as per your according.
Q 3: What Is the Common Way to Resolve the QuickBooks Unrecoverable Error?
Ans: Firstly, press the ALT while hitting the double-click on the QuickBooks application icon. After a while, guidelines will be updated on your screen for the new user update. After this, release the ALT key and then write in your password. Once the application launches, hit the OK button and release the ALT key, and you are all done with this program.
Q 4: What to Do if I Experience a QuickBooks Unrecoverable Error Because of Data Damage?
Ans: If you notice the issue caused due to data damage, then you can simply run the Rebuild Data tool, which helps you to repair your data automatically. You can also use the QuickBooks File Doctor to fix your damaged company file. If you want to manually repair your company file, then you do it by rebuilding your data:
- Go to the File menu and then hover over Utilities >>> Verify Data
- Let the tool check your file for data issues
- From the Verify Results screen, select Expand All to see the errors.
Q 5: Is It Possible That a QuickBooks Unrecoverable Error Occurs While Running the Rebuild Utility?
Ans: The QBWIN.log (QuickBooks log files) contains Target Chaining issues once you rebuild your company files in QuickBooks Desktop Enterprise. An Unrecoverable Error notice may also appear in some instances. Bills (or, in certain cases, invoices) and payments are unlinked when the company file contains these chaining mistakes, and the related payments lack names.

Adams Williams
Adams Williams is a seasoned accounting professional with over 4 years of experience in bookkeeping, financial reporting, and business accounting solutions. Specializing in QuickBooks software, Adams combines technical expertise with clear, accessible content writing to help businesses streamline their financial processes. His insightful guides and how-to articles are crafted to assist both beginners and seasoned users in navigating accounting software with confidence.