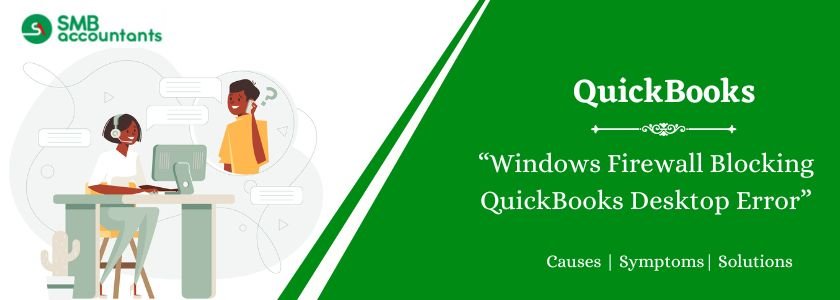The QuickBooks Firewall Blocking error occurs when QuickBooks access is limited. Configuring the firewall ports fixes this issue. This guide provides detailed steps to resolve the issue as soon as possible and ensure QuickBooks Desktop functions systematically.
Table of Contents
- 1 How to Fix QuickBooks Firewall Blocking?
- 2 What is a Windows Firewall Blocking QuickBooks Issue?
- 3 Common Reasons for the “Windows Firewall is Blocking QuickBooks
- 4 Frequently Asked Questions
- 4.1 Q 1: What are the general precautions to follow while running QuickBooks Desktop?
- 4.2 Q 2: How to disable the Windows Firewall on your system?
- 4.3 Q 3: What if the “Windows Firewall Blocking QuickBooks” error is restricting QuickBooks email?
- 4.4 Q 4: What happens when Windows Firewall is Blocking QuickBooks Desktop?
- 4.5 Q 5: How to permit QuickBooks via the Windows Firewall?
How to Fix QuickBooks Firewall Blocking?
To enable QuickBooks Desktop to run smoothly on your system and promote seamless working, use the methods given below:
Method 1: Exclude QuickBooks from Firewall
Note: In case you witness Program Files (x86), it implies that you are working on a 64-bit Operating system.
Here are the steps shared below to create exceptions for such QuickBooks programs:
- Go to the “Start” option and enter Windows Firewall.
- Click the Windows twice to open it.
- Select Advanced Settings.
- Hit right-click on “Inbound Rules” and select the “New Rule” option.
- Select one executable file from the QuickBooks programs list.
- Hit the “Next” option and then click “Allow the Connection” option.
- Click on the “Next’ option.
- If prompted, make sure all the profiles are chosen. Now select the “Next” option.
- Include a rule and add a name like “QBFirewallException(name.exe).” Add it in place of the name and include the name of the executable file.
Prepare an Outbound Rule for the same program with these steps:
- Hit right-click on the “Outbound Rules” option, instead of “Inbound Rules”.
- Restart the system once the setup is complete.
- Open QuickBooks Desktop and complete the tasks where the issue occurred.
- Go to the next solution if the Windows Firewall blocking QuickBooks error persists.
| Executable File (Program) | Relevant File Path |
| AutoBackupExe.exe | C:Program FilesIntuitQuickBooks YEAR |
| DBManagerExe.exe | C:Program FilesIntuitQuickBooks YEAR |
| QBW32.exe | C:Program FilesIntuitQuickBooks YEAR |
| QuickBooksMessaging.exe | C:Program FilesIntuitQuickBooks YEAR |
| OnlineBackup.exe | C:Program FilesQuickBooks Online Backup |
| FileManagement.exe | C:Program FilesIntuitQuickBooks YEAR |
| Dbmlsync.exe | C:Program FilesIntuitQuickBooks YEAR |
| QBDBMgrN.exe | C:Program FilesIntuitQuickBooks YEAR |
| QBCFMonitorService.exe | C:Program FilesCommon FilesIntuitQuickBooks |
| IntuitSyncManager.exe | C:Program FilesCommon FilesIntuitSync |
| QBServerUtilityMgr.exe | C:Program FilesCommon FilesIntuitQuickBooks |
| FileMovementExe.exe | C:Program FilesIntuitQuickBooks YEAR |
| QBUpdate.exe | C:Program FilesCommon FilesIntuitQuickBooksQBUpdate |
| QBLaunch.exe | C:Program FilesCommon FilesIntuitQuickBooks |
Method 2: Add an exception for QuickBooks in Firewall Ports
QuickBooks uses several program files to complete different tasks. Here is a table for various QuickBooks executable files (programs):
To exclude QuickBooks Desktop from Firewall, follow the steps in the given order.
Note: In case QuickBooks ports are open, the Firewall will block it from using the internet. Hence, it is important to add QuickBooks as an exception:
- Hit the Windows button.
- In the search bar, enter “Firewall”.
- Click Enter.
- Hit the Windows Firewall option and click the “Advanced Settings” button.
- Hit right-click on the Inbound Rules field.
- Select “Program” and hit “Next”.
- Click Program Path>Browse.
- Select one QuickBooks executable file.
- Click on “Next”.
- Choose the “Allow the Connection” option and hit “Next”.
- With the pop-up, mark all profiles.
- Press Next and create a rule.
- Name it in the format “QBFirewallexception(name.exe) for quick access.
- Create Outbound Rules.
- Reboot the system and check if the QuickBooks Desktop error is resolved or not.
Method 3: Disable your Windows Firewall
Disabling the Windows firewall removes all the restrictions the firewall installed to save the system from malware, viruses, etc. Hence, if QuickBooks is on the list of unwanted applications, it will not experience any more blockages.
Here are the steps to disable the Windows Firewall:
- Go to the Control Panel on the Desktop or Start menu.
- Open the Control Panel screen and go to the Windows Firewall tab.
- Select the Turn Windows Firewall on/off option.
- Now disable the Firewall option.
- Go back to the QuickBooks application and check if the blockage persists or not.
Method 4: Run QuickBooks File Doctor through the Tool Hub
Windows Firewall blocking QuickBooks errors often causes company file problems and network issues. Running QuickBooks File Doctor resolves these problems quickly.
Follow the steps below to use it:
- Open the QuickBooks Tool Hub.
- Hit the Company File Issues option.
- Choose the Run QuickBooks File Doctor option from the drop-down menu. In case the File Doctor does not open automatically, look for QuickBooks File Doctor and open it manually.
- Select your company file from the QuickBooks File Doctor drop-down.
- In case the file is not listed, hit the Browse option and find it manually.
- Choose Check the File option and click the “Proceed” option.
- Enter your QuickBooks admin password and hit “Next”.
- Scanning the company file takes 3 to 5 minutes, based on its size. QuickBooks often displays an unsuccessful scan message even if the issue is fixed. Post scanning, open QuickBooks and complete the task that had problems.
- In case, QuickBooks File Doctor fails to resolve the error, “Windows Firewall is blocking QuickBooks”, move on to the next solution.
What is a Windows Firewall Blocking QuickBooks Issue?
The Windows firewall restricts the QuickBooks firewall ports. Consequently, it restricts internet access to the QuickBooks application, leading to several issues in business operations. Only a particular QuickBooks program is impacted by this issue and needs immediate support.
Common Reasons for the “Windows Firewall is Blocking QuickBooks
The Windows Firewall defends your system from malware, viruses, and other cyber threats. However, sometimes it incorrectly marks QuickBooks as a risk. This stops the program from working appropriately and triggers inconvenience for users depending on it for financial tasks.
Windows Firewall restricts QuickBooks Database Server Manager for the following reasons:
- QuickBooks is installed incorrectly, triggering the firewall to block damaged files.
- Windows Firewall configuration is improper.
- Firewall ports required for QuickBooks communication are inactive or blocked.
- The QuickBooks company file is corrupted or damaged.
- QuickBooks clashes with third-party antivirus software.
- An out-of-date QuickBooks version is being used.
Note: Ensure proper installation, updating QuickBooks, configuring firewall settings, and checking for files or software is done to resolve the issue.
Need Professional Help?
Quickbooks Proadvisor Support is an independent technical support provider for QuickBooks accounting software and peripherals. It houses experienced and knowledgeable professionals who, with their combined skills, help resolve issues. The resolution offered is complete and assured to be resolved in the minimum wait time. Contact us at smbaccountants.com.
Frequently Asked Questions
Q 1: What are the general precautions to follow while running QuickBooks Desktop?
Ans: While using QuickBooks Desktop software, follow the best practices shared below:
- Ensure the system components are working properly.
- Constantly download and install QuickBooks updates.
- Eliminate cache data from every web browser installed on the system.
- Constantly run anti-malware scans to secure the system folders and files.
Q 2: How to disable the Windows Firewall on your system?
Ans: Temporarily disable the Windows firewall to eliminate restrictions while using QuickBooks by using the steps given below:
- From the Windows Start menu, use the Control Panel and open Windows Firewall option.
- Next, choose the Turn Windows Firewall On/Off option and hit the button, Disable Firewall.
- Once deactivated, rerun QuickBooks Desktop and see if the firewall blockages are removed.
Q 3: What if the “Windows Firewall Blocking QuickBooks” error is restricting QuickBooks email?
Ans: When everything works properly, QuickBooks email is restricted due to firewall limitations, including your default email program as an exception in the Windows firewall settings.
Q 4: What happens when Windows Firewall is Blocking QuickBooks Desktop?
Ans: When the QuickBooks Database Server Manager is blocked by Windows Firewall in 2024, the following problems arise:
- Issues with multi-user mode and collaboration.
- Problem linking to the QuickBooks Database Server Manager.
- Error messages when accessing certain functions in QuickBooks Desktop.
Q 5: How to permit QuickBooks via the Windows Firewall?
Ans: To acquire permits through Windows Firewall, users must include a firewall port special case for QuickBooks.