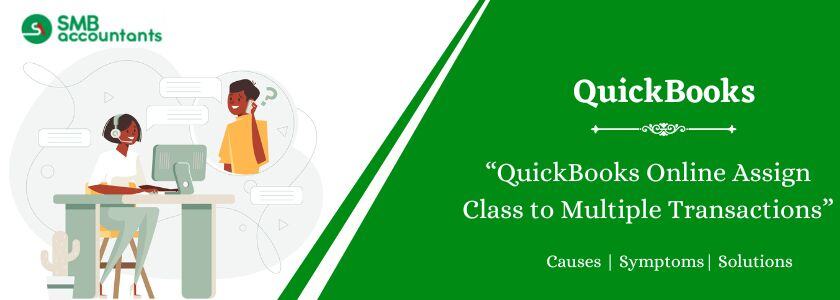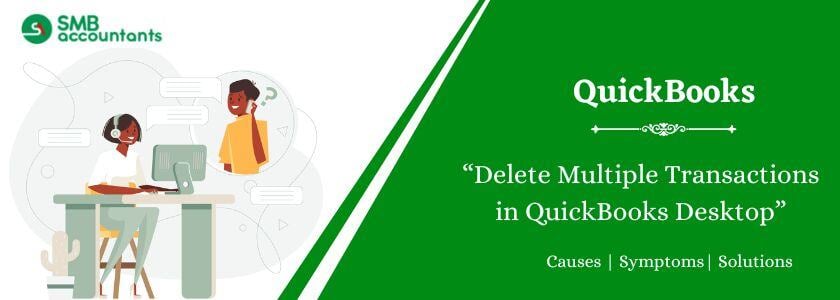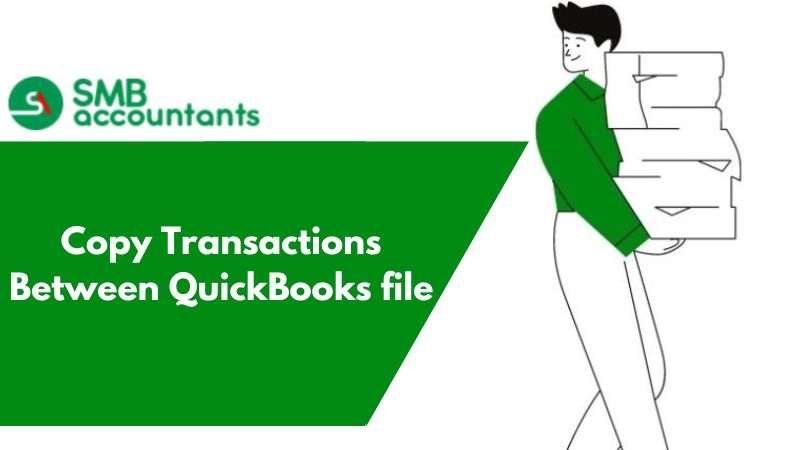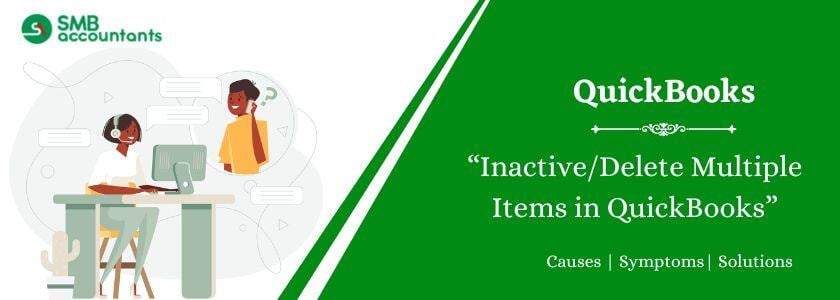In QuickBooks, a Class is used to group multiple transactions from a customer account, organizing transaction details effectively. Assigning a class prevents confusion and ensures clear categorization of data. While multiple transactions can only be reclassified in the accountant version of QuickBooks, other versions, like QuickBooks Pro, allow handling one transaction at a time.
To manage bulk transactions, you can assign a class, which consolidates and updates mass transactions seamlessly. The Client Data Review tool facilitates the reclassification of account register transactions, enabling you to locate transactions, change accounts, or assign a class to related transactions. This tool is useful for reclassifying income, expenses, balance sheet accounts, and the cost of goods.
Before classifying transactions, access the Client Data Review Center. To access:
- Click on "Accountant," and click on "Client Data Review" in the drop-down menu.
- Now, use the left-hand pane to find the transaction and reclassify it.
- With this tool, you can easily select the account with the date and type of transaction.
- Once the account is selected, you will see the list of transactions in the right pane.
- You can also change transactions by clicking on the option and you can limit the transactions by transaction status, and name or you can show journal entries in QuickBooks.
Checkbox the transaction to reclassify multiple transactions. You can select between the options "De-Select All" and "Select All," this will speed up the process, according to your needs. For all the transactions, your basic data will remain intact when you reclassify.
Now, select the transaction, click on the "Class" or "Account" check box, and then select the option from the drop-down menu, this will help you move the item to the new class or account. Now, click on "Reclassify" to make certain appropriate changes.
How QuickBooks Assign Class To Multiple Transactions?
In QuickBooks Bookkeeping software, classes represent the significant segments in the company such as product lines. Before continuing forward, the client needs to ensure going to turn on class following. At the point when you set up the classes according to your concurring then you gain admittance to put together the vendor and client transaction by class. So, you can get a reasonable image of your productivity by business segment.
Assign Class to Multiple Transactions in QuickBooks
Here's how to assign a class to each column or thing in any transactions in quickbooks.
The first thing you have to know is the alternative to assigning one class to an entire invoice, receipt, or some other client transaction. This saves you time if you don't have to follow every item you sell by class.
If you need to follow your client transactions thusly, follow the means in the "Change how you label a class in client transactions" segment.
- In the first step, press the Select + New together
- Now, you have to choose the type of transaction that you want to save
- The last step is to add the subtleties of the transaction.
Assign a Class:
To assign one to the entire invoice or receipt, select the class drop-down at the top (in case you want to set one to an entire transaction). To assign one to everything, add the class in the Class section (in case you set one to each line in the transaction).
Point to be Noted: If you want to add another, then hit the Select + Add new at the highest point of the drop-down rundown to rapidly make another one. After this, Save your transaction, and you are all done.
If you want to download the bank transactions in QuickBooks, then you will not need to add classes again when you match downloads to existing transactions in your books. In any case, if a downloaded bank transaction doesn't coordinate with any current transaction, you can assign a class to it and add it as another record.
To change how you assign a class in client transactions, the user is required to perform the below guidelines.
- Firstly, Open your Settings and click on the “Account and Settings” section.
- Now, you have to choose the Advanced option
- Then select the Categories segment to Edit
- The next thing you have to do to choose the Track classes
- Select the Assign classes drop-down
- After this, you have to choose an entire transaction or One for each line in the transaction.
- Select the Save and Close button to end this program.
In another case, if you want to choose one for the entire transaction you don't have to enter a class for every item you offer to a client.
Read more: How to Delete Multiple Transactions in QuickBooks Desktop
How to Reclassify Transactions in QuickBooks Online?
Reclassifying transactions in QuickBooks Online is a very simple process that simplifies your work. It doesn't matter whether you are using QuickBooks Online Accountant or Advanced. You can follow the below steps to reclassify transactions.
Step 1: In QuickBooks Online Accountant
- First, open your client company in QuickBooks Online.
- Then, go to Accountant Tools and select Reclassify Transactions.
Step 2: In QuickBooks Online Advanced
- First, you need to open your QuickBooks Online account.
- Next, go to Settings and select Reclassify Transactions.
Step 3: In Reclassify Transactions
- From the Account types dropdown, choose Profit and Loss for income and expense accounts or Balance Sheet for asset, liability, and equity accounts.
- Select the account containing the transactions you want to modify.
- Use filters like type, class, and customer/vendor to narrow the list.
- Tip: Choose Accrual to view all transactions or Cash to see only paid ones.
- Click Find Transactions.
- Check the box next to each transaction you want to change.
- Important: Ensure a customer or vendor is selected before moving transactions to Accounts Receivable or Accounts Payable.
- Click Reclassify.
- Select a new account, class, or location from the respective dropdown menus.
- Note: If the Change location option is unavailable, set up locations in your account.
- Click Apply to save changes.
Read more: How to Run a Transactions by Account Report in QuickBooks Desktop
Reclassification Transactions via Way of Means of Location
Use can likewise reclassify transaction locations. To start with, ensure locations are turned on for your client.
- First of all, open your client's QuickBooks Online company.
- Then, open the Settings menu and choose Account and Settings.
- Click on the Advanced tab option.
- Go to the Categories segment and click on the Edit option.
- Now, you have to choose the Track locations.
- From the Location mark dropdown menu, choose the Location.
- Click on the Save button and you are all done with this program.
Reclassify Transactions in QuickBooks Desktop Via Accountant Tool:
Learn how to use the Accountant tools to reclassify transactions in QuickBooks Desktop (Accountant, Enterprise, and Accountant Enterprise).
Make it easier to prepare your client's books for tax preparation. Use the Reclassify Transactions tool to find and fix transactions assigned to the wrong accounts or classes. You can reclassify transactions one by one or in bulk. Here's how.
Step 1: Select the fiscal year you want to review
Below are the steps you can follow to set the fiscal year or date range of the transactions you want to check:
- Go to the Accountant menu and select Client Data Review.
- Choose Client Data Review again.
- Click Modify Review, then select OK.
- In the Review Date Range section, set the transaction date range.
- In the Review Basis section, select Accrual or Cash.
- Click Modify Review.
- Note: If using it for the first time, you'll see Start Review. For later uses, it will show Modify Review.
- Under Account Balances, locate Reclassify Transactions. From the Status dropdown, choose In Progress.
- Click Close.
Step 2: Review the customer's transaction
Follow these steps to review your client's transactions:
- First, go to the Accountant menu and select Client Data Review.
- Next, select Reclassified Transactions.
- Next, go to the Account section and select the View dropdown, then select the account type.
- Now, select an account to view the transactions on the right pane.
- From the Transactions section, select a name from the Name dropdown.
- In the Show Transactions dropdown select the transaction you want to review.
- Now, you can review the list of transactions.
Step 3: In Reclassify Transactions
- Select a transaction or choose Select All.
- Check the Account to box to reclassify by account.
- Click the dropdown arrow next to Account and select the account to move the transactions.
- Check the Class to box to reclassify by class.
- Click the dropdown arrow next to Class to choose a new class.
- Click Reclassify.
Frequently Asked Questions
Q 1: How to Classify numerous transactions in QuickBooks?
Ans: To classify numerous transactions in QuickBooks, you need to perform the below steps
- The first thing to do is to click on the “Expenses” option which is located at the left route bar.
- Then need to mark the cases of the costs you'd prefer to sort
- After that, hit your click on the Batch Actions drop-down rundown
- As per your business scheduling program, choose Categorize choose
- Pick the classification you need, and click on the APPLY option. You are enabling us to categorize all multiple transactions
Q 2: How would I appoint a class for various transactions in QuickBooks?
Ans: You can easily appoint a class to various transactions, just go with the below steps
- First of all, choose the specific section for the Review tab.
- Then need to check and verify the containers for every single transaction, you need to alter.
- From the Batch Activities drop-down menu, select the Modify option.
- Utilize the fields in the Modify Selected exchange to determine the Class as per your accordingly.
Q 3: How would I erase transactions in bulk in QuickBooks?
Ans: To make the process faster and to avoid some error issues, make sure you delete all unnecessary records of transactions. QB users usually face many problems when they try to delete transactions in bulk. To process this procedure, go to the Accountant menu first and select the Batch Delete/Void Transactions you want to delete. Select the transactions you need to erase or void from the Available Transactions list. Then choose the Review and Delete (or Review and Void). At last, Select Back Up and Delete or Back-Up and Void.
Q 4: How would I solidify and expel quite a while of transactions?
Ans: To solidify and expel quite a while of transactions, follow the below instructions
- Hit your first click on the File menu
- Then choose the Utilities from the drop menu options
- And afterward, pick Condense Data
- You have to choose how would you like to consolidate your document/file
- Proceed forward with the NEXT click, at that point, a notification working on your record currently will show up.
Q 5: How would I move transactions between accounts in the QuickBooks work area?
Ans: To move transactions, you have to choose the crate for every single transaction you want to change or move. After taking this approach, pick the “Reclassify” option. Then choose another record file where you want to move these transactions or you can choose any class from the available preferences. After taking these entire steps, check and verify carefully and click on the “APPLY” option.
Q 6: How do I change the class of multiple transactions in QuickBooks?
Ans: Reclassify and move transactions
- Access your client's QuickBooks Online company.
- Navigate to Accountant Tools and choose Reclassify transactions.
- Utilize the Account types dropdown menu and opt for Profit and Loss to view income and expense accounts.
- Pick the account from the Account list that contains the transactions you wish to modify.
People Also Reas this:
Small Business Icpayment Chase within QuickBooks Desktop
QuickBooks Desktop Download and Installation 2024: Step-by-Step Guide
How to Find QuickBooks Validation Code in Registry?
How to Fix QuickBooks Error 11949 DBISAM Engine SQL Parsing Error
QuickBooks Dsn File. What are These and How to Bring Them in Use?