It is a window error when you want to ship through FedEx or UPS. These are the Errors you may see on your QuickBooks.
“DBISAM engine Error #11949 SQL parsing error – Duplicate AIBAccount column not allowed in ALTER TABLE SQL statement at line 1, column 25.”
“SQL: ALTER TABLE Account ADD AIBAccount VARCHAR (255) DEFAULT.”
“DBISAM engine Error #11010 Table or backup file ‘BOLD_OBJECT’ does not exist SQL: SELECT DISTINCT BOLD_TYPE FROM BOLD_OBJECT”
Struggling With Accounting or Bookkeeping?
Talk to our experts in minutes — No wait time!
- Free Consultation
- Fast Response
- Trusted Experts

Table of Contents
How to Fix QuickBooks Error 11949 DBISAM Engine SQL Parsing Error
Solution 1: Re-register the QuickBooks file
The first step is the QuickBooks file you will have to re-register ZRush_ShipRush9_QB.ocx.
- Click the Windows Start menu, Now select All Programs, then select Accessories.
- You need to right-click Command Prompt and after that select Run as Administrator.
- In your command prompt window you need to type this command to change your working directory and after that press Enter:
- 64 bit Windows: cd c:\Windows\syswow64
- 32-bit Windows: cd c:\Windows\system32
- You need to type the following command in your command prompt window and press Enter to register the ShipRush file:
- 64 bit Windows: regsvr32.exe “c:\Program Files (x86)\Common Files\Intuit\ShippingManager\ZRush_ShipRush9_QB.ocx”
- 32 bit Windows: regsvr32.exe “c:\Program Files\Common Files\Intuit\ShippingManager\ZRush_ShipRush9_QB.ocx”
- Now Click OK on the message that is displayed
- Now Click OK on the message that is displayed.
- Now Open QuickBooks and open Shipping Manager.
Solution 2: Renaming Your Shipping Manager Folder
- Click the Windows Start menu; Now select All Programs, then select Accessories.
- In your command prompt window you need to type this command to change your working directory and after that press Enter:
- C:\Program Files (x86)\Common Files\Intuit\ShippingManager
- C:\Users\[WindowsUserName]\AppData\Roaming\Intuit\ShippingManager
- You need to right-click your folder name, choose Rename (ctrl + F2), and add OLD to the end of the name (…ShippingManagerOLD).
- Try to repair QuickBooks.
- Now you need to choose File, select Shipping, and then select FedEx Shipping options or UPS Shipping options.
See This: Small Business Icpayment Chase within QuickBooks Pro
Use QuickBooks Shipping Manager:
The shipping manager is one such program that can boost your performance. Today people use QuickBooks to manage their businesses, which include:
- Bars,
- Coffee Shops,
- Convenience stores,
- Food trucks,
- Events,
- Liquor stores,
- Vape Shops,
- Restaurants,
- Fashion retail and more.
It is no longer industry-specific, so you may be confused when choosing the platform, but there will never be a shortage of options.
Add-Ons:
You can use QuickBooks in highly productive ways, as I mentioned already, but to do so, you will need add-ons. Shipping Manager is an example of an add-on that you can buy to manage your shipping business. They are little code plugins that add functionality to your program.
If you still encounter the error “QuickBooks Shipping Manager Not Working“ and “QuickBooks Shipping Manager Won’t Open” then there must be some issue with your QuickBooks account.
How to Fix the QuickBooks Shipping Manager Not Working Error
“Error: The Shipping Manager database is newer than the Shipping Manager on this PC.” “DBISAM Engine Error # 11949 SQL parsing error.” Sometimes, when users try to ship via UPS within QB, they get this error: “Error: [250002] Invalid Authentication Information.”
Below are the mentioned solutions to fix the QuickBooks shipping manager not working:
Solution 1: Update QuickBooks to the Latest Release
Here are the steps to update QuickBooks to the latest version:
- First, download the latest updates.
- Close your company files and exit QuickBooks.
- Next, open the Windows Start menu.
- Search for QuickBooks Desktop and right-click the icon.
- Select “Run as Administrator.”
- On the “No Company Open” screen, go to the Help menu.
- Click on “Update QuickBooks Desktop.”
- In the next window, go to the “Update Now” tab.
- Check the “Reset Update” checkbox.
- Finally, click “Get Updates” to start the process.
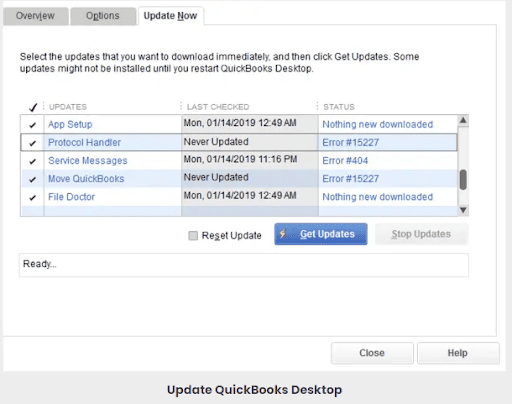
Also, see this: How to Find QuickBooks Validation Code in Registry
Solution 2: Register the ShipRush Ocx File
- Click on the Windows Start menu and select “All Programs.” Then, go to “Accessories.”
- Right-click on “Command Prompt” and choose “Run as Administrator.”
- In the Command Prompt window, type the following command to change your working directory, then press Enter:
- cd c:\Windows\syswow64
- Next, type the following command to register the ShipRush file and press Enter:
- regsvr32.exe “c:\Program Files (x86)\Common Files\Intuit\ShippingManager\ZRush_ShipRush9_QB.ocx”
- Click “OK” on the message that appears.
- Reboot your computer and set up Shipping Manager again.
Solution 3: Rename All the Shipping Manager Folders
- Click the Windows Start menu, then select “All Programs” and choose “Accessories.”
- In the Command Prompt window, type the following command to change your working directory, then press Enter:
- C:\Program Files (x86)\Common Files\Intuit\ShippingManager
- C:\Users\[WindowsUserName]\AppData\Roaming\Intuit\ShippingManager
- Right-click the folder name, choose “Rename” (or press Ctrl + F2), and add “OLD” at the end of the name (e.g., “ShippingManagerOLD”).
- Try repairing QuickBooks.
- Go to the “File” menu, select “Shipping,” and then choose either “FedEx Shipping options” or “UPS Shipping options.”
Solution 4: Recreate Shipping Manager Account
- Click on the “File” menu at the top and select “Shipping.”
- Go to “Shipping Options,” then select “Settings.”
- Click “Delete Account.”
Once the old account is deleted, follow these steps to set up the new account:
- Open QuickBooks Desktop and sign into your company.
- Choose the “File” menu from the top bar.
- Go to “Shipping” and select “Ship UPS Package.”
- Enter your account information.
- Review the End User License Agreement, then select “I Agree” to the terms and conditions.
- Click “Next.”
- Finally, configure the printer settings.
- Click “Next,” then select “Finish.”
Need Professional Help?
If you get stuck anywhere in the process, feel free to get in touch with the SMBAccountants Team, which is available 24/7.
Frequently Asked Questions
Q 1: QuickBooks Shipping Manager for FedEx: How do I set it up?
Ans: Below are the given steps for QuickBooks Shipping Manager for FedEx:
- Go to the File menu >> Shipping >> Ship FedEx Package.
- After reading the end, select “I agree to terms and conditions”
- Select Next after reviewing the User License Agreement.
- Enter the account information after that.
- As soon as the printer setup is complete, you will be able to configure additional printer settings.
- Once done then select the Next tab.
- The Finish tab must be selected after the account has been configured completely.
- You are all set to proceed with the shipment process.
Q 2: What are the steps involved in turning on the Shipping Manager Service in QuickBooks Point of Sale?
Ans: QB Desktop POS only works with UPS, and you can turn on Shipping Manager by following these steps:
- Go to the File menu >> Preferences >> Company.
- Choose “I want to record shipping addresses on sales receipts” from the General menu on the left.
- Select Sales >> Shipping from the left menu, and then select “Use QuickBooks Shipping Manager.”
- Add or remove services from the list of Shipping Providers.
Q 3: How do I resolve potential data issues in QuickBooks?
Ans: Under the QuickBooks File menu, select Utilities, then choose Verify Data. Select OK when you see the message QuickBooks detected no problem with your data. You may continue using your company file. If Verify finds an issue with your data, you will be prompted to Rebuild Now or View Errors.

Adams Williams
Adams Williams is a seasoned accounting professional with over 4 years of experience in bookkeeping, financial reporting, and business accounting solutions. Specializing in QuickBooks software, Adams combines technical expertise with clear, accessible content writing to help businesses streamline their financial processes. His insightful guides and how-to articles are crafted to assist both beginners and seasoned users in navigating accounting software with confidence.


