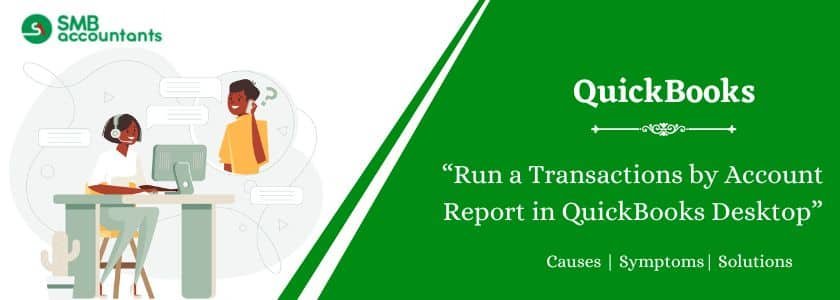Have you ever needed to see an ordered rundown of all your QuickBooks movements? With the QuickBooks review log report, you can monitor added, erased, and changed transactions, just as client sections. The review log permits you to see the history of changes made to singular transactions or the scope of numerous transactions. Followed changes additionally include changes to the diagram of records or items and administrations list; sending, erasing, and altering solicitations or charges, adding and coordinating with installments and deposits, and when accounts run a transaction by account report in QuickBooks.
Before QuickBooks 2006, clients could delete the review log; notwithstanding, since this time it’s anything but a programmed include that can’t be incapacitated in either the Online or Desktop forms. For this incredible reporting tool to work appropriately, it’s basic that all clients have their significant arrangement filesIffiles attachments word.
| Report Group | Reports Available |
| Company & Financial Reports | Profit and Loss (standard), Profit & Loss (detail), Profit & Loss (YTD comparison), Income by Customer, Expense by Customer, Balance Sheet (standard), Balance Sheet (detail), Cash Flow, Cash Flow Forecast + 10 additional reports |
| Customers & Receivables Reports | A/R Aging Summary, A/R Aging (detail), Accounts Receivable Graph, Collections Report, Average Days to Pay Customer Summary, Customer Balance Summary, Customer Balance (detail), Unbilled Costs by Job, Customer Contact List + 5 additional reports |
| Sales Reports | Sales Orders by Customer, Pending Sales, Sales Graph, Sales by Item Summary, Sales by Item (detail), Sales by Rep + 3 additional reports |
| Jobs, Time, & Mileage Reports | Job Profitability Summary, Profit & Loss by Job, Item Profitability, Job Estimates vs. Actual, Job Progress Invoices vs. Estimates, Open Purchase Orders by Job, Time by Job Summary, Time by Item, Mileage by Vehicle Summary + 10 additional reports |
| Vendors & Payable Reports | A/P Aging Summary, Accounts Payable Graph, Vendor Balance Detail, Vendor Balance Summary, Transaction List by Vendor, 1099 Summary, Sales Tax Liability, Vendor Contact List + 5 additional reports |
| Purchases Reports | Purchases by Vendor, Purchases by Item (detail), Open Purchase Orders by Job + 4 additional reports |
| Inventory Reports | Inventory Valuation Summary, Inventory, Stock Status by Item, Physical Inventory Worksheet + 3 additional reports |
| Employees & Payroll Reports (for payroll subscribers) | Payroll Summary, Payroll Detail Review, Payroll Liability Balances, Employee Earnings Summary, Employee Contact List, Employee Withholding + 13 additional reports |
| Banking Reports | Deposit Detail, Missing Checks, Previous Reconciliations + 2 additional reports |
| Accountant & Taxes Reports | Trial Balance, General Ledger, Audit Trail, Voided/Deleted Transactions, Transactions List by Date, Fixed Asset Listing, Income Tax Summary + 6 additional reports |
| Budgets, Reports | Budget Overview, Profit & Loss Budget Performance + 2 additional reports |
| List Reports | Customer Phone List, Vendor Contact List, Account Listing, Item Price List, Terms Listing, the Memorized Transaction Listing + 10 additional reports |
Table of Contents
- 1 How to Run a Transactions by Account Report in QuickBooks Desktop?
- 1.1 Method 1: Statement Transaction by Account Report in QuickBooks (Insurance)
- 1.2 Method 2: Information Transaction by Account Report in QuickBooks (Marketing and Advertising)
- 1.3 Method 3: Transaction Information by Account Report (Meals and Entertainment)
- 1.4 Method 4: Transaction Information by Account Report (Liabilities)
- 1.5 Method 5: Transaction List by Seller
- 1.6 Method 6: Transaction Dues Bills Report
- 2 Process of Creating the Custom Transaction Detail Reports in QuickBooks Desktop
- 2.1 Customizing the Transaction Detail by Account report to include journal entries.
- 2.2 Client Balance Information Report
- 2.3 Payable and Membership Quick Report.
- 2.4 Outgoing by Seller Summary
- 2.5 Open Transaction Report
- 2.6 Profit and Loss Report
- 2.7 Rent/lease QuickReport
- 2.8 Taxable Sales Detail Report
- 2.9 Total Payroll Cost Report
- 3 Transaction Journal Report in QuickBooks Desktop
- 4 How to Access and Use the Transaction Journal?
- 5 Frequently Asked Questions
- 5.1 Q 1: What is a Transaction Report in QuickBooks?
- 5.2 Q 2: How do I print a list of general journal entries in QuickBooks?
- 5.3 Q 3: What shows the details of transactions done in the account of a specific customer?
- 5.4 Q 4: How do I Print a Transaction by Account Report in QuickBooks?
- 5.5 Q 5: What is a Transaction Detail by Account Report?
How to Run a Transactions by Account Report in QuickBooks Desktop?
Method 1: Statement Transaction by Account Report in QuickBooks (Insurance)
Exchanges and sums for the records in your outline of records. Focus on the protection records to see normal month-to-month protection costs.
- Go to Reports.
- Choose Exchange Information by Account in the For My Account area.
- Choose Customize, and afterward choose Filter.
- Pick Distribution accounts, and afterward choose suitable insurance accounts.
- Choose the Run report.
Method 2: Information Transaction by Account Report in QuickBooks (Marketing and Advertising)
Exchanges and sums for the records in your diagram of records. Focus on the promotion and records to see related costs.
- Go to Reports.
- Choose Transaction Information by Account in the For My Account area.
- Choose Customize, and afterward select Filter.
- Pick the Distribution Account, and afterward select the records assigned for showcasing and publicizing.
- Select the Run report.
Read this: How to Refund a Customer’s Overpayment in QuickBooks
Method 3: Transaction Information by Account Report (Meals and Entertainment)
Exchanges and aggregates for the records in your graph of records. Focus on the meals and entertainment records to see related costs.
- Go to Reports.
- Choose Transaction Information by Account in the For My Account area.
- Choose Customize, and afterward select Filter.
- Pick the Distribution Account, and afterward select the records assigned for movement, meals, and entertainment.
- Choose the Run report.
Method 4: Transaction Information by Account Report (Liabilities)
Exchanges and aggregates for the records in your outline of records. Focus on the risk records to identify lenders.
- Go to Reports.
- Choose Transaction Information by Account in the For My Account area.
- Choose Customize, and afterward select Filter.
- Pick Distribution Account, and afterward select All Liability Accounts from the drop-down.
- Pick Vendor, and afterward select the proper merchants from the drop-down.
- Choose the Run report.
Method 5: Transaction List by Seller
Exchanges for a while, assembled by the seller. Investigate beyond a while to see repeating patterns.
- Go to Reports.
- Select Transaction List by the seller in the Expenses and Merchants area.
- Choose an announcing period from the drop-down.
- Choose the Run report.
Method 6: Transaction Dues Bills Report
Dues bills, with due dates and days past due.
- Go to Reports.
- Choose Dues Bills in the What you owe segment.
- Choose a reporting period starting from the drop-down.
- Enter your due date.
- Choose the Run report.
You may read this: How to Delete Multiple Transactions in QuickBooks
Process of Creating the Custom Transaction Detail Reports in QuickBooks Desktop
To ensure that all the transactions recorded by you are done properly, it will need more effort from you. You have to get the total additions and deductions added manually from the statements that are provided by the bank and compare them with the report of Custom Transaction Detail.
To get that done, follow the steps given below:
- Go to the menu bar and choose Reports then Custom Reports and after that Transaction Detail. You will see that the dialog box of the Modify Report opens up.
- Select the dates from the option of From and To, to get the period matched for the reconciling you are doing. If in case it starts from the file’s beginning, then you may have to leave the date of From blank and get the To date entered.
- Tap on the tab of Filters.
- Now in the box of Choose Filter, where the filter of Account is highlighted, select a bank account from the list of drop-downs.
- After that click on OK
Customizing the Transaction Detail by Account report to include journal entries.
- Go to the left panel and then click on Reports
- After that, in the search box, write Transaction Detail by Account
- Get the Report period changed and then click on the button Customize
- Tap on Filter to expand it and then click on the box of Transaction Type and from the list of drop-down, select Journal Entry
- Now from the drop-down menu of Account, select All
- After that tap on the Run Report
Client Balance Information Report
Records of sales by the client. You can sort by the due date to assist with focusing on which clients to contact.
- Go to Reports.
- In the Who owes you section, select Customer Balance Details.
- Choose Run report.
- Choose sort and select to sort by the due date in descending caution.
Payable and Membership Quick Report.
Transaction summary for outstanding and membership accounts:
- Go to Accounting and choose a chart of accounts.
- Sort by dues & membership
- Chooses the run report
Outgoing by Seller Summary
Complete costs for every merchant. You can sort by cost completely to assist with focusing on which merchants to contact.
- Go to Reports.
- Choose Expenses by seller Summary in the Expenses and merchant area.
- Choose a reporting time from the drop-down
- Choose the Run report.
- Choose the sort and elect to sort by a sum in descending order.
Open Transaction Report
Neglected invoices and information charges, with aggregates for every client.
- Go to Reports.
- Choose open invoices in the who owes you area.
- Choose the Run Report.
Profit and Loss Report
Income, Expenses, and Net Income.
- Go to Reports.
- Select Profit and Loss.
- Determination Since 90 days prior to the Report time frame drop-down. Or on the other hand, select Custom and enter a three-month date range.
- In the Display sections by drop-down, select Months.
- Select Run report.
Rent/lease QuickReport
Exchange summary for lease/rent cost.
- Go to Accounting and select the Chart of Accounts.
- Channel by Rent or Lease.
- Select Run report.
Taxable Sales Detail Report
Sales of taxable products and services.
- Go to Reports.
- Choose Taxable Sales Detail in the Sales Charge segment.
- Choose a period from the Report time frame drop-down.
- Choose Month from the Group by drop-down.
- Choose the Run report.
- Go to Settings [add icon] on the report and select Show More.
- Pick the Tax Amount and Tax Name to show the expense organization and how much the customer owes by month.
Total Payroll Cost Report
Costs related to paying workers, including charges.
- Go to Reports.
- Choose Total Payroll Cost in the Payroll area.
- Choose a time frame from the Date Range drop-down.
- Choose the Run report.
Transaction Journal Report in QuickBooks Desktop
A Transaction Journal Report shows debits and credits for each transaction and provides a more focused view of amounts and accounts not visible in the transaction itself.
Purpose of the Transaction Journal report
- The program was designed for accountants, but anyone familiar with dual-entry accounting can use it for calculations, advanced insight, or auditing.
- Transactions that are out of balance can be identified using it.
- In other reports, it can assist in identifying odd entries.
Read this: How to Record Vendor Rebate in QuickBooks
How to Access and Use the Transaction Journal?
There are multiple methods for accessing the Transaction Journal, depending on the type of transaction being examined. Regardless of the transaction type, there will always be at least one approach that can be utilized.
To access the Transaction Journal, there are several ways depending on the type of transaction being reviewed. These include:
- While on the transaction screen (such as an invoice or sales receipt), go to the transaction toolbar and choose Reports, followed by Transaction Journal.
- Navigate to the QuickBooks Reports menu and select Transaction Journal.
- On a Windows computer, use the keyboard shortcut Ctrl+Y to access the Transaction Journal.
- On a Mac computer, use the keyboard shortcut Cmd+T to open the Transaction Journal.
When using and interpreting the Transaction Journal, there are several key points to keep in mind:
- Accrual basis: The report will always be displayed on an accrual basis, which presents the total value of each entry in the accounts.
- Current transaction only: The Transaction Journal will only show information for the current transaction being viewed, disregarding any filters or dates applied.
- Customizable: Similar to other detail reports, the Transaction Journal can be customized according to specific requirements. Columns and filters can be added or removed as necessary.
- No sorting: The Transaction Journal cannot be sorted, as it will automatically arrange entries based on the order of entry to the transaction.
- Source and targets: The top line of the Transaction Journal represents the source, while the subsequent lines indicate the targets for each entry.
- Non-posting entries: For non-posting transactions (e.g., purchase orders, sales orders, estimates), the Transaction Journal will present debits and credits concerning each account as if it were a posting entry.
Here are some sample scenarios to further illustrate the functionality and application of the Transaction Journal:
- Invoice with inventory parts: When creating an invoice that includes inventory parts, it is expected to see the Cost of Goods Sold and Inventory Asset accounts for the specific item(s) listed. If multiple asset accounts appear, it could be because there are multiple items with different asset accounts.
- Receiving inventory transaction: In the Transaction Journal for a receiving inventory transaction, it is common to see entries for both the Inventory Asset and Cost of Goods Sold accounts. This could be the result of an item having a negative quantity on hand, which prompts QuickBooks to create an adjustment to correct for any losses incurred while the inventory was in a negative quantity state.
- Bill credit for return cost: In situations where a Bill Credit is issued for a return cost that is less than the average cost, an entry for the Cost of Goods Sold will appear in the Transaction Journal. This is because QuickBooks creates entries to track any losses in the background of the credit.
Need Professional Help?
If any such question or some other thing is popping up in your mind, then without thinking twice just get in touch with our SMB QuickBooks technical support team. The experienced staff at smbaccountants.com helpdesk will extend their support to you.
Frequently Asked Questions
Q 1: What is a Transaction Report in QuickBooks?
Ans: Most of the QuickBooks reports are transaction reports, which include transactions arranged in different formats to help you find information that is relevant to your business.
Q 2: How do I print a list of general journal entries in QuickBooks?
Ans: Print a Single Journal Entry
- Select the Search icon then choose Advanced Search.
- Filter your search to Journal Entries.
- Select Search, then choose the desired Journal Entry.
- Select More, then choose Transaction Journal.
- To print, select the Print icon in the upper right of the report.
Q 3: What shows the details of transactions done in the account of a specific customer?
Ans: Statements of accounts record all transactions between you and a customer over a while.
Q 4: How do I Print a Transaction by Account Report in QuickBooks?
Ans: Here are the mentioned steps to print a transaction by account report in QuickBooks:
- Click on “Search” and choose the desired Journal Entry.
- Select “More” and then choose “Transaction journal”.
- To initiate the printing process, click on the Print icon located in the upper right corner of the report.
Q 5: What is a Transaction Detail by Account Report?
Ans: The Transaction Detail Report (TDR) is a monthly electronic report that furnishes a breakdown of revenue and expense transaction specifics, categorized by account (also referred to as WhoKey). It mandates the involvement of Account Reviewers (please refer to the subsequent section for their definition) to electronically verify that transactions have been thoroughly examined and reconciled with the supporting documents at hand.