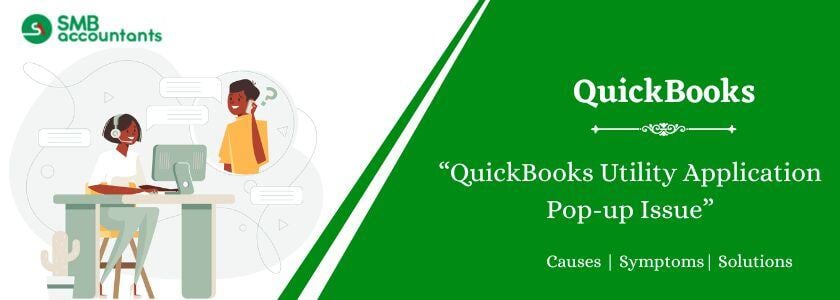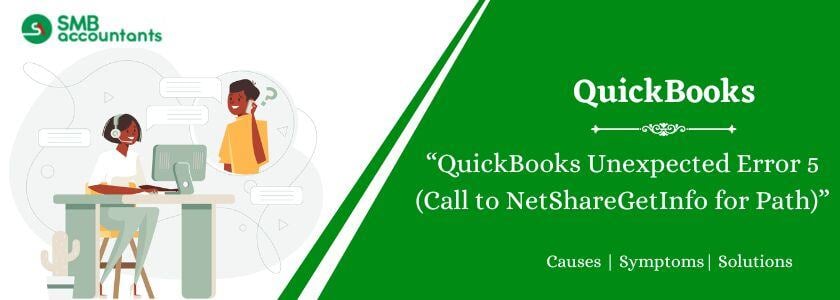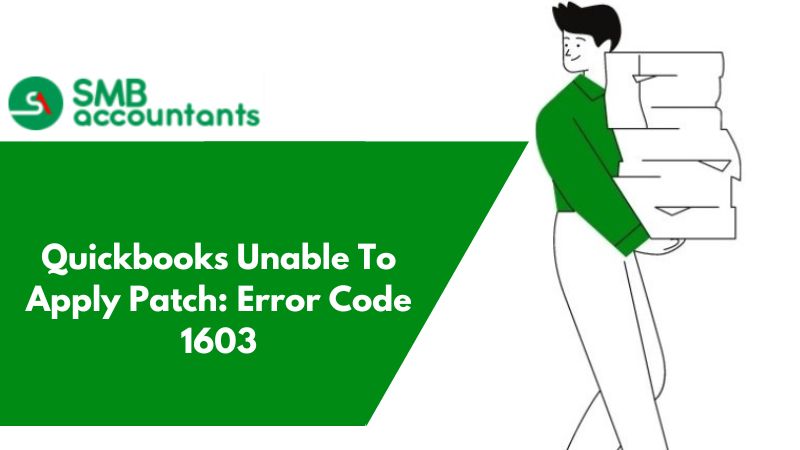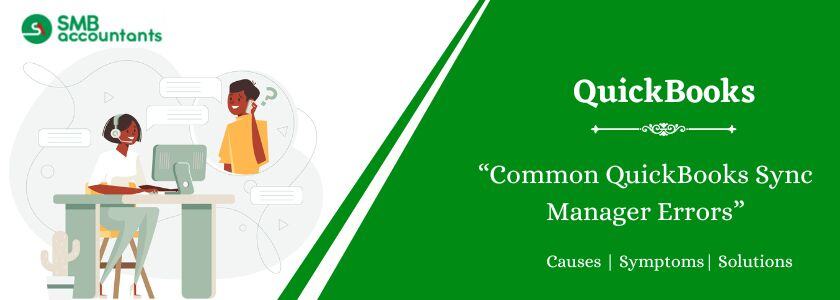Like other online accounting software, QuickBooks also has error issues. When your QuickBooks Desktop keeps your account and funds, you may get the QuickBooks Utility Application Pop-Up to fly on your screen. Normally these spring up, your QuickBooks Desktop may back off and your work may get upset. QuickBooks is quite possibly the most liked accounting program as it accompanies countless significant devices and highlights to oversee QuickBooks. QuickBooks Utility Application spring-up is certifiably not a major issue however it upsets your work process and it needs to be settled.
This article will assist you with the cycle answer for the QuickBooks Utility Application spring-up issue. You can likewise associate with our specialized help group of the QuickBooks Support division if you are not guaranteed to settle the issue manually.
What is the QuickBooks Utility Application Pop-Up Error?
Windows appears this error message from the account control to assist you with understanding the program that this application requires the client's consent. It is also responsible for errors that affect your business accounts. The kind of error message that affects your utility application.
Program Location: C;/program files…DBManagerExe.exe”Startserver1028
How To Fix QuickBooks Utility Application Pop-Up Issue?
To easily resolve the QuickBooks Utility Application Pop-Up issue, follow these steps:
Solution 1: Disable User Account Control (UAC)
This kind of problem is frequently fixable by disabling Windows UAC and then updating your program once again. You must turn off Windows' "User Account Control (UAC)" to fix this.
Please do the following actions:
In Windows Vista:
- Select the "Windows" option first.
- Choose "Control panel" at this point.
- Type “UAC” in the supplied search dialog box. Press the "Enter key" button.
- Select "ON" or "OFF" to switch on or off user account control (UAC).
- On the "Ok key" button, click.
- Lastly, give your gadget a single reboot.

In Windows 7, 8 and 10
- Access the "Control Panel" settings.
- With Windows 7: Select Control Panel from the Start menu.
- Windows 8: Type Control Panel into the Start menu, and then choose it.
- Enter "UAC" in the search bar.
- Select "Change User Account Control" from the menu.
- To turn off the UAC: Move the slider to “Never notify“.
- Select "OK." When asked for the "Admin password" or confirmation, enter it or give the necessary documentation.
- Restarting your system will allow you to make any modifications.
- Turn your UAC "ON" now: The slider should be moved to the desired notification time.
- Press the "OK key" button.
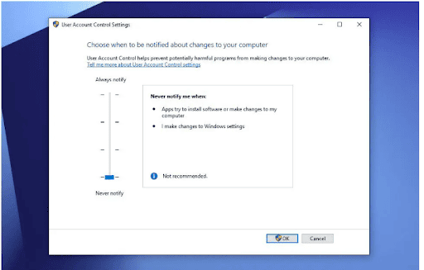
Also see this: 8 Easy Solutions to Fix the QuickBooks Error 15225
Solution 2: Log in to QuickBooks as an Admin
A significant reason for this popup is when the QuickBooks program is operated without administrative privileges. In this regard, users should contemplate right-clicking on the QuickBooks .exe file located on the Desktop, and subsequently select "Run as Administrator."
As of now, users should also be able to access Windows with an administrator account. The procedure is as follows:
- To begin, position the mouse cursor over the Start menu and give it a click.
- Next, access the Control Panel from there.
- Then, proceed to the User Accounts section, and once there, select the option to Manage User Accounts.
- The following step involves choosing the user account and then clicking on Manage Account. Afterward, navigate to Properties and then move to the Group Membership section.
- Opt for the Admin Group and confirm by clicking OK.

You may read this: QuickBooks Desktop Download and Installation 2024: Step-by-Step Guide
Solution 3: Close all Running Background Programs
Classifying and ending the conflicting programs can assist in resolving the error in the following way:
- Press the Ctrl + Alt + Del keys together to open the Control Panel.
- Now in the Control Panel, you will be able to witness the list of presently running background programs.
- Press the Processes tab, and shut the programs one after another by pressing the button, End Process.
- See if you are still experiencing the error every time you end the process.
Solution 4: Update QuickBooks Desktop
following steps for updating QuickBooks Desktop:
- Open the software and select the Help option.
- Locate and pick the Update option.
- Next, select the Update Now option to start the download.
- Choose the Get Update option after the download is finished.
- This will open a new window for you and show you a message verifying the update has finished.
See this: How to Fix QuickBooks Error 11949 DBISAM Engine SQL Parsing Error
A Few More Issues will Appear While Running the QuickBooks Utility Application Error:
The appearance of this pop-up error message on your desktop screen signifies a problem with the QuickBooks database executable file. Although the Windows User Account Control (UAC) is responsible for triggering this pop-up, users might come across several other problems in addition to this error message. Some of these issues include:
- QuickBooks Utility Application requests Windows Admin Password
- This Action Requires Windows Administrator Permissions QuickBooks
- QuickBooks Utility Application consent error
- QuickBooks Utility Application Pop-up
Main Causes of QuickBooks Utility Application
- Two systems are running Utility tool and QuickBooks.
- The R7 update is installed in QuickBooks.
- User account control settings.
- QuickBooks desktop license error.
How to Use QuickBooks Utility Application?
- Make sure you run the QuickBooks Desktop in Administrative Mode before starting the QuickBooks Utility application.
- Then you need to launch the QuickBooks Utility tool.
- Next, as soon as you launch the QB utility it will ask you for permission to connect to the QuickBooks desktop, the admin has to allow all the necessary access required for the permanent connection establishment with the QuickBooks desktop.
- After this, a login screen will appear fill in the given fields, and log in.
- Once you log in the initial data will load and then you can Import the invoice tab and timesheet tab.
- Next export the client and employees tab.
In this way, you will be able to use the QuickBooks Utility application. We provide technical support for QuickBooks and related products. If any error occurs or you are not able to use the QuickBooks Utility Application you can always contact our QuickBooks Technical support Team.
Frequently Asked Questions
Q 1: What is the QuickBooks Utility application and how does it help you?
Ans: QuickBooks Utility application Authorization Error reveals a kind of warning that products appear alongside a screen alert. This program is a Windows error considering. Due to this utility application, numerous problems and issues occur in the dynamic window which prevents Windows from working. Using the QuickBooks utility application helps you to prevent from playing on the dynamic window any movement or undertaking. Furthermore, the application is responsible for errors that later affect your business accounts.
Q 2: How to troubleshoot the QuickBooks Utility application pop-up issues?
Ans: The security of User Account Control (UAC) includes the limits of programmed application settings that are not approved by the Framework. This further limits any progress to be made on the system.
You will have to disable the QuickBooks utility application by following the means below:
- The very first, press the Windows + E keys from the keyboard
- Next, go to the Control Panel
- Now, using the drop-down menu select the View alternative starting
- And then select too huge symbols
- After that, click on User accounts
- Select the Change settings of the User account
- Click Yes to continue on the off chance you're being informed by UAC
- Now, set it to “Never Notify to turn the UAC OFF”
- After that press the OK button
- Now, once again restart the system
- Finally, you enable/disable the QB Utility Application as required.
Q 3: What and all issues we can face in the QuickBooks Utility application?
Ans: There are several issues that you can come across in the QuickBooks Utility application:
- It may prompt for Windows Admin Password
- You might encounter a permission-associated error
- QuickBooks Utility Application pop-up error.
- You may also come across the Administrator Permissions QuickBooks error.
People Also Read:
How to Fix Error Codes: (-1, 0) in QuickBooks
How To Fix QuickBooks ND File Error