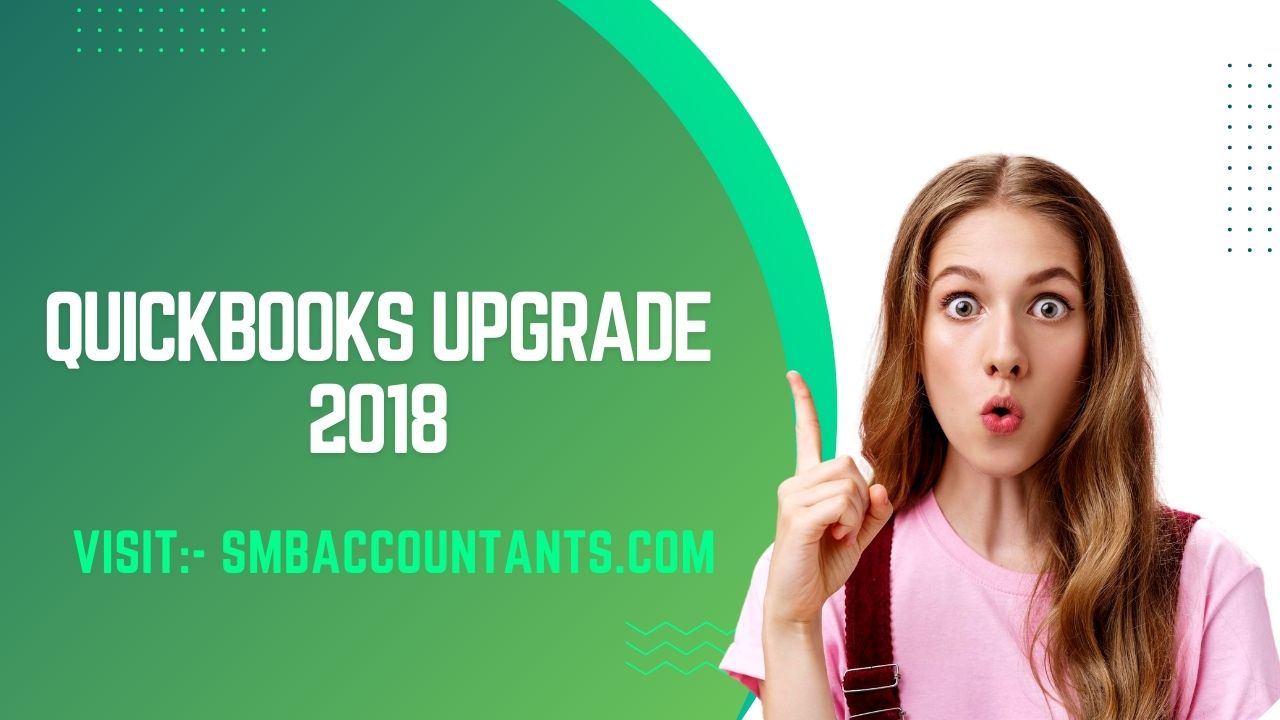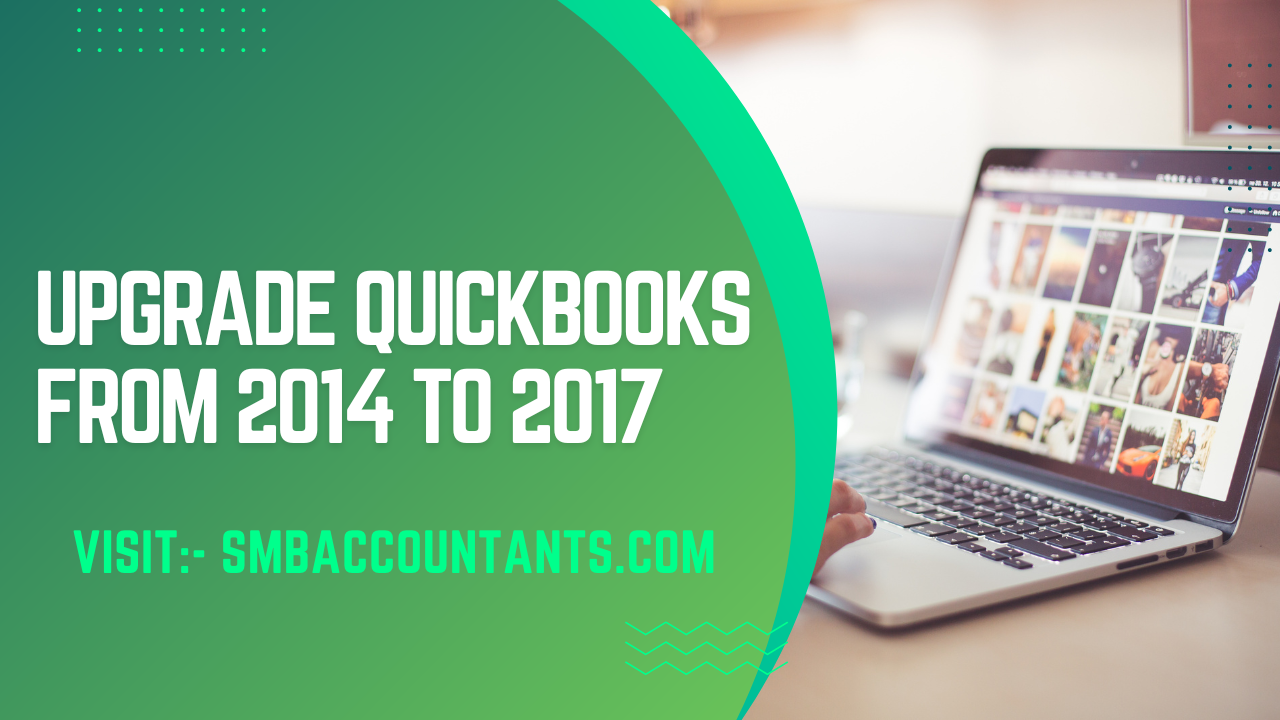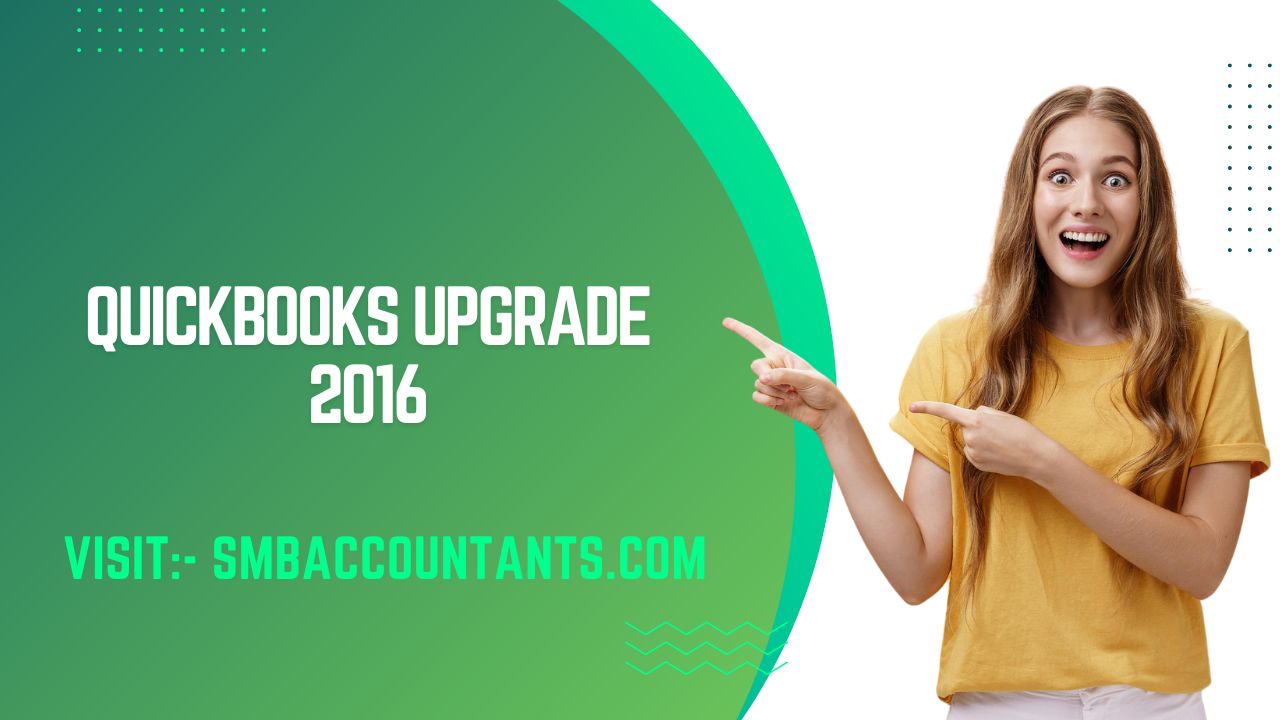The QuickBooks program has a life cycle of three years, so upgrading your company file from QuickBooks Desktop (QBDT) Pro Plus 2016 to QuickBooks Desktop (QBDT) Pro Plus 2022 is a significant step. This means that from 2016 to 2018 or 2019 to 2022, you must gradually convert your data file(s).
New versions of QuickBooks are regularly released by QuickBooks' creator, Intuit. Some are free and go by the name of "Updates." Some are referred to as "Upgrades," and those call for payment.
You will frequently receive a warning when using QuickBooks urging you to update or upgrade. These messages may seem a little frightening. You can more easily decide what to do next if you understand what they mean.
Upgrade to QuickBooks Desktop
Annually, Intuit, the developer of QuickBooks, introduces the latest version of its accounting software, incorporating new features, improvements, and bug fixes. These updates, also referred to as maintenance releases or "patches," aim to optimize QuickBooks' performance and automatically resolve various known issues. The best part is that these updates are provided to users at no additional cost with the product releases. By downloading and installing these updates, you can enhance your company's productivity. Additionally, regularly upgrading the software ensures that you stay up-to-date and prevents any potential problems that could disrupt the seamless functioning of the software.
How does updating the QuickBooks Desktop version benefit you?
You can enjoy the following benefits after upgrading to QuickBooks Desktop 2022:
- Users might be able to update guarantees for better data security by updating the software
- Additionally, upgrading ensures error-free knowledge for users
- Some common security loops and bugs will be fixed
- Updating QuickBooks results in real-time invoice status tracking, improved data files, etc.
Intuit releases a significant new version of each desktop product (Pro, Premier, Enterprise, etc.) every year. These variations have various branding. For instance, they'll probably introduce QuickBooks Pro 2013 in the fall of 2012. You must pay the full retail price to purchase QuickBooks Pro 2013, even if you are currently using an older version of the program. When QuickBooks Pro 2013 is installed on your computer, it will direct you on how to open your company file in the new version. The database will be changed during this process to reflect the new features of the product. They refer to this as an "Upgrade." Because upgrades are not backward compatible, once your company file has been upgraded to the new database structure, it will no longer work.
There are numerous QuickBooks products from Intuit. There are desktop versions (Pro, Premier, Enterprise, etc.) and online versions, which is the first distinction to be aware of (Online Essentials, Plus, etc.). This discussion of "upgrade" vs. "update" only applies to the desktop versions because the online versions automatically update in the background.
When you have a specific version of QuickBooks installed, Intuit will make minor updates all year long. They are referred to as "Updates" or "Releases." They have freedom. When QuickBooks launches, it will notify you that an "Update" is available and ask you if you want to install it. You can skip this message a few times and don't have to install it right away, but you should eventually do so. These updates are crucial because they close security gaps and fix bugs. Even though they occasionally add features, that is not the main focus. The bug fixes and security patches are what you ought to be most concerned with.
Reasons to Update to the Most Recent Version
- By using the 2020 or even 2021 versions of QuickBooks, you risk falling behind in a variety of accounting tasks. To make the best use of your money, you should update your desktop version of QuickBooks to the most recent version.
- The benefits of switching to the more recent version are increased by the fact that it combines the features of the basic models.
- When using the outdated version, there is no access to the most recent traits.
Other Reasonings for Continuing in This Manner Include
Subscriptions for Pro Plus and Premier Plus:
- A third-party operating system and advanced security are both used.
- Its processing speed has increased by 38%.
- You will be able to save time and money thanks to these traits.
- improved customer support and cost-free data recovery.
What's new?
Why not? There are numerous new changes in the updated QuickBooks Desktop 2022, the most significant of which are listed below.
The Pro Plus and Premier Plus versions of the Pro and Premier Subscriptions are now available, offering a more practical, creative, and effective way to carry out various accounting operations.
The new Desktop version improves your work by giving you access to several new features that are beneficial to you in every way.
Take these precautions when upgrading to QuickBooks 2022 Desktop
Don't forget to create a backup of your current version of QuickBooks because there is occasionally a chance that the data will be lost during an upgrade.
Make sure your system has all of the requirements for QuickBooks Desktop 2022 before upgrading.
System Requirements For QuickBooks 2022
Considering updating to QuickBooks Desktop 2022? It is crucial to confirm that your system is prepared to handle this new version before you begin the upgrade process. Every version has specific requirements to function properly, which is one of the key factors to take into account.
Windows natively installed
- Microsoft Windows Server 2019, Standard and Essentials
- Microsoft Windows Server 2012 R2, Standard and Essentials
- Windows Server 2012, Standard And Essentials
- Linux (When making use of QuickBooks enterprise solutions database server-only installation)
- Windows 10
- Windows Server 2016, Standard and Essentials
System requirements for hardware and software
Speaking of hardware and operating system requirements, the QuickBooks Desktop 2022 requires a 64-bit Windows operating system and cannot function on a 32-bit OS.
- Processor: It ought to operate at least at 2.4 GHz.
- Processor: It ought to operate at least at 2.4 GHz.
- Memory (RAM): For 64-bit, 8GB is the recommended minimum. But it would be preferable to have 16GB
The following is a list of the server RAM requirements:
- Physical CD installations require an optical drive with a 4X DVD ROM drive.
- 8GB RAM for 1-5 users
- 12GB RAM for 10 users
- 16GB RAM for 15 users
- 20+ GB RAM for 20 users
Windows:
- When set to English, regional settings are supported.
- Windows version made in North America.
- When hosting multiple user access, the server system needs admin rights.
- Natively installed and does not require the use of emulators or virtual environments.
Drive space
- Windows in the US
- The minimum requirement for disk space is 2.5 GB, and additional space is needed for data files.
- Additional software: The installation files come with 60MB of Microsoft.NET 4.8 Runtime.
- A few additional conditions apply to Intuit data protection in QuickBooks-connected services.
Offerings:
- Minimum RAM of 4.0 GB
Running programs:
- Native installation of Microsoft Windows 10 in all editions, including 64-bit
- Native installation of Windows 8.1, all editions, including 64-bit
- Standard and essential editions of Windows Server 2019
- Microsoft's Windows Server 2016, Standard, and Essentials
- Standard and Essentials editions of Windows Server 2012 R3
- Standard and Essentials versions of MS Windows Server 2012
Browser specifications:
- It should be noted that Internet Explorer 11 and QuickBooks Desktop 2022 are prerequisites.
Features of QuickBooks Desktop 2022
- Automatic Reminders for Payments: No one enjoys following up on past due accounts receivable balances for your sales orders, even though it's necessary for good cash flow. You are no longer required. not right away, at least. You can do it yourself and save a ton of time by using QuickBooks Desktop's automated payment reminders feature. This incredibly helpful feature, however, goes a step further by not only identifying customers with past-due account balances but also notifying late-paying customers via email that their payment is past due.
- Include a PO number in all customer correspondence: The ability to include a customer purchase order number in your correspondence can be useful for both you and your customer if you frequently email invoices to your customers.
Simply select the Send Forms option under Preferences to use this feature. Access your company preferences after choosing Send Forms. Find the email template, select Customer P.O. Number, and be sure to save your changes before leaving the screen. - Personalized receipts for payments: Users of QuickBooks Desktop have always been able to alter a variety of forms, such as invoices, statements, and purchase orders. To improve payment processing, you can now finally customize payment receipts in QuickBooks 2021.
Yes, you can now customize the payment receipt with your company's logo, color scheme, and other details to make it consistent with the rest of your customer communications. - Establish customer groups: You'll value this feature if you frequently categorize your customers. You can categorize your customers geographically, by type of payment, and even by payment history by creating customer groups. The same Customer List feature that you used to set up the automated payment reminders can be used to create new groups, but you can also add to the list as necessary.
- Aware of Bank Feeds: One of the first programs to offer automatic bank feeds was QuickBooks Desktop, which cut down on the time needed to manually record business transactions and simplified the bank reconciliation process.
Multiple bank feed modes are available in QuickBooks Desktop, including the classic mode, which lets you compare downloaded bank transactions to those that have already been entered, and the Express mode, which tries to do so. In the absence of a match, QuickBooks will generate a brand-new transaction. - Smart Support: Everybody occasionally needs assistance, but finding the appropriate help materials in QuickBooks Desktop applications hasn't always been simple. The Smart Help feature, on the other hand, can help you avoid some of that uncertainty by pointing you in the right direction directly. The upgraded Smart Help feature in QuickBooks Desktop will direct you to both community-created content and Intuit help content so you won't have to waste time wasting time trying to find the right help source.
- Management of Receipts: Are you having trouble managing employee receipts? More importantly, do your staff members have trouble remembering where they put their receipts?
With the new Receipt Management feature, all they will require is a smartphone, which they can use to take a picture of a receipt and upload it directly into the application, where it can be attached to the relevant expense. - View Bill History: Although viewing an invoice in QuickBooks Desktop is simple enough, the Track Invoice History feature makes it possible to quickly access all relevant details about any invoice.
- Make sure everyone has closed the company file.
- Launch the latest QuickBooks Desktop version.
- If there isn't a company file open, select Open or Restore Company. You can also choose Open or Restore Company from the File menu.
- Next, after choosing Open a company file. Choose Restore a backup copy and then Local backup if you have a backup company file (QBB) rather than a company file (QBW).
- Find your company file by searching your computer. After selecting it, click Open.
- Log in as the admin user for your company file.
- QuickBooks automatically makes a backup of your current company file before you upgrade. The backup can then be saved in a specific folder by clicking Change this default location.
- To initiate the upgrade, select Update Now.
- Click Done when QuickBooks is finished.
Now that you have the newest version of QuickBooks Desktop, you can open your company file. Simply move your company's files back if you keep them on a server.
Upgrade Procedure for QuickBooks 2022
- Open the Discovery Hub, choose Upgrade to QuickBooks 2022, choose to upgrade anyway, and finally choose to upgrade right away.
- Choose to Keep the old version on my computer if you want both versions. Otherwise, leave it empty.
- When finished, choose QuickBooks Open.
Download Procedure for QuickBooks 2022
- Choose Update QuickBooks Desktop from the Help menu.
- Navigate to the Update Now tab.
- To begin the download, choose Get Updates.
- Restart QuickBooks after the download is complete.
- Accept the offer to install the new release when prompted.
Install Procedure for QuickBooks 2022
- Find the setup file that was downloaded to your computer.
- Start the setup. Keep your product code and license close at hand.
- Observe all setup instructions precisely.
Activate Procedure for QuickBooks 2022
- Start QuickBooks.
- Choose Activate QuickBooks from the Help menu.
- To verify your data, adhere to the instructions on the screen.
Also Read: QuickBooks Download All Versions
QuickBooks Pro Plus 2022
To keep your business running smoothly, QuickBooks Desktop Pro Plus 2022 is up to 38% faster and has more intelligent productivity tools.
Features of QuickBooks Pro Plus 2022
- Increased computing capacity (64-bit)
Up to 38 percent faster than QuickBooks Desktop Pro, QuickBooks Desktop Pro Plus makes better use of the 64-bit processors found in the majority of computers to maximize performance and stability. By utilizing the infrastructure that developers prefer, you'll be able to maintain seamless third-party integrations and enjoy the peace of mind that comes from knowing QuickBooks complies with current operating system standards.
- Quicker bill payment and scheduling in QuickBooks
Utilize QuickBooks to schedule and pay bills to save time. Use the funding source of your choice and the format that your vendors prefer, whether it be digital or physical. Once the money is sent, QuickBooks automatically marks the bill as paid and notifies you. Gain financial flexibility by sending money to vendors via physical check or bank transfer after paying them with a card or bank transfer.
- Use the desktop mobile app to upload bills.
By automating bill entry using the QuickBooks Desktop mobile app, you can save time. Just take a picture, import it, and read it. Directly email invoices from your suppliers to QuickBooks so that it can automatically create bill transactions for your review. Keep your records in order by including files with bill transactions for streamlined audit trails.
- Include documents with transactions.
Directly uploading documents through the QuickBooks Desktop mobile app will allow you to attach them to transactions more quickly. Even more, documents can be attached at once. Stay organized by doing away with the need to store physical documents.
Upgrade QuickBooks Pro to Pro Plus 2022
- Make sure everyone has closed the company file.
- Launch the latest QuickBooks Desktop version.
- If there isn't a company file open, select Open or Restore Company. You can also choose Open or Restore Company from the File menu.
- Next, after choosing Open a company file. Choose Restore a backup copy and then Local backup if you have a backup company file (QBB) rather than a company file (QBW).
- Find your company file by searching your computer. After selecting it, click Open.
- Log in as the admin user for your company file.
- QuickBooks automatically makes a backup of your current company file before you upgrade. The backup can then be saved in a specific folder by clicking Change this default location.
- Click Update It's time to begin the upgrade.
- Click Done when QuickBooks is finished.
Now that you have the newest version of QuickBooks Desktop, you can open your company file. Simply move your company's files back if you keep them on a server.
QuickBooks Premier Plus 2022
Organize all your finances in one place using QuickBooks Desktop Premier Plus. This could lead to up to 38% faster* performance speeds.
Features of QuickBooks Premier Plus 2022
- Simple inventory management
Use QuickBooks' Inventory Center to conveniently locate items and carry out inventory-related tasks.
- Maintain a balance sheet by class.
Track financial data separately by location, department, or profit center using this built-in, simple-to-access report.
- By job stage, bill customers incrementally.
Follow up with clients and bill them according to time and materials, job phases, or percentage completion, depending on what suits your particular business the best.
- Estimate jobs and keep track of change orders.
Simply add change orders to the estimate as needed to track changes and their effects on your bottom line.
- Keep track of unpaid time and expenses.
On a single screen, view all clients with unbilled time and expenses by employee, project, client, or service. Simply click a few times to quickly send an invoice.
Systems and browser specifications for QuickBooks Premier Plus 2022
- Microsoft-supported updates for Windows 8.1 or Windows 10
- Windows Server 2016, 2019, or 2012 (or R2)
- Processor, 2.4 GHz
- For 64-bit applications, 8 GB of RAM
- Recommended disk space is 2.5 GB (additional space required for data files)
- 4-drive DVD-ROM (unless the user is downloading from Intuit server)
- Internet access is necessary for payroll, Plus and Enterprise subscriptions, and online features.
- The mobile version of QuickBooks Desktop needs a current Plus or Enterprise subscription. must be set up on an Android 5.0 or iOS 12 or later mobile device with a camera.
- Required product registration
- optimized for screens with a resolution of at least 1280 x 1024. supports up to two extended monitors in addition to one workstation monitor. Default DPI settings optimized.
- web browser version 11
Configuration with other software
- E-mail estimates, invoices, and other forms with Microsoft Outlook 2013-2019, Microsoft 365, Gmail, and Outlook.com,® or other SMTP-supporting e-mail clients. Office 2013-2019 or Microsoft 365 (32 and 64-bit). POS 19.0 QuickBooks integration
- Transfer information from Microsoft 365, Quicken 2016–2021, QuickBooks Mac 2016–2022, and Microsoft Excel 2013–2019. (32 or 64-bit)
Upgrade QuickBooks Premier to Premier Plus 2022
Discover how to update QuickBooks Desktop from within the application.
We'll show you how to upgrade QuickBooks Pro, Premier, or Enterprise if necessary. Choose the QuickBooks that is best for you if you want to purchase them. Following your purchase of QuickBooks, you can launch the upgrade tool.
When you open QuickBooks, a message will appear if a new version is available. We make upgrading simple for you.
- Select Upgrade Now when you're prepared.
- If you want to keep your current version of QuickBooks, choose to keep the old version on your computer. Select Let's go next. The new version of QuickBooks is downloaded, installed, and activated for you. It changes your corporate file (s).
- Select Open QuickBooks once the upgrade is complete.
Note: It might take some time for the upgrade. Your internet speed and the size of your company file will determine this.
Upgrade to QuickBooks Desktop 2022: Steps to follow
Intuit introduces new versions of QuickBooks annually, and this year's release brings a significant change from previous versions. QuickBooks Desktop 2022 is now offered as a subscription-based software, requiring users to pay for the upgrade each year. While the subscription-based model offers numerous features, it does necessitate an annual renewal. If you are curious about the cost of QuickBooks Desktop 2022, you can find the pricing details in the "QuickBooks 2022 Pricing" section of this blog. For inquiries regarding QuickBooks 2022 without a subscription, feel free to reach out to our QuickBooks 2022 support team through chat or phone.
Once the user has downloaded the updates, it's important to highlight that all the necessary company files will be automatically installed in the correct location on their system. Furthermore, after the download process, any pending updates will be prompted automatically. The user can expect to receive a notification to install the update the next time they start the accounting software.
Step 1: Automatic Updates Method
This specific method involves checking Intuit services for any new updates. The updates will only be downloaded when you are not actively using QuickBooks and are not connected to the internet. This ensures that the downloads do not interfere with your work or internet usage. The method also verifies whether the software is running by fetching updates from the Intuit server. However, users have the option to disable the automatic update feature if they prefer not to update the software automatically.
Install the QuickBooks Desktop 2022 Automatic Update
- To begin, open the QuickBooks software and navigate to the help menu.
- Next, choose the "Update QuickBooks" tab.
- Click on the "Update Now" button within the "Update QuickBooks" screen.
- The user should then remove any previously downloaded updates and check the "Reset Update" box.
- After that, select the "Get updates" icon.
- Finally, restart the QuickBooks application to complete the process.
To enable or disable automatic updates in the future, follow these steps:
- In this method, the user should navigate to the help menu and select "Update QuickBooks."
- Next, click on the "Options" tab in the "Update QuickBooks" window.
- Choose your preferred option: select "Yes" to enable and "No" to disable the automatic update option for QuickBooks.
- Additionally, you can choose the specific updates you wish to receive and remove any unnecessary updates from the update section when enabling the automatic update option.
- If the user clicks on the "Disable" option, they will stop receiving all notifications, even if there are updates available on the Intuit server.
- It's important to note that this feature is simply a reminder for the user to check for updates and doesn't always indicate the presence of available updates.
- Once you're done with the selections, click on "Save" and then "Close."
Step 2: Immediate Update Method to Upgrade to QuickBooks Desktop 2022
This specific process enables the user to directly download updates from the Intuit server without the need for QuickBooks to be running on their system. It can be utilized at any convenient time, regardless of the software's status. Even if the Automatic Update option is enabled, users can opt for this method to download updates. It is recommended to check for updates at least once a month to ensure the software is up-to-date with the latest improvements and fixes.
What is the procedure for checking for and installing updates?
- First, open QuickBooks and navigate to the Help menu.
- Click on "Update QuickBooks" and then select "Update Now."
- Choose the update you want to download and click on "Get Updates."
- You can also find information about the update's contents in the Update column.
- Click on the "Maintenance Release" link to access a new page displaying the changes and improvements in the update.
- Once you've reviewed the details, close QuickBooks.
- The next time you use QuickBooks, you will receive a prompt to install the update.
- You can choose to download it now or select the option to install it later. After the installation is complete, restart your computer.
- It's important to install the updates in the provided sequence. Failing to do so may cause issues when opening the company file.
Step 3: Release Download
For users experiencing problems with the update feature or those wanting to install updates using the update feature, it is recommended that they download and install the available updates. If the user uses multiple copies of QuickBooks, he/she should ensure that all copies are updated using the update feature.
Installing updates on every computer in QuickBooks Pro or Premier is recommended if the user is using multi-user mode. Connect the computers to the internet, download the updates, and share them. The user also downloads the updates on one computer on the network and then shares them.
- Open the shared company files on the network.
- Navigate to the "Help" menu and click on "Update QuickBooks."
- Go to the "Options" tab.
- Select "Yes" for the "Share Download" option.
- Click the "Save" button to apply the changes.
- Once you have completed all the steps above, the updates you have downloaded will be shared with all computers. The updates will be downloaded to the location in QuickBooks where your company files are stored after enabling the share option.
- Now, proceed to install the new release updates for the QuickBooks company file.
Steps to Upgrade QuickBooks 2021 to 2022
The following lists all the steps to avoid while updating the QuickBooks Desktop. You can use the method below to complete the task more quickly because there are several steps involved. It should be noted that all versions can be upgraded using the same method.
Step 1: Create a backup of the most recent version of QuickBooks:
To ensure that there is no data loss during the upgrade, you must first back up the current QuickBooks data. To carry it out,
- On your computer, launch QuickBooks Desktop, and sign in as an administrator.
- Select the File menu from the top left corner.
- Go to the Create Local Backup option after selecting the Backup Company option.
- There are many options available to you as locations to save your file backup after creating a backup window.
- If any additional adjustments are required, click the Options button in the Create Backup option.
- As soon as your backup is finished, you can close the window.
Step 2: Upgrading QuickBooks From Version 2021 to 2022
- Access your Windows computer's desktop and go to Intuit's official website.
- Choose the most recent version of QuickBooks 2021 and download it.
- After downloading, go to the downloaded file by following the QuickBooks Upgrade path.
- The downloaded file can be installed on your computer from here.
Step 3: Upgrade the company file
- Make sure to choose the multi-user mode when logging in to the new version to ensure that you are the only person using it.
- "Open and Restore Company File" can be selected from the file menu by clicking.
- Find the identical backup copy where you saved it.
- Selecting Continue will open the Company file for you.
- As soon as you have logged in as an administrator, click the "Upgrade" button.
- Follow the instructions that appear on your screen to continue.
- Click "Finish" when finished.
Upgrade QuickBooks 2020 to 2022
As a QuickBooks user, you're constantly looking for ways to improve the functionality and user-friendliness of your program. You must update your older version of QuickBooks Desktop to a new version for this to happen. This will guarantee that you always have the most recent tools and features that your older version might be missing. We will go over the details of upgrading QuickBooks 2020 to 2022 in the article below.
If you want to switch from QB 2020 to QB 2022. There's no reason to worry about it anymore! because the QuickBooks 2022 upgrade has already begun and is available on the official Intuit website. The most recent version of QuickBooks Desktop 2022 is a subscription-based product that offers strong new features and improved communication between accountants and clients. In addition, it will guarantee the most recent security updates. and support for third-party operating systems.
Before upgrading your QuickBooks 2020 to 2022, keep in mind the below-mentioned things:
Make a copy of your company files first, then start the upgrade procedure. In the unlikely event that there are any technical problems during or after the upgrade, this will serve as a backup. You can prevent losing information, files, progress, and more.
The steps in creating the backup files for your business are as follows:
- Start by launching your QuickBooks program.
- The company's files by logging in with admin access after that.
- Access the File menu by navigating to the toolbar in the top-left corner of your screen.
- Go to the Back-Up Company menu and choose "Create Local Backup" to create a local backup.
- You can choose between a local backup and an online backup when changing the backup settings in the new window.
- Click "Next" once you are satisfied with your settings. In the end, you should watch for the backup process to finish.
How to upgrade QuickBooks 2020 to QuickBooks 2022
Here are some quick ways to update to the most recent version, but the only advice is to do it in the listed order.
- Download QuickBooks 2022 as the first step in the upgrade. Save it right away in a place that you consider secure and safe.
- Once the download is complete, you should install it.
- Return to the area where you stored the downloaded file to finish the installation.
- After that, locate the downloaded exe file and double-click it. Activate the software once it has been successfully installed.
- Upgrade QuickBooks after that and incorporate your company's data into the newer version.
Upgrade QuickBooks 2019 to 2022
Due to the absence of some sophisticated features and tools, users occasionally experience issues operating their QuickBooks 2019 version. You already know that each year, Intuit releases a new version with a ton of intriguing new features. Intuit recently revealed fantastic updates to QuickBooks Desktop for 2022 that include a ton of brand-new and improved features and tools. Faster bank feed processing, more sophisticated inventory management, improved receipt management, and other features are among the upgraded 2022 functionalities.
Before upgrading your QuickBooks Company file, do the following preparations:
When the company file won't upgrade automatically, preparation for a manual upgrade must be made.
- By performing a manual file upgrade in the manner suggested below:
- Before upgrading, you must first run the QB Desktop as an administrator on the current version you are using. After that, select the File menu item from the QuickBooks window's top left corner.
- From the drop-down menu, select "Open or Restore file."
- To update it to the most recently upgraded software, you must select and open the file.
- You must press the F2 key on your keyboard when the file opens. The application window containing the product information then appears.
- Make a note of the location of the file on your computer. By using the Rebuild Tool, you must confirm the information in the company file.
Upgrading is made simple for you with the following steps:
- First, when you're done, choose "Upgrade Now."
- Select "Keep old version on my computer" if you want to continue using your current version of QuickBooks.
- Next, select Let's Go.
- QuickBooks downloads install and activate for you the most recent version of the software. It updates your corporate file.
- Upon upgrading QuickBooks, choose Open QuickBooks.
Upgrade QuickBooks 2018 to 2022
Numerous thousands of business owners and accountants use QuickBooks, a cutting-edge bookkeeping and accounting program, all over the world. But one needs to keep QuickBooks updated to the most recent version to get the most out of it, right? The terms "QuickBooks update" and "upgrade" are distinct. Upgrade only works with a CD-ROM and gives the software useful new features. If you intend to update your QuickBooks software, read this quick guide and download the most recent version of QuickBooks Desktop directly from the internet. These updates are also referred to as "Patches" maintenance releases. The updates enhance QuickBooks' functionality and automatically address several known problems.
For the launches of new products, all these updates are free. You can download these updates to increase productivity at your business.
We will outline every step of updating the QuickBooks Desktop to the most recent version in this article.
How to Update QuickBooks Desktop from 2018 to 2022
Step 1: Automatic Updates Method
- You must first launch the QuickBooks software before selecting the Help option. Select the Update QuickBooks tab after that.
- When you're finished, you need to go to the Update QuickBooks screen and select the Update Now tab.
- The process then moves on to step two, which is to delete all previously downloaded updates and then check the
- Reset the update box.
- Then click the Get updates icon.
- To restart the QuickBooks application, the process must be stopped.
Step 2: Immediate Update Method
You can download the updates using this method straight from the Intuit server. It can be used at any time and does not require QuickBooks to be running on your system. Even if you've turned on Automatic Update, you can still download updates using this method. Checking for updates at least once per month is advised.
How do I install updates and check for updates?
- Open QuickBooks and select the Help menu first.
- Next, select Update QuickBooks followed by Update Now.
- Tap on Getting Updates after choosing the update you want to download. From the Update column, you can also find out what is included in this update. The Maintenance page with the update's changes and improvements will appear when you tap on it.
- Closeout QuickBooks. You will be prompted to install the update the following time you use QuickBooks. The option to download it now or later is available. Start your computer again
- Reinstalling the updates in the order they are displayed is a good idea. It might be difficult to open the company file if you don't follow the instructions in order once the installation has been finished.
Step 3: Start Downloading
You can keep downloading and installing the available updates if the update feature is giving you trouble or if you want to install updates using the update feature. It is advised to install QuickBooks Updates using the update feature. If you use multiple copies of QuickBooks, you must make sure to update each copy. If you don't, you might have trouble opening the company file.
Download the multi-user mode updates for QuickBooks Pro and Premier.
Install updates on each system before using multi-user mode if you use QuickBooks Pro or Premier. You can download and install the updates by connecting your computers to the internet. The update can also be downloaded onto a network computer and then shared.
Step 4: Download QuickBooks and get updates from the Internet (Manual)
- You must first go to the Downloads and Updates page.
- Next, select your nation from the Select Country drop-down menu.
- You must then choose the appropriate product from the Select Product drop-down menu.
- Make sure to choose the version from the Select Version drop-down menu once you're finished with that.
- Next, choose the Search option.
- then selecting the Get updates option.
- You must save the downloaded file somewhere that is easy to find toward the end.
Upgrade QuickBooks 2017 to 2022
As it combines the basics and models together, this upgraded software introduces a ton of improved features to aid in automating and streamlining your daily accounting operations. QuickBooks Pro with QuickBooks Pro Plus, QuickBooks Premier with QuickBooks Premier Plus, and QuickBooks Mac with QuickBooks Mac Plus are a few examples. You now have a good justification for switching to this subscription-based business model. This post will instruct you on how to replace the outdated version of QB with the most recent 2022 program. Therefore, continue reading this article to learn all the key terms and information about this new QB version.
Why It Is Necessary To Upgrade QuickBooks from 2017 To 2022 Version?
It's your responsibility as a frequent user of QuickBooks to update your program occasionally. This process not only keeps your software popular but also gives you access to several editions so you can grow your business significantly. In contrast to that, if you don't keep your software updated, you might have to do without its updated designs and other forthcoming features. Additionally, you won't encounter many technical issues or errors, and you won't need to scurry from website to website looking for a quick fix. Therefore, frequent updates serve as a blessing in disguise, especially for users who are unsure of how to avoid pesky bugs and resolve various technical issues. To learn more about it,
- Some users continue to use outdated versions of QuickBooks, which is a significant waste of their time and money. If you are one of those users, you should immediately upgrade to this new edition.
- Pro Plus, Premier Plus, and Mac Plus Subscriptions, among other changes, have been introduced with the new 2022 launch to provide you and your clients with more value and impactful features. This transition also encourages your customers to use the most recent version so that nothing can obstruct the development of your company. Take a look at some additional benefits offered to you to highlight the value.
Take these precautions when upgrading QuickBooks 2017 to 2022.
- Before beginning to upgrade the company file, remember to create a file backup of the current version to ensure that your data is secure in the event of a technical issue.
- It is recommended that you create a backup of the version you are utilizing right now.
- Continue by upgrading QuickBooks 2017 to the most recent 2022 version later.
Upgrade QuickBooks 2017 to 2022
- If QuickBooks is open, make sure to close it properly.
- Push the Windows Start menu button as you move forward.
- Look for QuickBooks Software right now.
- Then choose Run as Administrator from the context menu when you right-click on it.
- Select the Help menu item.
- Select the Update QuickBooks Desktop option after that.
- Select the tab Options in the newly opened window to access it.
- Once you have completed the previous step, select Mark All by checking the box.
- To save all the changes, click the Save button later.
- Select the "Update now" tab.
- Then you must check the box labeled Reset Update.
- When everything is in place, click Get Updates to begin downloading the updated version.
- Time to restart the QuickBooks program.
- When prompted to install downloaded updates, select Yes to authorize the installation.
- Once the installation is complete, immediately restart your computer.
Procedures to Upgrade your company file
- To make sure that only you have access to it, you must first use the multi-user mode.
- Choose "Open and Restore Company File" from the File menu after opening it.
- Click once more on the identical backup.
- Press Proceed with the process as before.
- Additionally, you must click on the company file to open it.
- To sign in as an Administrator, click on the Upgrade button.
- But first, you must adhere to the wizard's instructions that pop up on your screen.
Upgrade QuickBooks 2016 to 2022
The most recent version of QuickBooks Desktop, which operates on a subscription basis and includes numerous new features and advantages, is version 2022. As it combines the fundamentals and models, this upgraded software adds a ton of improved features to help automate and streamline your daily accounting operations. QuickBooks Pro with QuickBooks Pro Plus, QuickBooks Premier with QuickBooks Premier Plus, and QuickBooks Mac with QuickBooks Mac Plus are a few examples.
As a result, it provides a strong argument for you to switch to this subscription-based business model. We'll explain how to update your 2016 version of QuickBooks to the most recent 2022 version below:
Why Is An Upgrade To QuickBooks 2016 To 2022 Recommended?
Every version of QuickBooks desktop includes a plethora of helpful tools, and as a responsible user, it's your responsibility to update your program occasionally. This process not only keeps your software popular but also gives you access to some editions so you can grow your business significantly. Contrary to that, you might be forced to forgo QuickBooks' updated layouts and other forthcoming features if you are unable to finish the downloading process. Regular updates come in handy in this situation, especially for users who are unaware of how to avoid unwanted bugs and resolve various technical issues.
What to Take into Account When Upgrading QuickBooks 2016 to 2022
- Before beginning to upgrade the company file, remember to create a file backup of the current version to ensure that your data is secure in the event of a technical issue.
- It is recommended that you create a backup of the version you are utilizing right now.
- Continue by upgrading QuickBooks 2016 to the most recent 2022 version later.
QuickBooks Upgrade Procedure for 2016 to 2022
- If QuickBooks is open, make sure to close it properly.
- Push the Windows Start menu button as you move forward.
- Find the QuickBooks Software right away.
- Then choose Run as Administrator from the context menu when you right-click on it.
- Select the Help menu item.
- Select the Update QuickBooks Desktop option after that.
- Select the tab Options in the newly opened window to access it.
- After completing the previous step, select the option by checking it. To save all changes, select Mark All Later and then click Save.
- Select the "Update now" tab.
- The Reset Update box needs to be checked next.
- Click Get Updates when everything is set up exactly to begin downloading the updated version.
- Time to restart the QuickBooks program.
- When prompted to install downloaded updates, select Yes to authorize the installation.
- Restart your system as soon as the installation is finished.
Upgrade QuickBooks 2015 to 2022
Assuming you downloaded the most recent version of QuickBooks Desktop 2022 without issue, it is now time to learn how to update your QuickBooks Company Files to the most recent version. The procedures to upgrade your company files are listed below. Before that, here is a brief explanation of how to download and install the upgrade.
Steps to Upgrade QuickBooks Procedure for 2015 to 2022
Step 1: Install QuickBooks Accounting Software.
- Access QuickBooks Desktop by entering your admin credentials.
- Go to the Help menu now, and then download the most recent QuickBooks version.
- Launch the installation process. To install the upgrade, adhere to all on-screen instructions.
Step 2: Get Your Business File Ready for the Upgrade
- Start by launching the most recent QuickBooks software. Choose the company file you want to upgrade and then open it.
- Click this to bring up the product information window. Press F2 3 to do so. Look over the file information section before confirming the location of your company file.
- The tools for rebuilding the company files get them ready for any upgrade. Run the program.
Step 3: Start the Company File Upgrade Process
When you open a QuickBooks company file in a newer version, it upgrades the company for the first time. Always keep a copy of the company file on hand because once it has been upgraded, you won't be able to access the previous version.
- Check to see that everyone has logged out of QuickBooks and the company file.
- Launch the updated QuickBooks Desktop application.
- You must open & restore the company file if it hasn't already been done so. Go ahead and select Open & Restore Company from the File menu.
- Click Next when you see the option to "open a company file" here. Create a local backup after restoring the company file (QBB) backup rather than the company file (QBW).
- You must have the file location from Step 1 available so that you can access the company file on your computer. Select it, then choose "Open"
- To access the company file, enter your admin credentials.
- Take a backup of the company file first; QuickBooks does this for you. The upgrade procedure will then begin.
- To begin the upgrade process, click Update Now.
- Permit the procedure to be completed.
- Click "Done" when you're done.
Conclusion:
Yes, upgrading QuickBooks Online is quick and easy. As a result of your upgrade to QuickBooks Desktop Pro Plus 2022, you now have access to several cutting-edge features, such as instant deposits and simpler payments. Upgrade to the most recent version if you want to get the most out of your productivity. It will give you improved accounting features that will save you time and effort while giving you the best services.
Accounting software like QuickBooks makes it easier for businesses to manage their finances by offering a wide range of features like tax preparation, sales reports, and tracking of income and expenses. Along with several new features, QuickBooks Desktop 2022 performs 38% better than its predecessor.
Since small and medium-sized businesses are the main users of QuickBooks, many developing businesses and individuals find it challenging to download QuickBooks. We're confident that following this tutorial will enable you to successfully download QuickBooks Desktop 2022. For any further queries, please feel free to reach out to us.
FAQ
1. How frequently should QuickBooks Desktop be upgraded?
2. Can QuickBooks be installed more than once?
3. What distinguishes QuickBooks Upgrade from QuickBooks Update?
4. How can I find out if QuickBooks Desktop has been updated recently?
- Access QuickBooks Desktop.
- Afterward, press the F2 key on your keyboard.
- When you press it, a window with product details appears.
- Here, you can confirm or examine both the released version and your active/current
version.
5. What do you mean by long-term plans for the 2022 version of QuickBooks Desktop?
6. What if I don't see a notification that my QuickBooks subscription needs to be upgraded?
- Select Preferences from the Edit menu.
- Then click the General tab and select "My Preferences."
- Select the option to "Bring back all one-time messages" and then click "OK."
- When you try to reopen QuickBooks after it has been closed, you will see a prompt to upgrade your QuickBooks subscription.