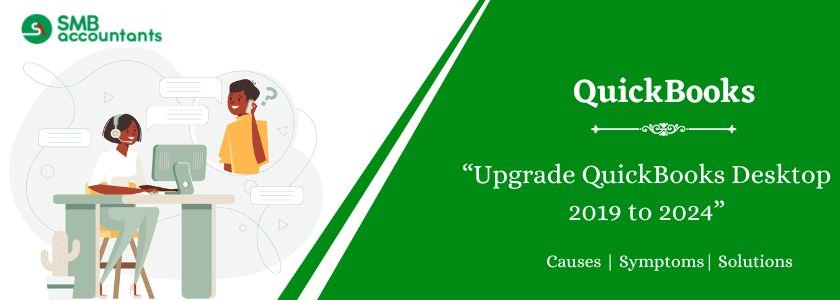If you’re using QuickBooks Desktop 2019, it’s time to upgrade QuickBooks 2019 to 2024 version. QuickBooks 2024 includes performance enhancements, new productivity features, improved reporting tools, and crucial security updates no longer supported in 2019. In this guide, we’ll walk you through why the upgrade is essential, what new features you’ll get, and how to perform the upgrade step by step.
Table of Contents
- 1 Why Upgrade QuickBooks Desktop 2019 to 2024?
- 2 Benefits of upgrading to QuickBooks Desktop 2024:
- 3 Key Features in QuickBooks Desktop 2024
- 4 System Requirements for QuickBooks Desktop 2024
- 5 How to Upgrade QuickBooks 2019 to 2024 (Latest Version)
- 6 Conclusion!
- 7 Adams Williams
- 8 Frequently Asked Questions
- 8.1 Q 1: How do I know if there is a latest version released in QuickBooks Desktop?
- 8.2 Q 2: What if I don’t see a prompt to upgrade my QuickBooks subscription?
- 8.3 Q 3: Can I Upgrade Directly From QuickBooks 2019 to QuickBooks 2024?
- 8.4 Q 4: Can I still access my old QuickBooks 2019 data after upgrading?
Why Upgrade QuickBooks Desktop 2019 to 2024?
After May 31, 2022, QuickBooks 2019 was officially discontinued. This means:
- No more security updates or bug fixes
- Payroll, Payments, Online Banking, and other add-on services are disabled
- No access to Intuit customer support
Benefits of upgrading to QuickBooks Desktop 2024:
- Receive critical security patches and product updates
- Enjoy real-time updates via in-product notifications
- Access new features like the Item Profitability Report, Inventory Turnover Report, and Searchable Reports
- Better performance and support for Windows 11.
Key Features in QuickBooks Desktop 2024
- Modern Update Delivery: No need to wait for annual releases—updates are delivered directly in-product.
- Item Profitability Report (Enterprise only): Compare planned vs. actual margins in a single view.
- Improved Custom Fields: Filter reports using drop-downs or text and reduce data-entry errors.
- Search Within Reports: Use the “Look for” search box to locate specific values instantly.
- Inventory Turnover Report: Better visibility into inventory performance.
- Enhanced Landed Cost Calculator (Enterprise only): Easier cost tracking, including freight and customs.
- Quick List Search: Find vendors, customers, or accounts instantly.
System Requirements for QuickBooks Desktop 2024
Before upgrading or installing QuickBooks Desktop 2024, ensure your system meets these minimum requirements for optimal performance:
Operating System:
- Windows 10 (64-bit) or Windows 11 (64-bit), natively installed
Processor:
- 2.4 GHz minimum (Single-user and Multi-user)
RAM:
- 8 GB minimum (16 GB recommended for multiple users)
Disk Space:
- 2.5 GB of disk space for the program (additional space required for data files)
- Additional space may be required for payroll and other features
Display:
- Display resolution: 1280×1024 or higher
- Optimized for default DPI settings
Microsoft Requirements:
- .NET Framework 4.8 or later
- Microsoft Edge (for web-based features and payments)
Other:
- Internet connection for updates and activation
- Adobe Reader 11.0 or higher for forms and documentation
- Admin rights required for installation.
How to Upgrade QuickBooks 2019 to 2024 (Latest Version)
Download QuickBooks Desktop 2024
Follow these steps to download QuickBooks Desktop 2024 from Intuit’s official site:
- Visit the official download page: https://downloads.quickbooks.com/app/qbdt/products
- Choose your product version: Pro, Premier, or Enterprise.
- Select 2024 from the version dropdown menu.
- Enter your license number and product number (found in your Intuit account or product confirmation email).
- Click Download and save the installer to your computer.
Install QuickBooks Desktop 2024
Once you’ve downloaded the setup file, proceed with the installation:
- Locate the downloaded .exe file and double-click it to begin.
- Follow the on-screen prompts:
- Accept the License Agreement.
- Enter your license number and product number when prompted.
- Choose the installation type:
- Express Install (recommended for most users)
- Custom & Network Options (if installing for multi-user access or server hosting)
- Choose your install location or accept the default.
- Click Install and wait for the process to complete.
- Once done, click Finish and restart your computer if required.
Upgrade Your Company File
After installing QuickBooks Desktop 2024, you must upgrade your company file before using it:
- Launch QuickBooks Desktop 2024.
- Select Open or Restore an existing company.
- Browse and select your company file (usually ends in .QBW).
- QuickBooks will prompt you to back up your file before upgrading—click Yes.
- Allow QuickBooks to complete the file upgrade process.
- Once done, click OK to start using your company file in the new version.
Important Note: Once your company file is upgraded to 2024, it cannot be opened in older versions (like 2019, 2020, etc.).
Activate QuickBooks Desktop 2024
After installation and opening the software for the first time:
- QuickBooks will prompt you to activate the product.
- Click Activate Now or go to Help > Activate QuickBooks Desktop.
- Sign in with your Intuit account credentials.
- QuickBooks will automatically verify your license and complete the activation.
Conclusion!
Thus, the article about the upgrade of QuickBooks 2019 to 2024 (the latest subscription model) concluded here. It is expected that the information will be helpful for you in upgrading the procedure. If you still have any doubts, you can use Live Chat to clear all your doubts and queries with our Experts.

Adams Williams
Adams Williams is a seasoned accounting professional with over 4 years of experience in bookkeeping, financial reporting, and business accounting solutions. Specializing in QuickBooks software, Adams combines technical expertise with clear, accessible content writing to help businesses streamline their financial processes. His insightful guides and how-to articles are crafted to assist both beginners and seasoned users in navigating accounting software with confidence.
Frequently Asked Questions
Q 1: How do I know if there is a latest version released in QuickBooks Desktop?
Ans: It is pretty simple to check, just carry out the below steps:
- Open your QuickBooks Desktop
- Next, hit the F2 key on your keyboard
- With this press, a product information window opens
- Here, you can verify or check your active/current version as well as the released one.
Q 2: What if I don’t see a prompt to upgrade my QuickBooks subscription?
Ans: Don’t panic! If you don’t get a prompt to upgrade, change your on-time message prompts with the help of the instructions below:
- Go to the Edit menu and select Preferences
- Next, move to the General tab and choose the option “My Preferences.”
- Now, pick the “Bring back all one-time messages” option, followed by clicking the Ok button
- Finally, close your QuickBooks, then try to reopen it, and you can see that you’ll have the prompt to upgrade your QuickBooks subscription.
Q 3: Can I Upgrade Directly From QuickBooks 2019 to QuickBooks 2024?
Ans: Yes, you can upgrade directly from QuickBooks 2019 to QuickBooks 2024. However, it’s recommended to check the system requirements and compatibility to ensure a smooth upgrade process.
Q 4: Can I still access my old QuickBooks 2019 data after upgrading?
Ans: After upgrading to QuickBooks 2024, your QuickBooks 2019 data will be converted and accessible within the new version. You can continue working with your existing data in QuickBooks 2024 without needing to access QuickBooks 2019 separately.