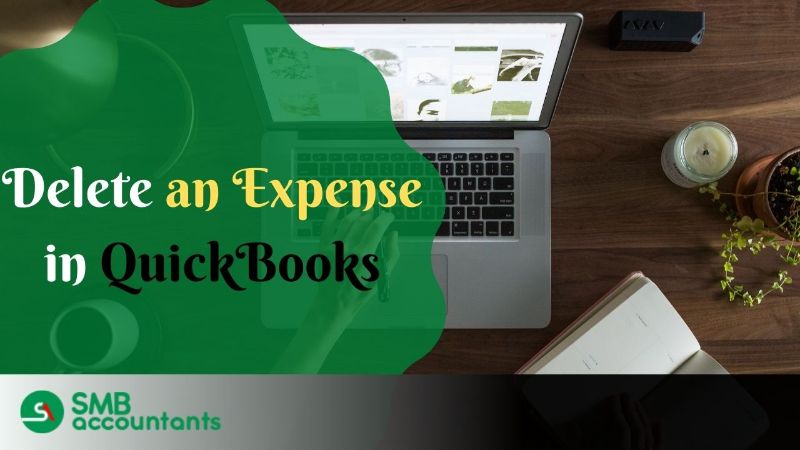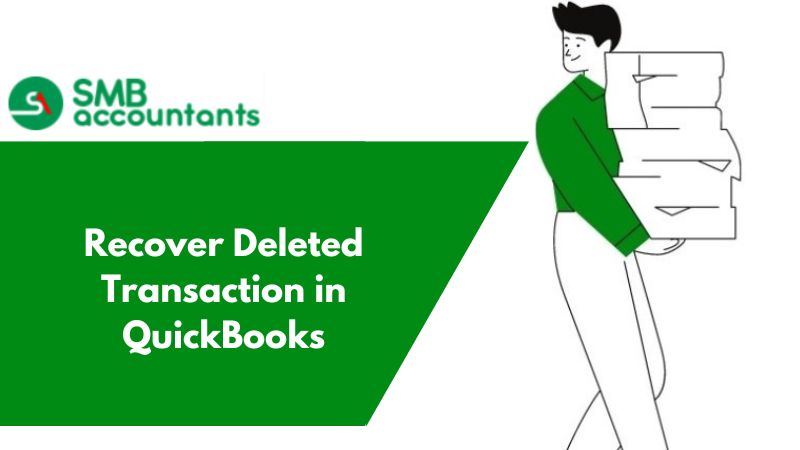To minimize business expenses and increase profits, it is essential to manage them systematically. Depreciation, fixed costs, and supplier payments are some of the common business expenses. Let’s have a look at how an expense is entered, edited, and deleted in QuickBooks.
QuickBooks Online offers convenient and flexible options to add, edit, and delete expenses, enabling you to achieve your desired and increased return on investment (ROI). Moreover, you can take advantage of tax deductibles based on these expenses.
What is Entering, Editing, or Deleting Expenses in QuickBooks Online?
Registering your expenses using QuickBooks is a straightforward process that allows you to promptly record them as they occur. Additionally, you have the flexibility to edit or delete any expenses you have previously added. If you are unfamiliar with the steps for adding, editing or deleting expenses in QuickBooks, this content will guide you through the process.
How to Delete An Expense in QuickBooks?
First Step: Select Expenses
- Go to the left menu and select Expenses.
- Then go to the window of Expense Transactions and select the expense that is not required, or you are looking forward to deleting.
Second Step: Select Delete on the Screen of Expense Details
- Now go to the screen of Expense details select More and then Delete.
Third Step:
- Select Yes, as soon as a box appears that will confirm whether you want to get the transaction deleted or not.
Important to Remember: Once the expense is deleted, its record will only be found in the Audit Log. For that, you have to go to the Reports then All Reports. After that to the Business Overview and then to Audit Log.
How to Delete Expense Transactions in QuickBooks Online?
- Open the Expenses menu and then choose the “Expenses” tab.
- Locate and mark the Expenses that you want to delete.
- Go to the Action menu and hit the Delete button from the menu options.
- Hit the next click on the Yes button to confirm to delete the expense transaction.
- Once you delete an expense transaction, it will automatically be removed from your reports as well.
How to Delete Recorded Expenses in QuickBooks?
- Go to the “Banking” menu and click on the “Use Register”.
- Choose your Account, all options will appear on your screen.
- Now, you have to mark that account where all incorrect transactions were recorded.
- Moving forward with on-screen guidelines and hitting the OK button.
- Find the deposit transaction and right-click on the deposit.
- From the drop menu options, click on the “Delete Deposit” option.
- Enter last on the OK button end with this process.
How to Delete An Inactive Expense in QuickBooks?
Let me help you through these steps:
- Hit the first click on the “Gear” icon
- Choose “Products and Services”.
- Mark all the expenses that you want to delete.
- Enter your next click on the “Batch Actions”.
- Select the “Make Inactive” option.
- Hit the YES button to complete the action.
How to Delete Batch Expenses in QuickBooks?
- Firstly, open the Banking menu.
- Hit the click on the “Reviewed” field to delete all transactions that you want to remove.
- Once you choose all transactions, hit the Undo button and then Continue.
- Then, place your all transactions back into the “Review” section.
- Now, again mark all transactions that you want to delete.
- Give a click on the “Batch Actions” and choose the “Exclude” option.
- The excluded tab will open on your screen and then go to the “Review” tab.
- Now, you can choose all the transactions, then again click on “Batch Actions”.
- Hit the last click on the “Delete” and then the YES option to finish this process.
How to Enter/Edit an Expense in Quickbooks?
How to Enter an Expense in QuickBooks?
- First of all, tap on the icon which looks like Plus (+) and then select Expense
- Get the expense information filled in it:
- Payee: Get the supplier or vendor entered here, it could be a business or a person. In case your transaction of yours comprises petty cash expenses that are multiple, then leave it unfilled.
- Credit/Bank account: Make sure that you mention the account correctly, where your expense is going to be credited.
- Payment/Expense date: The date when a transaction is entered by you, is automatically used by QuickBooks Online. You can change it to the date when the purchase was made by you.
- Method of Payment: Mention how you will be paying for expenses
- Ref no: (This is Optional) Identifying number can be entered by you, that is present in the purchase receipt.
- Department/Location: This is available in QuickBooks Online Plus only. In case the Plus is used by you and still, you can’t see the option, then turn on the Account and Settings or the Company Settings.
- Accounts: These are the accounts that will be used for transactions.
- Description: (This is Optional) Notes related to the expenses could be added here.
- Amount: This is the purchase amount. Calculations could be entered here.
- Class: This option is also available exclusively in QuickBooks Online Plus. In case the version you are using is Plus and still this option is not visible to you then go to the Account and Settings or Company Settings and make sure that you turn it on.
- Billable: (This is Optional) This box could be selected in case you wanted to bill the purchase for the customer that is chosen at left. If you are unable to see this Billable column then there is a possibility that tracking of billable expenses is turned off, you can go and check Account and Settings for this.
- Markup: (This is Optional) If the Markup column is not visible then turn it on by going to the Company Settings or Account and Settings.
- Customer: If a credit is received by you for the expense that was billed previously to the customer, then make sure that the same customer is chosen in credit and then choose the Billable checkbox.
- Memo: (This is Optional) This will appear either in account history or register and also on the reports that have purchase included in it.
- Sales Tax: (It could be VAT, GST, TAX based upon what is visible to you) In case it is applicable add it.
- If the table of Item Details is visible to you then get the additional fields filled.
- For the customers of India, the UK, France, Canada, Australia, and all the international customers, if the expense is visible to you then choose Print to get the voucher’s paper copy.
- To get another expense entered select Save and New or Save and close.
How to Edit An Expense in QuickBooks?
- Go to the left menu and select Expenses.
- Now in the window of Expense Transactions, make sure that the expense that you are looking forward to editing is selected.
- Get the transaction updated.
- Choose Save and Close.
Important to Remember: By editing or changing the expense that is billed to the customer will also get the customer invoice changed.
Read This: Delete Multiple Transactions in QuickBooks
Issues users face while deleting the expense in QuickBooks
Users may face some issues while deleting expenses in QuickBooks and one of the issues is: How to get the expense transaction of the vendor deleted in QuickBooks.
Infographics: How to Edit & Delete an Expense in Quickbooks
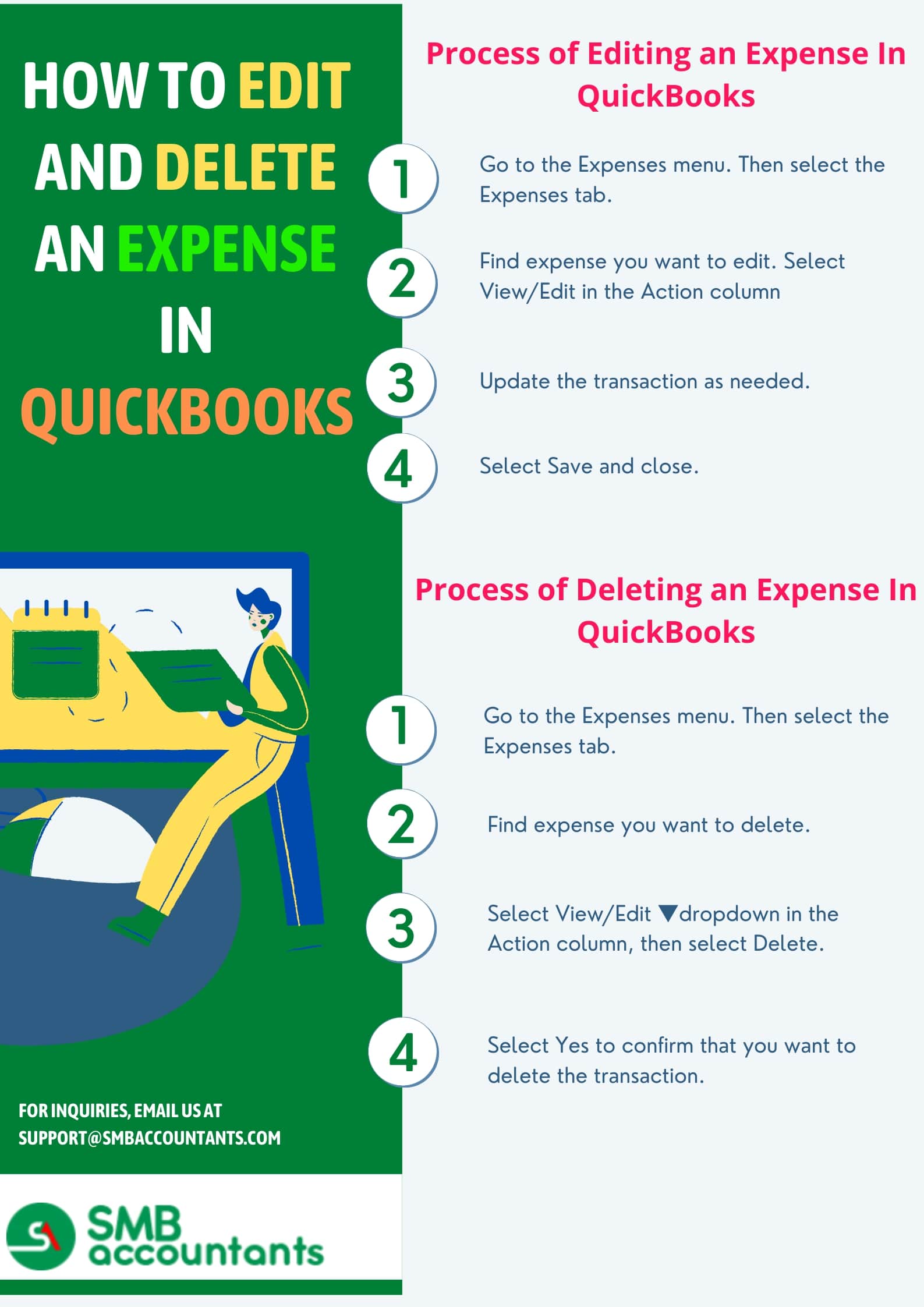
Frequently Asked Questions
Where do I find expenses in QuickBooks?
Steps to Enter Expenses in QuickBooks Press the plus sign (+) icon for the beginning step. This will open the menu page of the transaction. Choose Expense under the Vendor category.
How do I edit an expense in QuickBooks?
Go to the Expenses section from the left side of the menu. Next, choose Expenses and then select the expense to edit within the Expense Transactions window. Choose the View/Edit option under the Action column. Update your transaction as required. At last, hit the Save & Close option.
How can we delete an expense?
Go to the Expenses section from the left side of the menu. Next, choose Expenses and then select the expense to delete within the Expense Transactions window. Using the drop-down menu, select delete from the Action column. After that, hit “Yes” to confirm the delete process.
Where are expenses in QuickBooks?
After login into your QuickBooks account, go to the Vendors menu and you find all options on your screens such as Bill, expenses, and checks. This Expenses option is accessible for QuickBooks Desktop users including QuickBooks Pro or Premier users.
How do I delete an Expense category in QuickBooks?
Steps to Delete an Expense in QuickBooks Online
- Go to the Left menu and select "Expenses."
- Choose the "Expenses" tab.
- Click on the Action menu and select "Delete."
- Confirm the deletion by selecting "Yes" when prompted.
How do I Delete an Expense Journal Entry in QuickBooks Online?
Delete a journal entry
- Click on the Settings (⚙️) icon and select " Chart of Accounts."
- Locate the account for which you created the journal entry, then select "Account history."
- Look for the journal entry in the account register.
- Expand the view by selecting the journal entry.
- Click on "Delete."
- Confirm the deletion by selecting "Yes."
How do I delete an Expense from a project in QuickBooks?
- Click on the Filter button and choose "Type" as "Expenses."
- Scroll down to locate the expense you want to delete and click on it to open.
- In the footer section, click on "More" and select "Delete."
- Confirm the deletion by selecting "Yes."
How do I void or Delete a transaction in QuickBooks?
When you void a transaction in QuickBooks, the transaction is retained in your records, but it does not impact your account balances or reports. On the other hand, when you delete a transaction in QuickBooks, the transaction is entirely removed from your books, and it will not be visible in any reports or accounts.