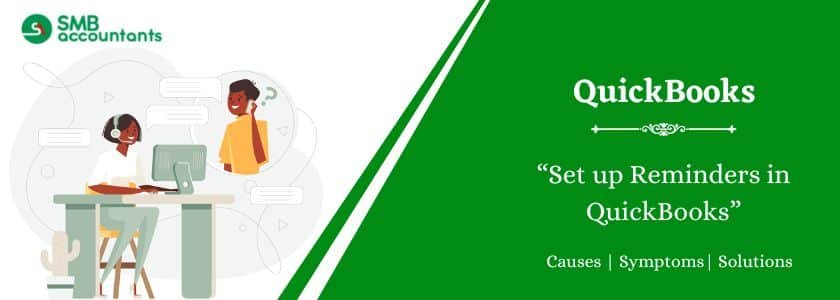How do you know the exact date or time to pay a bill, print payroll checks, or follow up on overdue customer payments? To remember this, you might use a paper calendar, file folders, and sticky notes. In that case, you may have missed out on some critical deadlines. Nowadays, when you deal with your company’s finances, manual procedures aren’t successful enough.
You might experience the following while running a business:
- Credit problems
- Unhappy vendors and employees
- Overextended customers
Table of Contents
How to Set Up Reminders in QuickBooks Desktop and Online
Steps to Set Up Reminders in QuickBooks Desktop
This reminder feature is customizable and can help you to prevent countless problems related to your finances. QuickBooks lets you specify each type in multiple ways when you want to receive reminders of upcoming activities and more.
- Initially, go to the Edit menu and then select Preferences.
- Next, select Reminders that you find in the left vertical pane. Now you can see a highlighted tab named “My Preference.”
- Then check-mark the box named “Show Reminders List When Opening a Company file”
- After that, select and click on the Company Preferences tab to open this window.
Steps to set up reminders in QuickBooks online
Adding a reminder in QuickBooks online can be an incredibly helpful tool for keeping track of your business finances. Here are some steps to help get started:
- Log into your QuickBooks online account.
- Click the “Reminders” tab on the left-hand side of the screen.
- Under “Type of reminder,” choose “Email Reminder.”
- Enter an email address where you want to receive reminders from QuickBooks, and then enter a password (if necessary).
- Click “Create Email Reminder.”
- On the next page, enter the details for your reminder, such as the date and time that it should trigger.
- Click “Create Email Reminder.”
- You will now receive an email notification each time your reminder is triggered, as well as a summary of your current account balance and transactions for the day it was scheduled to happen.
Setup Recurring Reminders in QuickBooks Desktop and online
Steps to set up recurring reminders in QuickBooks Desktop
Here are the steps to set up recurring reminders on QuickBooks Desktop, all there any steps you can follow to set reminders?
- Choose the type of reminder you want to use. You can set up daily, weekly, or monthly reminders in QuickBooks.
- Select the date range for which you want the reminder to apply. If you only want a reminder for a certain day or week, select that date range.
- Enter the time of day or night that you want the reminder to trigger (for daily or weekly reminders) or the date and time of day (for monthly reminders).
- Specify whether you want a confirmation email sent before the reminder triggering occurs.
- Click Save to create your reminder.
Steps to set up recurring reminders in QuickBooks Online
Here are the steps to set up recurring reminders in QuickBooks Online, all there any steps you can follow to set reminders?
- Go to the Gear icon, then under Lists, select Recurring Transactions.
- Tap New, then pick Bill.
- On the Type segment, select Reminder.
- Enter all the data required for your repetitive bill.
- Click Save format.
Read this: How to Setup QuickBooks For Personal Finance
Setup Automated Invoice Reminders in QuickBooks Desktop and Online
Steps to Setup Automated Payment Invoice Reminders in QuickBooks Desktop
Here are the steps to Setup Automated Payment Invoice Reminders in QuickBooks Desktop, all there any steps you can follow to set reminders?
- Go to the Edit menu, then select Preferences.
- Select the Payments tab, then select Company Preferences.
- Do you want to send payment reminders? select Yes.
- Set the time and frequency that you’d like to be reminded to review and approve reminders.
- Select OK, then select Finish.
Steps to Setup Automated Payment Invoice Reminders in QuickBooks Online
Here’s a step-by-step guide to setting up automated payment reminders in QuickBooks Online:
- Log in to your QuickBooks Online account and go to the Settings gear icon.
- Select Account and Settings from the drop-down menu.
- Go to the Billing tab and select Payment Reminders.
- Turn on the toggle switch for Automated Payment Reminders.
- Select Save at the bottom of the page.
That’s it! You’ve now successfully set up automated payment reminders in QuickBooks Online.
Also, read this: How to Setup Petty Cash in QuickBooks
Setup Bill Reminders in QuickBooks Desktop and Online
If you’re like most business owners, you’re probably constantly on the go and need to keep track of tasks and bills that need to be paid. QuickBooks reminders are the perfect way to do just that! With reminders enabled in QuickBooks, you’ll always have a clear reminder of when a bill or task needs to be done. Here’s how to set up your own QuickBooks reminders:
Steps to set up bill reminders in QuickBooks Desktop
Here are the steps to set up bill reminders in QuickBooks Desktop, all there any steps you can follow to set reminders?
- Open your QuickBooks account and go to File > Preferences > Accounts Receivable.
- On the Accounts Receivable preference screen, under Reminders, select the check box next to Bill Reminders.
- Enter the date range for which you want reminder notifications sent (for example, every month).
- To specify when a bill should be paid, enter the due date in YYYY-MM-DD format.
- Click Save and Close.
- Now, whenever a bill with a due date within the notification period goes overdue, QuickBooks will send you an email notification with instructions on how to pay the bill. You can also view all of your pending bill reminders by going to Reports > Accountant
Steps to set up bill reminders in QuickBooks Online
Here are the steps to set up bill reminders in QuickBooks Online, all there any steps you can follow to set reminders?
- In QuickBooks, go to Accounts>Bills & Expenses>Accounts Receivable.
- In the Bills list, select the bill you want to set up a reminder for.
- On the Transactions tab, under “Reminders,” enter the date, time, and brief message you want to send to customers.
- Under “Notifications Sent To,” choose whether you want reminders sent immediately when an invoice’s balance reaches a certain amount or at the end of each month.
- Click Save Changes. Your reminder will now be active for future transactions involving this bill.
Send Invoice Reminders in QuickBooks Desktop and Online
Steps to send invoice reminders in QuickBooks Online
Here are the steps to send invoice reminders in QuickBooks Online, all there any steps you can follow to set reminders?
- Go to Settings and select Account and settings.
- Select the Sales tab.
- In the Reminders area, select Edit.
- Turn on Automatic receipt updates.
- Select the drop-down for Reminder 1, and turn on the flip switch.
- From the dropdown fields, select days, and previous or after to let QuickBooks know when to send the update. Note: You can plan and send email updates as long as 90 days before or after the receipt due date.
- You can make second and third updates depending on the situation.
Steps to send invoice reminders in QuickBooks Desktop
Here are the steps to send invoice reminders in QuickBooks Desktop, all there any steps you can follow to set reminders
- In QuickBooks Desktop go to Customers – Customer Center
- Select the client under the “Customers & Jobs” area. Double-tap on the invoice you might want to email
- Under the invoice view – Click on the email button to send that specific invoice to the client.
Need Professional Help?
Moreover, if you are looking for more information or have any issue regarding how to set up recurring payments in QuickBooks Desktop then it is suggested you get in touch with QuickBooks technical support toll-free helpline number smbaccountants.com. You can get assistance via live chat or by dropping an email at this email address. Technical support is available 24*7 to assist and provide you with the relevant solutions for your queries and problems.