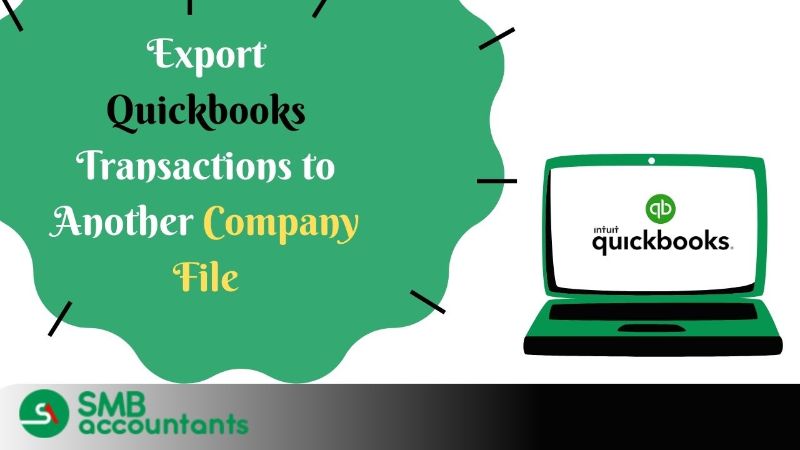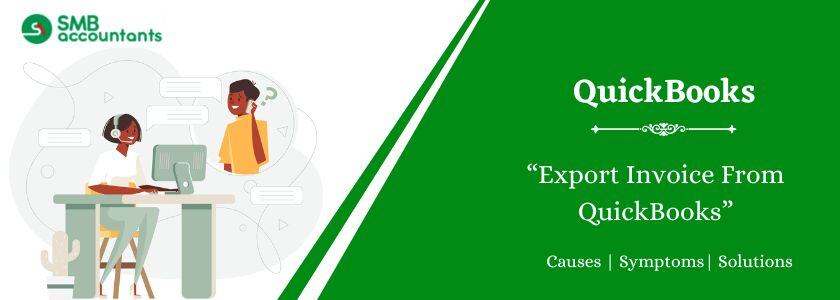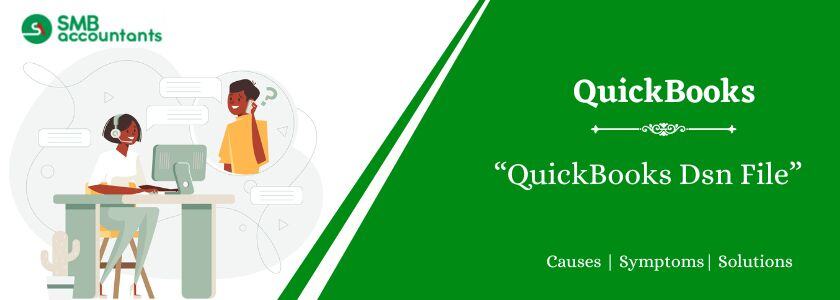When it comes to managing your own business, your approach should be smart and sensible. You might wish to take your business to better heights and will be interested in acquisitions or mergers. QuickBooks is a great choice for small and medium-sized businesses.
With two business units merging, skills related to record keeping are important. Tallying and maintaining both accounts and updating both companies' information in one place will be another vital task. This is where QuickBooks will be the best possible solution for your business. As it makes things logically magical with a pinch of quick calculations.
With this, you need to copy all the data in one place. It means you need to export multiple transactions and get them imported into another Company’s file. This smart tool comes in handy if your accountant wishes to update the balance sheets for both companies or work on a profit and loss statement. Both companies’ transactions, invoices, memos, checks, deposits, credit card charges and credits, bill and bill credits, etc have to be merged.
The ease of operation and error-free results will keep things smart and smooth. Long hours of calculation can be done quickly. For added flexibility, these source and destination company files can be on different QuickBooks versions and even on different machines. However, due to cloud storage technology, there are no boundaries of location or devices. We can explore several opportunities to keep this streamlined.
How to Copy Multiple Transactions from One Company File to Another
Solution 1: Set the Preferences Appropriately to Allow the Export
Step 1: Disable the use of Account Number:
- Then, select Accounting and choose the Company Preferences tab.
- Uncheck the Use account number option and press OK.
- Move your mouse over the Edit menu and choose Preferences.
Step 2: Disable Sales Tax:
- From the Edit menu, choose Preferences.
- Select Sales Tax and choose the Company Preferences tab.
- In the prompt section, select No, then choose OK
Read Also: How to Export an Invoice from QuickBooks?
Solution 2: Create a Custom Transaction Detail report
- From the Reports menu, choose Custom Reports
- Select Transaction Details and Customize Reports:
- Choose the desired date.
- Transaction Type: Choose your desired transaction type.
- Detail Level: All Except Summary
- Select the following columns depending on the type of transaction:
- Checks
- Date
- Num (Check Number)
- Name (Payee)
- Account
- Debit (Amount)
- Memo
- Deposits
- Name (Received From)
- Account (Account From)
- Memo
- Num (Check No.)
- Credit Amount
- Credit Card Charges and Credits
- Date
- Name (Payee)
- Account
- Debit (Amount)
- Memo
- Bills and Bill Credits
- Date
- Num (Ref No.)
- Name (Vendor)
- Terms
- Debit (Amount)
- Item Description
- Invoices and Credit Memos
- Date
- Number
- Name (Customer: Job)
- Terms
- Debit (Amount)
- Item Description (Description)
- Item
- Qty
- Sales Price (Rate)
- Amount (Total)
- Checks
- To run the report, select OK.
- Save the report as PDF if desired.
Solution 3: Export the Report in Excel
- Once the report is opened, select Excel from the drop-down menu.
- Choose to Create a New Worksheet.
- Then choose Export.
Read more: How QuickBooks Assign Class To Multiple Transactions
How to Export QuickBooks Customer List in Easy Steps?
All you need to do is to export the QuickBooks reports in Excel and you can either choose to keep it as it is or update it in your Chart of Accounts (COA) as another segregation.
Not only record keeping; but maintenance, updates, and access have become better with the usage of QuickBooks. Your record keeping will never look dull to you as the exporting work is faster and easier.
QuickBooks Export Transactions to Another Company File in No Time
The ownership changed mid-year, and now they want to use different Quickbooks companies before and after the change. How do I move all transactions from a specific date to the new QuickBooks company?
Here's how to download the Customer, Vendor, Inventory, and Payroll lists from your customer's new QuickBooks company file:
- Open the Customer/Vendor/Inventory/Payroll center in QuickBooks.
- Select the Excel drop-down menu ▼.
- Choose "Export Customer/Vendor/Employee List" if you want to export data such as names, balances, and contact information.
- In the Export window, select whether you want to create a new worksheet or update an existing worksheet.
- Click the "Export" button.
- The data will be exported to Excel. Open the exported file in Excel.
- Edit the information in Excel as needed, such as updating names, balances, or contact details.
- Save the changes you made in Excel.
On the other hand, you can follow these steps to download your transactions list:
- Go to the Reports menu in QuickBooks.
- Scroll down to the Customer and Receivables section.
- Choose the "Transaction List by Customer" report.
- Set the desired date range for the report.
- Click on the Excel drop-down menu from the toolbar.
- Select "Create New Worksheet."
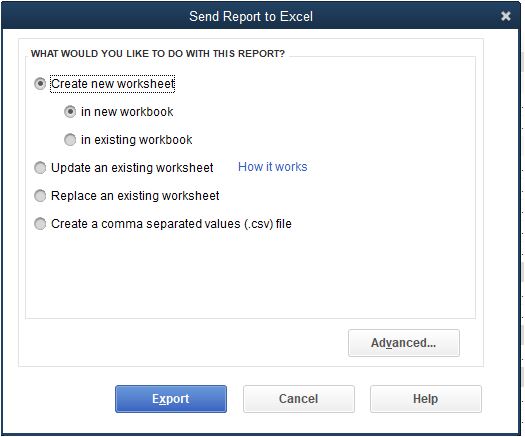
- Click the "Export" button.
- Follow the on-screen instructions to complete the export process.
Now you can import them into your new company file. Let's import them now.
- Go to the "File" menu in QuickBooks.
- Select "Utilities."
- Click on "Import," and then choose "Excel Files."
- If you encounter the "Add/Edit Multiple List Entries" window, select "No."
- Follow the instructions provided by the import wizard to complete the process of importing the file.
Need Professional Help?
If you want an ardent techie to help you with QuickBooks export transactions to another company file, get in touch with the QB technical help desk team by calling us through smbaccountants.com.
Frequently Asked Questions
Q 1: How would I export the QuickBooks export transactions to another company file?
Ans: You can easily export the QuickBooks export transactions to another company file. Firstly you have to choose the File menu and click on Utilities. Then, hit the next click on Export, and choose the IIF files. Moving forward with on-screen guidelines, mark and check the lists that you want to export. Hit the OK button and then browse the location where you are required to save the file.
Q 2: Is it easy to export the transactions from QuickBooks?
Ans: Yes, go to your App menu in your QuickBooks Desktop then discover the specified app that you are required to export the transactions in the QuickBooks. Then, hit the export button and move forward with the displayed instructions.
Q 3: How can I export unreconciled transactions to another company file in QuickBooks?
Ans: First of all, open the account and then select the “Chart of Accounts” option. Now you have to find the bank and then choose “Account History” from the drop menu option. Click on the Run Report and then Customize. Choose the particular date under the report time. Choose the filter mark the clear box and click on the Uncleared button. Finally, choose the Run Report and you are all done with this process.
Q 4: How do I copy transactions from one QuickBooks file to another?
Learn how to set up a new QuickBooks Desktop company file
- Export should be enabled in Preferences. Disable the use of Account Numbers.
- Create a Custom Transaction Detail report
- Export the report in Excel.
- Batch Enter Transactions.
Q 5: Can you Merge 2 Company Files in QuickBooks?
Ans: To begin, access the QuickBooks file you wish to work on. Navigate to the Reports menu and choose the option to combine reports from multiple companies. Select the "Add Files" button and locate the second company file. Click on the "Open" button to proceed. Repeat this step to select any additional company files you wish to merge.
People Also Read:
How to Delete Multiple Transactions in QuickBooks Desktop
How to Run a Transactions by Account Report in QuickBooks