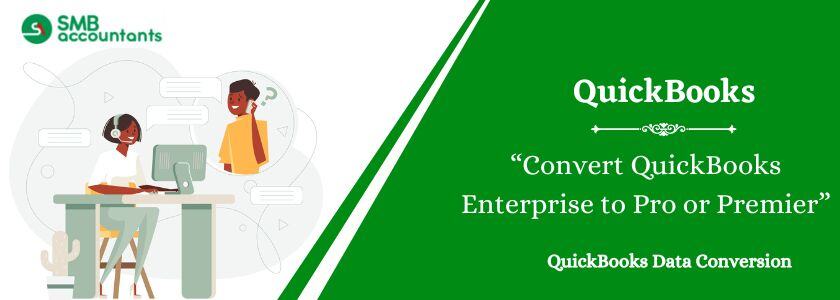Businesses often transfer from QuickBooks Enterprise to QuickBooks Pro or Premier to address their evolving needs. QuickBooks Enterprise to Pro conversion provides a simplified solution for those seeking cost-effective and streamlined functionality. The conversion process needs precise management to ensure data integrity and stop loss. This guide elaborates on the steps involved in the conversion process, highlights its advantages, and outlines the prime differences between QuickBooks Enterprise and QuickBooks Pro.
How to Convert QuickBooks Enterprise to Pro or Premier?
To convert QuickBooks Enterprise to Pro, follow the conversion process in the given order:
Step 1: Create and Restore a Backup of the QuickBooks Enterprise to QuickBooks Pro
Backup your Company File from QuickBooks Enterprise
- Begin by opening QuickBooks Enterprise.
- Next, select File from the menu and make sure that Switch to Single-user mode is displayed.
- While in multi-user mode, choose the option to return to single-user mode.
- Once more, select the File menu item.
- Select the Backup Company option from the drop-down menu.
- Also, you have to select the option Create Local Backup.
- Your screen will open to the Backup window.
- Choose the Local Backup option here.
- Next, press the Next button to continue.
- To find the location where you want to save this backup file, you must click the Browse option.
- Additionally, you can specify how many backups you want to perform (Optional).
- Before saving, a test is now conducted to verify the backup file. For you to be aware of any issues or problems in this stage.
- Then, when you are ready with it the test reports are ok.
- Next, press the OK button to proceed.
- When you are done, select Save it Now and then Select Next.
- You have to wait for it to create the backup of the file and get notified.
Restore Your Company File to QuickBooks Pro
- Begin by opening the QuickBooks Pro.
- Then you have to click on the File menu option.
- Now you have to select the Open and Restore company file.
- You have to now choose to Restore a Backup copy.
- Now you have to click on the Next button.
- By clicking on the Browse button on your computer find the backup company file.
- Then you have to choose the folder to save the file and then click on Open.
- You have to click on Save when everything is complete.
Read more: Sage 50 to QuickBooks Conversion Service
Step 2: From QuickBooks Enterprise export the data and then Import it into QuickBooks Pro
A. Export Data From QuickBooks Enterprise
To Export Data
- You must click on Customer/ Supplier/ Payroll Centre in QuickBooks.
- Then you have to click on the Excel drop-down menu.
- Now you have to select Export list if you want to export the contact information, balance, or name of the customer, employee, or supplier.
- Now you have to select Export the transaction in case you want to export any specific transaction.
- Now you have to click on the option to create a new worksheet.
- Click on the Export button now.
To Export Items
- You have to go to the lists menu option.
- Then you have to select the Item list.
- Now you have to click on the dropdown menu of the Excel.
- After that, you have to choose the Export all items option.
- Now you have to click on Create a New Worksheet.
- Lastly, click on the Export button.
To Export Reports
- Start by going to the lists menu in QuickBooks.
- Then you have to select the Item list.
- Now you can click on the Excel dropdown menu.
- Click on the Create New worksheet to create a new worksheet.
- Now you have to check the preferences and lastly click on Export.
B. Import Data to QuickBooks Pro
- Select the File option by clicking on it.
- Additionally, choose the utilities.
- Select Import by clicking on it.
- Select Excel Documents.
- You have to follow the instructions that are shown on your screen.
- Choose the kind of data to import in this.
- QuickBooks gives you an overview and formats all the data.
- Click the Add My Data Now button to manually add any data.
- Click the Close button after making sure the Preferences are correct.
C. Review Your Data
Review all the data you have moved, converted, or transferred between QuickBooks accounts. Verify that no data is lost, and if it is, manually enter it into the new QuickBooks program. Make sure to look for errors as well so you can correct them. After that, now you are done.
D. List the Items That can be Sent to Your QuickBooks Pro Edition
A few things from your previous account can be moved over to your QuickBooks Pro account.
These things are as follows:-
- Employees
- Accounts
- Items
- Classes
- Customers
- Vendors
- Lists
- The transactions have ties between them, such as the invoice for which you applied the payment.
- It is possible to transfer any financial or non-financial transaction like purchase orders, payroll, accounts payable, and accounts receivable.
Read more: How to Convert QuickBooks Premier to QuickBooks Enterprise
How Does it Work?
Below are the simple stages:
- To buy and upload your Enterprise company file, click the link below.
- We'll convert your Enterprise data into a QuickBooks Pro/Premier file and return it to you.
- Once your converted data has been downloaded, access it in QuickBooks Pro or Premier to begin using it right away.
Steps to Use the Conversion Service
- Click the Add to Cart button above to purchase one instance of the service for each company that needs to be converted.
- You can create a Data Conversion Request: You will be asked to upload the file that will be converted to QBW after finishing the quick process. A *.QBW company file, a *.QBB backup, or a *.QBM "portable" file might be this.
Why Convert QuickBooks Enterprise to Pro Accounting Software?
A QuickBooks Enterprise user migrates to QuickBooks Pro for a set of specific reasons. The reasons for migration include the following:
- Switch from QuickBooks Enterprise to QuickBooks Pro, if the business has less than 14500 items (vendors, products, customers, etc.).
- QuickBooks Enterprise is quite costly compared to Pro.
- QuickBooks Pro promises similar advantages and features, making it a reasonable alternative to Enterprise.
The reason to import data from QuickBooks Enterprise to QuickBooks Pro is evident. The total conversion process will be completed through QuickBooks Online. QuickBooks Online works as a pass-through tool that enables users to migrate data effortlessly from QuickBooks Enterprise to QuickBooks Pro.
What are the Features of QuickBooks Pro or Premier?
The QuickBooks Desktop version offers a wide range of features across its Pro, Premier, and Enterprise editions. The capabilities have a strong impact on the business processes across an organization.
Here is a detailed overview of QuickBooks Pro features that require a special mention:
- A single user handles several companies by installing QuickBooks Desktop Pro.
- QuickBooks Desktop Pro functions in offline mode. Hence, it is perfect for businesses with unstable internet connections.
- It is the end choice for multi-company and farm accounting software.
- The Pro version works well for businesses with fewer accounting tasks, such as inventory or stock. Your accountant can use all reports on the same desktop, without online sharing.
- QuickBooks Pro ensures secure banking along with cash management. It lets you combine check and cash transactions to monitor daily business undertakings.
Here is a detailed overview of QuickBooks Enterprise features that require a special mention:
- Monitor inventory across locations.
- Create customizable reports with industry-related templates to minimize errors.
- A single dashboard displays picking, packing, and shipping workflows.
- Over 115 activities are present with all team members. Others stay private.
- Solutions for manufacturing, contracting, and retail with advanced features are available.
What are the prerequisites to converting QuickBooks Enterprise to QuickBooks Pro or Premier?
Here is the list of the things to remember before beginning with QuickBooks Enterprise to Pro or Premier conversion:
- Make sure the QuickBooks company file has less than 350,000 targets. Trim the file before importing, if it exceeds the limit.
- Prepare a QuickBooks Online free trial account
- Sign into QuickBooks using admin details.
- Prepare a backup of your QuickBooks company file.
- Access Internet Explorer to run QuickBooks.
Difference Between QuickBooks Enterprise, Pro, or Premier
Try to compare all versions before converting QuickBooks Enterprise to Pro or Premier to choose which version best suits you.
| Features | Pro Plus | Premier Plus | Enterprise |
| Max. Number of Users | 3 | 5 | 40 |
| Data File Size Up to | 150-200 MB | 150-200 MB | 1 GB |
| Pricing | Starting at $799/yr/user | Starting at $799/yr/user | Starting at $1830 00 /yr* |
| Customized Prices within QuickBooks | No | No | Available |
| Anytime, Anywhere Access | With Hosting Service | With Hosting Service | With Hosting Service |
| Individual User Permission | Yes | Yes | Yes, with more advanced options |
| Industry-specific Features | No | Yes | Yes |
| Create Reports with QuickBooks Statement Writer | No | Limited to Accountants Only | Yes |
| Sales Forecast | Yes | No | No |
| Multiple Currency Expense Tracking | Yes | Yes | Yes |
| Work on Multiple Company Files Simultaneously | No | Limited to Accountants Only | Yes |
| Bar Code Capabilities Without Add-on | No | No | Yes |
| Predefined User Roles (14 in number) | No | No | Yes |
| One-Click Reports | Yes | Yes | Yes |
| Bin Location Tracking | No | No | Yes |
| Import Data from Third-party Apps such as Excel, Outlook, Quicken |
Yes | Yes | Yes |
| Tracking Inventory | Yes | Yes | Yes |
| Create Purchase Orders | Yes | Yes | Yes |
| Create Business Plan | Yes | Yes | Yes |
| Fixed assets management | No | No | Yes |
| International Sales Tracking | Yes | Yes | Yes |
Supported Versions of Converting QuickBooks Enterprise to Pro or Premier
Company files from US Enterprise versions 6.0 through 23.0 may be used as sources.
The requested version of the data from 2017 to 2024, will be supplied in the Pro/Premier file format.
The QuickBooks Pro/Premier version year needs to be the same or be new than the source Enterprise version, as indicated by the table below.
The file can be converted to Pro/Premier 2021, 2022, 2023, or 2024 if your Enterprise version is 21.0:

Note: All QuickBooks, except Enterprise, use the same file format, regardless of the version year. This means you can use your converted file with all Premier 'flavors' (Contractor, Nonprofit, Professional Services, Manufacturing & Wholesale, Retail, and Premier Accountant) as well as Pro/Pro Plus.
If QuickBooks Freezes or Becomes Unresponsive During Import
- Simultaneously press ALT and T to bring up the Tools Menu. Next, choose Internet Options from the page's bottom menu. Next, you have to disable the Enable Protected Mode option by selecting the Security tab from the top menu.
- Click the "Sites" link on the same page. One by one, add "https://lvdc.qbo.intuit.com" and "https://qbo.intuit.com" to the list of trusted websites. Next, select Close. Click the Internet Zone (shown by a globe icon) while you're still on the Security tab. Slide the security level slider to Medium or Low.
- Click OK when finished. It is advised to stop and start Internet Explorer before trying to import again.
- This blog seeks to answer any questions you might have about switching your enterprise business to QuickBooks Pro/Premier. Contact the help desk team, which is accessible to users 24/7, if you continue to have problems after reading this blog.
Final Words
In this guide, the easiest and safest way to convert QuickBooks Enterprise to Premier or Pro are shared in detail. All the crucial information related to the topic like steps, and benefits of converting QuickBooks Enterprise to Pro are shared.
Still, if any kind of doubt or confusion exists, you can get in touch with our team of experts.
Frequently Asked Questions
Q 1: What is QuickBooks Data Conversion?
Ans: QuickBooks data conversion includes transferring data from one format to another format. This is required when data is transferred while installing QuickBooks or upgrading to a new version. The process can be difficult, so it is crucial to select a robust QuickBooks data conversion service to ensure data transfer is accurate.
Q2. How do I procure data from QuickBooks?
Ans: To get data from QuickBooks, the ideal way is exporting. Export the data as an Excel spreadsheet.
Q3: How differently QuickBooks Premier is used, compared to QuickBooks Pro?
Ans: QuickBooks Premier is used by small or medium-sized businesses that lack financial support to spend on software. However, the QuickBooks Pro edition offers all the features required by small business accounting.
Q4: What items can be sent to QuickBooks Pro Editions?
Ans: Here is the list of the things that can be moved from QuickBooks Enterprise to Pro account:
- Accounts
- Items
- Classes
- Vendors
- Lists
- Employees
- Customers
Q5: Is it possible to get any version of QuickBooks Pro from QuickBooks Enterprise Desktop?
Ans: Yes. It is possible to download and install any QuickBooks Pro version that meets the business requirement. Once the installation is complete, get the license to activate the account properly.
People Also Read:
How to Convert Quicken Data into QuickBooks
Sage 50 to QuickBooks Conversion Service