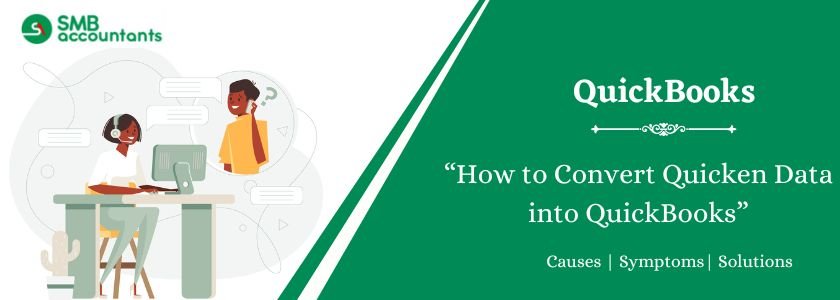If you’re looking to convert Quicken Data into QuickBooks, you can use QuickBooks’ built-in Utilities option or the Quicken Converter tool, depending on your Quicken version. QuickBooks offers a user-friendly interface, advanced features, and detailed reporting to improve business analysis. Whether you use QuickBooks Desktop or Mac, the conversion process ensures a smooth transition, making your accounting tasks more efficient. For any issues during migration, QuickBooks support is available to help you complete the process successfully.
Table of Contents
- 1 Details of the Conversion Process
- 2 Convert Data with the Quicken Converter
- 3 When to use Quicken Converter Tool
- 4 How to Convert from Quicken to QuickBooks using Utilities
- 5 Manually converting Quicken data to QuickBooks Desktop
- 6 Convert Quicken Files to QuickBooks using Quicken Converter
- 7 Conclusion
- 8 Frequently Asked Questions
- 8.1 Q 1: Can I directly convert Quicken data into QuickBooks without using a converter tool?
- 8.2 Q 2: What file formats can I convert from Quicken to QuickBooks?
- 8.3 Q 3: Does converting Quicken data into QuickBooks affect my original Quicken file?
- 8.4 Q 4: Is it possible to convert Quicken data into QuickBooks Online?
- 8.5 Q 5: What should I do if I face errors while converting Quicken to QuickBooks?
- 9 Adams Williams
Details of the Conversion Process
Quicken converter can help you migrate data for many versions of QuickBooks Desktop. The converter works only when you use the parallel version of QuickBooks Desktop. The more convenient conversion process relies on the conversion utility to import data from the Quicken file to the QuickBooks company file.
Here are some things that you need to know about the Quicken to QuickBooks conversion process:
- Quicken converter can be used to upgrade the Quicken file, after which the conversion utility can be used to convert data to QuickBooks Desktop.
- The conversion utility in QuickBooks can help you directly convert Quicken data to QuickBooks Desktop. The utility can be accessed from QuickBooks Desktop. However, it works only if the Quicken data file is in a version parallel to that of QuickBooks Desktop.
- Neither the Quicken converter nor the conversion utility enables users to convert Quicken for Mac data to QuickBooks Desktop. You’ll have to start fresh if you’re using the Mac version of Quicken.
Struggling With Accounting or Bookkeeping?
Talk to our experts in minutes — No wait time!
- Free Consultation
- Fast Response
- Trusted Experts

Points to Remember Before Converting from Quicken to QuickBooks
- This is a list of a few important things that you should consider and do before converting the Quicken file to QuickBooks.
- The method of file conversion from Quicken to QuickBooks is invariable, i.e., once the Quicken file is converted, then it cannot be reverted, and you won’t be able to use these files in Quicken again.
Make sure to create a backup of the Quicken data that you want to convert, in case you need to access this data in Quicken software. - If you have used the Quicken application on Mac, then Prime you required to change Quicken Mac files into Windows files because QuickBooks only changes Quicken Windows files.
Note: Before converting your data, make sure to remove or clean up the QuickBooks Desktop software.
Step 1: Create a Backup
It is important to back up all your data before making any significant changes to it. Without a backup, it will be impossible to restore lost data. According to the value of the accounting data, you can choose to create a backup. For users who have opted for cloud hosting of QuickBooks company files, contacting their service provider would be the best idea. You, the service provider, will be able to inform you about the status of the backup that is maintained with them.
Step 2: Exporting the Quicken data
- Open Quicken and select the data that you want to export
- Click on the Export data button
- Select CSV format for data transfer.
- Quicken will load the whole data and convert it into CSV
- Select the location where you want to save this file
- After saving, open the file in Excel
- Go to File and click on ‘save as.’ While saving select the XLS or XLSX format
Step 3: Importing the Quicken Data
- Open QuickBooks
- Goto file and hover above Utilities
- Select import and click on Excel Files
- A new window with the name Add Your Excel Data to QuickBooks will appear
- Goto Advanced Import
- Select the location of the spreadsheet that you exported from Quicken
- Click OK and QuickBooks will start importing all the data saved in the Spreadsheet.
For older versions of Quicken, data does not need any conversion. Users can easily import that data. For newer versions of this accounting software, the company file needs to be converted into a file for the older version of Quicken. After this, the file can be imported directly into QuickBooks.
Convert Data with the Quicken Converter
Before proceeding to the manual process, you should try to rely on the tools and utilities available to complete the Quicken to QuickBooks conversion process. These tools and utilities are free, so you don’t have to pay extra money to transfer your data.
Download the Quicken Converter
Fortunately, the Quicken converter is available for free. You can download the version of the converter that is parallel to the version of QuickBooks Desktop on your system. After you’ve installed the converter, you’ll be able to select the Quicken file from which you want to transfer the data to the QuickBooks desktop.
Download links for different versions of the Quicken converter:
Install the Quicken Converter
Now let’s come to the download process. Let me remind you that you need administrative privileges to install this tool on your system, so either log into an admin account or get in touch with your system’s administrator.
Steps to install the Quicken converter to migrate to QuickBooks Desktop:
- Double-click on the Quicken converter setup.
Note: you can download the setup from one of the links provided in the download section. - Agree to the terms and conditions, then click on Next.
- Click on Next, then Install to begin the installation process for the Quicken converter.
- Click on Launch Quicken Converter.
- Click on Finish.
- Click on I am transferring data from Quicken for Windows.
- Choose to Get Started.
- Click on Open a data file located on this computer, then click on Select File.
- Locate and select the Quicken file that contains the data that you want to convert to QuickBooks desktop.
- Click on OK.
- Click on Convert it!, then OK.
- Choose a location for your new Quicken file, then click on Save.
- Click on Exit after the process completes.
Save your upgraded Quicken file in an easily recognizable location so that you can use the utility on the QuickBooks desktop to complete the conversion process.
Using the Conversion Utility in QuickBooks Desktop
This is the final step of converting your data from Quicken to QuickBooks Desktop. Kindly ensure that you’ve upgraded your company file to a parallel version using the Quicken converter tool. The steps for the same are given in the sections above.
Steps to convert your Quicken file to a QuickBooks Desktop file using the conversion utility:
- From the File menu, click on Utilities.
- Click on Convert.
- Choose From Quicken.
- Browse and select the .QDF Quicken file that you want to convert to QuickBooks Desktop.
- Follow the on-screen instructions to convert all your accounting data successfully.
After finishing this process, you can go to QuickBooks and create reports to verify the completion of the data transfer. If you find any particular data missing, then import it manually from Quicken into QuickBooks.
You may read this: How to Convert SAP Business One to QuickBooks
When to use Quicken Converter Tool
- You’ll need to use the Quicken converter when the version of Quicken software is not the same as the QuickBooks version. For example, if you want to convert files from Quicken 2017 to QuickBooks 2019, then you’ll need a Quicken converter.
- If the version of both Quicken and QuickBooks are of a similar year i.e Quicken 2019 to QuickBooks 2019 then you do not require a Quicken converter.
- As we mentioned above, Neither QuickBooks utilities nor Quicken Converter cannot convert Quicken for Mac files. You require to change Quicken Windows or build a new QuickBooks Company file rather.
How to Convert from Quicken to QuickBooks using Utilities
Below discussed are the moves for converting Quicken to QuickBooks utilizing the in-built ‘Utilities’ option.
- Open QuickBooks and from the top of the index, the bar click the ‘Files’ option.
- From the drop-down menu, go to the ‘Utilities’ option.
- And then go to the Convert<From Quicken.
- Now locate and open the Quicken file with (.QDF) file extension on the computer.
- Follow the on-screen instructions to complete the conversion process.
Convert Quicken Files to QuickBooks using Quicken Converter
- First, download the Quicken Converter the same version as your QuickBooks Desktop from Intuit’s official website.
- After downloading Quicken Converter, open the application file accept the terms and conditions, and click the ‘Next button.
- After finishing the installation process of Quicken Converter, click on ‘Finish’.
- To start converting, select the option ‘I am transferring data from Quicken for Windows and then Get Started.
- Then you need to browse the Quicken files that you want to convert and for this select ‘Open a data file located on this computer.
- When you find the Quicken file with file extension (.QDF), double-click on the file.
- Finally, click on the ‘Convert’ option to start migrating data from Quicken to QuickBooks.
- Now, you can save the converted file on the computer for using QuickBooks later.
Manually converting Quicken data to QuickBooks Desktop
Let’s say that you can’t use the Quicken converter or the conversion utility to transfer your financial data. In this case, you can rely on the export utility in Quicken to export your data in Excel format. You can then import the Excel file into QuickBooks Desktop to complete the conversion process.
You can use this method to:
Step 1: Export Transactions from Quicken to Excel:
- Log into the Quicken file.
- Go to the Actions Gear icon.
- Click on Export to Excel Workbook.
- Click on the File Name field, then input a valid name for the file.
- Click on Save.
- Go to Excel, then choose Open Other Workbooks.
- Make the necessary adjustments before you import the data into QuickBooks Desktop.
Step 2: Export Reports Data from Quicken to Excel:
- Create the report in Quicken.
- Click on Export Data.
- Choose Export to Excel Workbook.
- Input a valid file name for the export file.
- Click on Save.
- Open the exported file using Excel or another spreadsheet program.
Step 3: Import Data Exported from Quicken into QuickBooks Desktop:
- Log into your QuickBooks company file.
- Click on File.
- Choose Utilities.
- Click on Import, then choose Excel Files.
- Choose the relevant option in the Add/Edit Multiple List Entries windows.
- Follow the on-screen instructions to import all the data from the Excel file into QuickBooks Desktop.
You’ve successfully converted the process of converting Quicken data to QuickBooks Desktop. Kindly repeat the steps to import data from multiple Excel files that you exported from Quicken
Convert Quicken Files to QuickBooks using Quicken Converter
- First, download the Quicken Converter the same version as your QuickBooks Desktop from Intuit’s official website.
- After downloading Quicken Converter, open the application file and accept the terms and conditions and click the ‘Next button.
- After finishing the installation process of Quicken Converter, click on ‘Finish’.
- To start converting, select the option ‘I am transferring data from Quicken for Windows and then Get Started.
- And then you need to browse the Quicken files that you want to convert and for this select ‘Open a data file located on this computer.
- When you found the Quicken file with file extension (.QDF), double-click on the file.
- Finally, click on the ‘Convert’ option to start migrating data from Quicken to QuickBooks.
- Now, you can save the converted file on the computer for using QuickBooks later.
Conclusion
We hope that you found our article on how to convert from Quicken to QuickBooks valuable as well as useful. We’ve explained how to convert from Quicken to QuickBooks using both utilities and the Quicken Converter tool in simple steps. You can follow the steps given above to easily convert Quicken to QuickBooks Data. To know more or to avail of QuickBooks Data Migration Support.
Frequently Asked Questions
Q 1: Can I directly convert Quicken data into QuickBooks without using a converter tool?
Ans: Yes, if your Quicken version is compatible, you can directly use QuickBooks’ built-in Utilities option to import Quicken files. If the versions differ, you may need the Quicken Converter tool first.
Q 2: What file formats can I convert from Quicken to QuickBooks?
Ans: You can convert Quicken .QDF files into QuickBooks Desktop formats. However, ensure your Quicken file is updated to the latest version before conversion.
Q 3: Does converting Quicken data into QuickBooks affect my original Quicken file?
Ans: No, the conversion process does not change your original Quicken file. QuickBooks creates a new company file from the converted data.
Q 4: Is it possible to convert Quicken data into QuickBooks Online?
Ans: Yes, but you must first convert your Quicken file into a compatible QuickBooks Desktop version and then migrate it to QuickBooks Online.
Q 5: What should I do if I face errors while converting Quicken to QuickBooks?
Ans: If you encounter issues, check file compatibility, update both programs, and ensure the Quicken Converter tool is installed. For persistent problems, contact QuickBooks support.

Adams Williams
Adams Williams is a seasoned accounting professional with over 4 years of experience in bookkeeping, financial reporting, and business accounting solutions. Specializing in QuickBooks software, Adams combines technical expertise with clear, accessible content writing to help businesses streamline their financial processes. His insightful guides and how-to articles are crafted to assist both beginners and seasoned users in navigating accounting software with confidence.