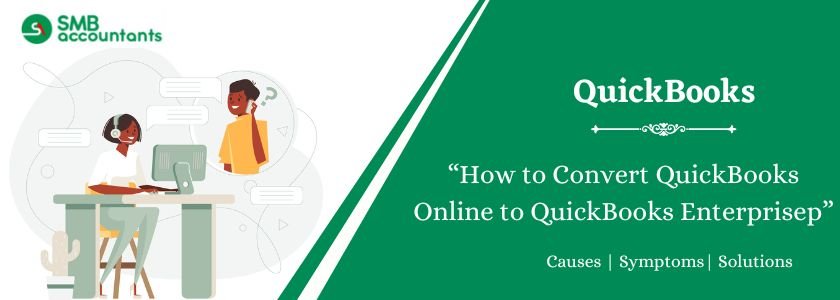If you want to convert QuickBooks Online to QuickBooks Enterprise. Even though the process is simple because of the tools offered by Intuit, some data types aren’t migrated to QuickBooks Enterprise from the online version. Before you begin the process of migration to the QuickBooks desktop, you need to install and activate the software on your system. Then you need to use the migration tool and authenticate the transfer of data to the desktop software.
The tools built in the online and desktop versions enable you to customize the data before you export from the online version and import it into the enterprise edition. In the end, you can use simple reports – profit and loss, balance sheet standard – to verify that all essential data was imported in the Enterprise version. In this post, you’ll learn how to convert QuickBooks Online to QuickBooks Enterprise.
Table of Contents
- 1 Before converting from QuickBooks Online to QuickBooks Enterprise
- 2 How to Convert QuickBooks Online to QuickBooks Enterprise?
- 3 Cancel Your Subscription to QuickBooks Online
- 4 Conclusion
- 5 Frequently Asked Questions
- 5.1 Q 1: Do I have to create a backup copy of my online data before I migrate to QuickBooks Desktop Enterprise?
- 5.2 Q 2: Can I use a third-party application to transfer my QuickBooks Online data to QuickBooks Enterprise?
- 5.3 Q 3: Is there any risk to my company file when I import lists and charts of accounts from QuickBooks Online to Enterprise?
- 5.4 Q 4: Can I migrate my templates from QuickBooks Online to QuickBooks Enterprise?
- 5.5 Q 5: How long does it take to migrate QuickBooks Online data to QuickBooks Desktop Enterprise?
- 6 Adams Williams
Before converting from QuickBooks Online to QuickBooks Enterprise
According to the QuickBooks reports, few things you should know. When you want to transition data yourself without a third party. Keeping this in mind, given below are some important points.
- The option to export to QuickBooks Desktop is only available in that version of QuickBooks Online.
- You will need a Master Administrator, Company Administrator, and Invited Accountant to use the export facility.
- You must have your computer with Internet Explorer 10 or higher.
- You must have a supported version of QuickBooks for Windows installed on your computer that you want to export.
Struggling With Accounting or Bookkeeping?
Talk to our experts in minutes — No wait time!
- Free Consultation
- Fast Response
- Trusted Experts

How to Convert QuickBooks Online to QuickBooks Enterprise?
Let’s start with the conversion process using the migration tool. Using the migration tool you can:
- Migrate chart of accounts from QuickBooks online to Enterprise.
- Migrate Vendor, customer, and employee lists from QuickBooks online to Enterprise.
- Migrate posting and non-posting transactions from QuickBooks online to Enterprise.
Step 1: Download the Migration Tool
The migration tool is available directly through QuickBooks online. When you sign into your QuickBooks online account, you can go to the exportqbotoqbdt suffix which gives you access to the export tool.
Steps to access the migration tool to export data from QuickBooks Online to QuickBooks Enterprise:
- Log in to your QuickBooks Online account.
- At the end of the URL, paste exportqbodatatoqbdt and hit enter.
- URL: https://app.qbo.intuit.com/app/exportqbodatatoqbdt
- In the Export Overview window, go through the instructions provided, then choose to Get Started.
- Click on Download Tool and save the setup for QuickBooks Desktop Migration Tool.
- Double-click on the downloaded setup file for the migration tool and follow the on-screen instructions to install it on your system.
- Click on Finish.
This migration tool is provided by Intuit so that users can transfer their data to the QuickBooks desktop. You can access it only after logging into your QuickBooks online account and going to the aforementioned URL.
Read more: How to Convert QuickBooks File Into An Older Version
Step 2: Choose the Data That You Want to Migrate From QuickBooks Online to QuickBooks Enterprise
QuickBooks online enables you to choose the data that you want to migrate to QuickBooks Desktop. You can choose among specific transactions, balances, lists, and accounts.
Steps to configure data to convert from QuickBooks Online to QuickBooks Enterprise
- Back in your QuickBooks Online account, you should see the Prepare for Export window.
- Click on Continue.
- Select the data that you want to export, data including:
- Transactions
- Balances
- Lists
- Accounts
- Click on Continue.
- Choose to Learn about the limitations of converting data for QuickBooks Desktop. You’ll be able to learn all the limitations of data conversion between these two platforms. Click on Continue.
- To complete the confirmation process, provide an email address and name so that you can receive the confirmation email. Then click on Continue.
- Click on Close and wait for the confirmation email to arrive.
- Note: the greater the amount of data you want to export, the more time it’ll take for you to get the confirmation email.
- Go back to the Export screen by following STEP #2. Then choose to Get Started.
- Click on Continue on the Prepare to Export page.
- Choose the data that you chose previously on the Select your Data Page, then click on Continue.
- When the Exporting from QuickBooks online page appears, click on Continue to Download.
- Choose Download QBXML File, then save it on your hard drive. Click on Continue.
Read more: How to Convert QuickBooks Enterprise to Pro (Desktop)
Step 3: Complete the Conversion Process With the QuickBooks Desktop Migration Tool
Now that you’ve got the data from QuickBooks online available to you in the XML format, you can use the migration tool to import this data into QuickBooks Enterprise.
Steps to use the Migration Tool to import QuickBooks online data into QuickBooks Enterprise:
- Launch QuickBooks Desktop with the No Company Open screen.
- Click on the File menu.
- Choose the Close Company option.
- Launch the QuickBooks Desktop migration tool that you downloaded in Step #1.
- Click on Browse, then choose the QBXML file. Click on Import.
- Input a name and choose a location for your new company file for QuickBooks Enterprise.
- In the QuickBooks-Application Certificate window, you can read/modify rights for access to data. Then choose Continue and Done when the confirmation screen appears.
- Click on Done to import your data from QuickBooks online into QuickBooks Enterprise.
Note: you may have to wait for QuickBooks Desktop to import all the data. In some instances, the QuickBooks enterprise may freeze, but the import process continues in the background, and the software starts responding as soon as the import process completes.
You may have to configure the preferences for the application certificate if the status bar doesn’t move forward. Here are the steps for the same:
- Launch QuickBooks Desktop.
- When the Application Certificate appears, click on the Yes, prompt each time.
- Click on Continue, then Done.
Try to import the data once again. This should solve the problem.
Step 4: Run a Profit & Loss Report to Verify Data Conversion
The profit and loss report is the easiest way to ensure that all your essential data has been migrated from QuickBooks Online to QuickBooks Enterprise. This report is available in both online and desktop versions of the accounting software.
You have to create the report in both versions and ensure that the numbers match between the reports on the two different platforms.
Steps to create a profit and loss report in QuickBooks Online:
- From the Reports menu, choose Profit & Loss report.
- Choose between cash or accrual in the Accounting method section.
- Choose Run report.
Steps to create a profit and loss report in QuickBooks Desktop:
- From the Reports menu, choose Report Center.
- Go to the Standard tab.
- Choose Profit and Loss Report Standard.
- Input the Dates that you chose in QuickBooks Online, then click on Run.
If the reports don’t match, then you need to find the missing information and import it manually into the QuickBooks desktop. After doing so, you can generate the reports again and match the numbers to verify that all essential data has been imported into QuickBooks Enterprise.
You may also read this: How to Convert Peachtree to QuickBooks
Cancel Your Subscription to QuickBooks Online
If you don’t want to continue using QuickBooks online after migrating your data to QuickBooks Enterprise, you can cancel the subscription to the online version. The steps to cancel depend on the medium through which you subscribed in the first place.
Steps to cancel QuickBooks Online subscription from your browser:
- Go to QuickBooks Online.
- Log in as an admin user.
- From the Setting option, choose Account and Settings.
- Click on Billing & Subscription.
- Click on Cancel subscription or Cancel online.
- Follow the on-screen instructions to complete the cancellation process.
Note: Before you cancel your QuickBooks online subscription, kindly back up all your data and export the backup to local storage because the migration tool doesn’t bring all of your accounting data from the online version. Even better than exporting a backup, simply export all your lists and accounts in Excel format so that you’ll still have access to them.
Conclusion
Converting QuickBooks Online to QuickBooks Enterprise can help you gain advanced reporting, better control over data, and improved scalability for growing businesses. Following the proper conversion steps ensures your data remains accurate and secure. If you need expert assistance, contact the professionals at SMBAccountants.com for a smooth and error-free migration from QuickBooks Online to Enterprise.
Frequently Asked Questions
Q 1: Do I have to create a backup copy of my online data before I migrate to QuickBooks Desktop Enterprise?
Ans: Yes, you should, especially if you cancel your subscription to QuickBooks Online after moving to the desktop software. The QuickBooks migration tool won’t create a backup copy of your company from the online platform, so you need to create a backup copy and store it locally on your system to ensure that you have access to all your data even after your subscription expires.
Q 2: Can I use a third-party application to transfer my QuickBooks Online data to QuickBooks Enterprise?
Ans: Yes, you can. However, I recommend that you use third-party add-ons trusted by Intuit. You can find these in the Intuit marketplace. And even though they may appear free, you may have to pay them a yearly subscription fee to migrate all your data simultaneously.
Q 3: Is there any risk to my company file when I import lists and charts of accounts from QuickBooks Online to Enterprise?
Ans: Importing data is risky because it permanently changes your company’s files, so always create a backup before you begin. After importing, compare reports on both platforms to confirm the migration was successful.
Q 4: Can I migrate my templates from QuickBooks Online to QuickBooks Enterprise?
Ans: No, you can’t transfer templates directly from QuickBooks Online to QuickBooks Enterprise. However, you can manually create custom templates or use the built-in premade templates available in the desktop version.
Q 5: How long does it take to migrate QuickBooks Online data to QuickBooks Desktop Enterprise?
Ans: Using the migration tool, you can accomplish the task within an hour because you only have to select the type of data that you want to migrate. The migration tool and QuickBooks Online take care of the rest. When importing into the Enterprise edition, you have some customization options that you can rely on to format the data.

Adams Williams
Adams Williams is a seasoned accounting professional with over 4 years of experience in bookkeeping, financial reporting, and business accounting solutions. Specializing in QuickBooks software, Adams combines technical expertise with clear, accessible content writing to help businesses streamline their financial processes. His insightful guides and how-to articles are crafted to assist both beginners and seasoned users in navigating accounting software with confidence.