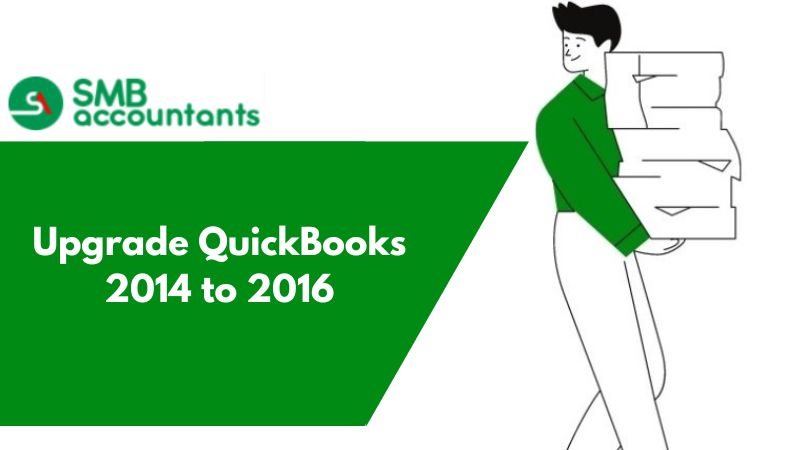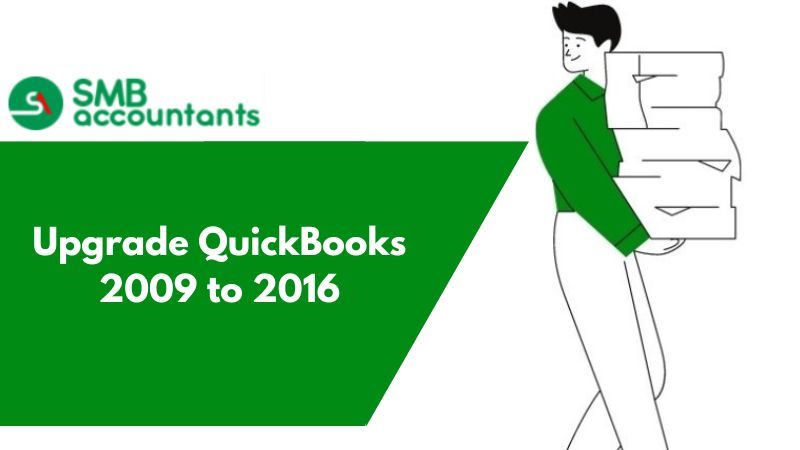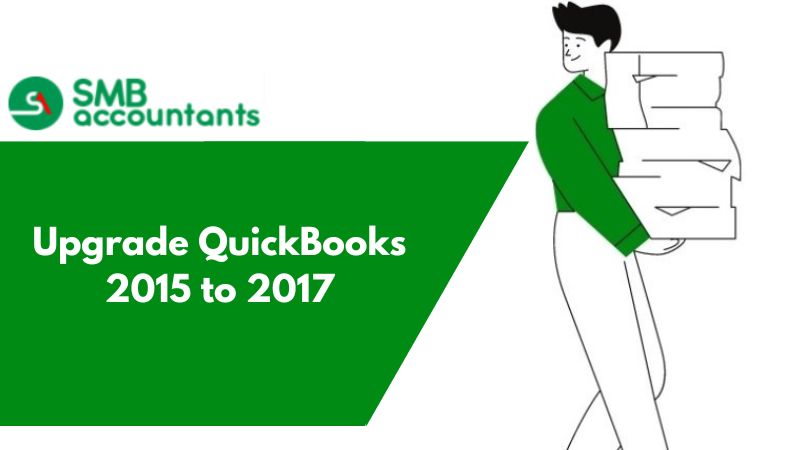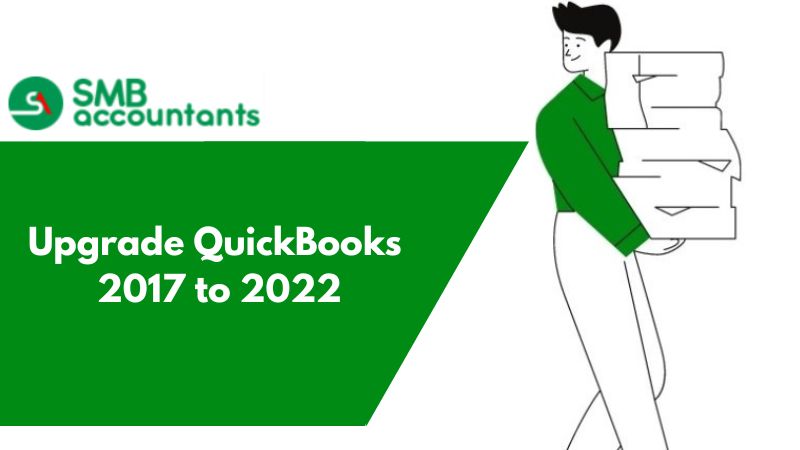Are you Ready to Upgrade QuickBooks 2014 to 2016 Version?
As we know upgrading very well takes so much time and effort but we can’t avoid the benefits of keeping your accounting software up to date. In contrast, you may have to face a lot of technical hampers if you take the risk of not upgrading your operating system with the most recent version of QuickBooks.
Through this post, we will direct you on how to upgrade your older QB version with the latest version. Unpredictable innovations and enhancing tools have been added to the QuickBooks 2016 program to save precious hours and stay organized. With the help of these features, you can not only make new strategies for your business but also take it to the next level.
Moreover, many important factors are considered while demonstrating the QuickBooks upgrade 2014 to the 2016 version. It is found that getting your software updated with new features is the best idea to boost your business productivity. So stay connected with this write-up to explore all the significant terms and facts related to this new QB version.
Why do you need to upgrade QuickBooks 2014 to 2016 version?
The upgrade is a necessary step for all QB users because you won’t be able to run your software for very long if you don’t make it your habit. This process keeps your software prevalent and provides various editions to expand your company widely.
There is nothing exaggerated to say that this version was specially designed to grow the efficiency of small and mid-sized businesses. Many more problems and errors will surely stay away from you if you keep it upgraded on time. In simple words, regular upgrades also help you avoid upcoming bugs and fix several technical glitches.
So without wasting a while, let’s get started.
Things to be noted while upgrading QuickBooks 2014 to 2016
- Ensure your current system meets the requirements to support the 2016 version of QuickBooks.
- Choose the best upgrade option for you after checking carefully.
- It is needed to install the QuickBooks 2016 version and convert your company file to balance everything together with your new product.
Let’s find out what new and different you will get in the QuickBooks 2016 version.
QuickBooks 2016 version brings out to be a powerful and flexible solution for your business enhancements. Smartly resolving all the issues and serving regular users at any time is marked as the main reason behind the great success of QuickBooks.
This accounting software is full of improved and cutting-edge features that can benefit you and your business.
- Bill Tracker: Just like the Income Tracker, this new feature gives you an instant view of money-out transactions. You can see all the outstanding bills, item receipts, and purchase orders in one place. From now you no longer need to gather multiple reports in your system.
- Payments Screen Search Options: Now you can easily find the transaction on your screen without having to scroll down the pages of such transactions.
- Fiscal year to last Month report filter: Here you can check out all the available and prior versions of QuickBooks. Also, you will be able to generate a “This Year to Last Month” report.
- Bulk Clear Send forms: This is a helpful feature for those users who want to remove multiple documents together. Here you just need to select the particular document from the send queue and then click on the Remove button.
- Feed Label Printer Support: Now you can print on single-roll continuous labels along with label sheets.
- Auto Copy Ship to Address: There is no longer a need to manually input the address from your sales order if you create a purchase order from a sales order or estimate. Simply open a box to copy the ship-to address and after that QuickBooks will take care of it for you.
- Streamlined Upgrade Experience: If you wish to upgrade an existing file, the process creates a backup file using a new simpler dialog.
- QuickBooks Statement Writer: If you have access to Microsoft Office 2013 then QuickBooks 2016 installation program patches your computer so that it will work with QuickBooks Statement Writer.
A Gift of Accountant Tools for You!
QuickBooks 2016 program has unlocked several tools that were previously available only to accountants. In this new modification, users have a golden chance to utilize these tools including writing off invoices as bad debt; using prior account balances to locate account discrepancies; managing lists more actively with the help of the review list changes function of QuickBooks, and more easily segmenting books by time and year with period copy reporting capabilities.
Some Exciting Improvements for Mac Users
There is nothing wrong with saying that the QuickBooks 2016 version performs much better and runs faster than all the prior versions. This new feature can resize the columns on forms such as invoices and payments and caliber to print directly onto envelopes rather than just on labels. As well as it also saves your precious hours for other tasks by filling out your timesheets nicely.
System Requirements for QuickBooks 2016
Here, you can get detailed information about hardware, software, operating system, and other minimum requirements needed to get smooth access to the QuickBooks 2016 version.
1. Supported Operating Systems:
- Windows 8.1, all editions including 64-bit, natively installed.
- Windows 7, all editions including 4-bit, natively installed.
- Windows Vista (SP2 or later), all editions including 64-bit, natively installed.
- Windows Server 2012, Windows Small Business Server 2011, Small Business Server 2008.
- Windows Server 2008 R2, Windows Server 2008, and Windows Server 2003 (SP2), including 64-bit, natively installed.
2. Database Servers
- Windows: Natively installed and Windows 8,7 or Vista (SP2) with UAC on, Windows Server 2011, 2008 R2, Windows 2008, and Windows Server 2008.
- Terminal Server Configuration: Windows Server 2003 (SP2) and Windows Small Business Server 2008.
- Linux (when using QBES Database Server- only installation): OpenSuse 13.1, Fedora 20, Red Hat 6.5
Note: Natively Installed means it is installed on a particular system or environment that it is truly designed for and it doesn’t need to run in a virtual environment or emulation software.
3. Hardware and Operating System Requirements (both client and server)
- 2.4 GHz processor minimum
- 4 GB RAM minimum, 8GB RAM
- Recommended Server RAM Requirements:
- 0-5 Users: 8GB RAM
- 10+ Users: 12GB RAM
- 15+ Users: 16GB RAM
- 20+ Users: 20+GB RAM
- 4 X CD-ROM drive required for CD-ROM drive is required for CD installations
- Display optimized for 1024 X 768 screen resolution or higher with up to 2 extended monitors.
- Best Optimized for Default DPI setting (96 DPI or 100%). Additionally, medium DPI (120 DPI or 110%) is supported to ensure an optimal experience for 110% scaling.
- High Internet access is a must.
- Windows:
- U.S. version
- Regional Settings are supported when set to English (United States) with keyboard settings to U.S. only.
- Administrator Rights are required for the server computer when hosting Multi-User Access.
- Natively Installed.
- Disk Space Requirements:
- 2.5 GB of disk space (additional space needed for data files)
- Additional software: 250 MB for Microsoft .NET 4.0 Runtime, provided on the QuickBooks CD
- Additional requirements for Intuit Data Protect in QuickBooks Connected Services offerings
- Require minimum 2.0 GB RAM
- Twice the size of the largest file set to back up + 100MB or twice the size to restore. The space is only required from the work folder LocalApplicationData +” Intuit\Intuit Data Protect”.
4. Software Compatibility
QuickBooks is capable of integrating with hundreds of third-party applications altogether. The following integrations are provided with QuickBooks; additional RAM will enhance the value of these features.
- Microsoft Office:
- MS Office 2010, Office 2013, and Office 365 (including Outlook 2010 and Outlook 2013) both 32 and 64-bit.
Note: Office 365 is only supported when it is locally installed, not the web version.)
- Preparing letters requires Microsoft Word 2013, 2010, or 2007 (32-bit)
- Exporting reports requires Microsoft Excel 2013, 2010, or 2007.
- Contact Synchronization with Microsoft Outlook requires Outlook 2013, 2010, or 2007.
- Synchronization with Outlook requires QuickBooks Contact Sync for Outlook (the download is available at no charge). Contact Sync does not work with the Microsoft Business Contact Manager Outlook plug-in. If sync is performed duplicate records could result.
- QuickBooks Point of Sale 2014 (V12.0), V11.0, V10.0
- Adobe Acrobat Reader: Business planner functionality and viewing forms require Adobe Acrobat Reader 5.0 or later.
- Payroll or other online features and services require Internet access with at least 56 Kbps connection speed (DSL or cable modem recommended).
- TurboTax 2016 and 2014 (Personal and Business).
- Lacerte 2016 and 2014.
- Pro-Series tax years 2016 and 2014
- QuickBooks for Mac 2016.
- Gmail, Yahoo Email, Windows Mail, Hotmail, and AOL.
- Internet Explorer 11, 10, and 9.
QuickBooks 2016 Firewall and Antivirus Software Compatibility
QuickBooks Pro/Premier 2016 and Enterprise 16.0 have been tested with the following firewall and antivirus products.
Note: In some cases, it may be necessary to adjust settings in these products to ensure the best possible performance with QuickBooks.
- Windows Server Firewall (all editions)
- Windows 8 and 8.1 Firewall (all editions)
- Windows 7 Firewall (all editions)
- Windows Vista Firewall (all editions)
- Microsoft Security Essentials
- Windows Defender
- Avast
- Symantec
- AVG
- Avira
- ESET
- Kaspersky
- McAfee
- Norton
- Bitdefender
Note: Basically, QuickBooks works with systems running RAID (Redundant Array of Inexpensive Disks) but it’s not suggested because performance issues may cause QuickBooks to operate slowly.
Are you facing trouble in upgrading QuickBooks 2016?
Check out these below-listed steps one by one if you are willing to get the most recent version of QuickBooks without any interruption.
- Firstly, you have to download the QuickBooks version to upgrade your old version.
- Once you are done with this step, install the 2020 version as well.
- Follow the steps that appear on the screen to complete the installation process.
- Now activate it if the installation has finished.
- Make necessary changes to the file after preparing QuickBooks for the update.
- Desktop backup is required if the file is on the cloud.
- As soon as you are ready to upgrade, you can refer to this backup.
- Once you upgrade the file, you can replace your old files with those in the same folder.
- It is important to upgrade the company file as well.
Some other major steps to update a company file:
- Ensure that no one else is currently using this account, especially if it’s a multi-user one.
- Switch to the File menu if you are doubly sure about everything.
- Under the File menu, click Open and Restore the company by hitting this bar.
- From the drop-down menu open a company file or click Restore the backup copy.
- Now hit the Next button.
- In the list, choose your company file and then hit the Open option.
- Sign in as the Administrator to update the company data file.
- Select the option Update Now that is already displayed in your account.
- Without any consideration, implement the steps visible on your screen to update QuickBooks 2019 to QuickBooks 2020.
- If the software has successfully upgraded then press the ‘Done’ button in the end.
Winding-Up!
QuickBooks 2016 is an efficient accounting program that has launched many tools to improve the structure of a business. So, if you also want to enjoy the new features program of QuickBooks 2016, quickly go forward to download this version on your system. Most of us take our steps back when it comes to dealing with numerous technical issues but by executing the above-suggested steps, you can easily get over all the mess. If in case, you are finding yourself alone and need some advice or guidance, feel free to keep in touch with our experts via Live Chat. Here you can surely get a straightaway solution to your query or concern.
Frequently Asked Questions
What are the Steps to Change the Version of QuickBooks?
- First, Go to the Help menu section after that Manage My License and select Switch to, and in the end, choose the version that you want to change.
- Now enter your new license number along with the product number then click on the OK button to start the conversion.
How can I Transfer Data from one QuickBooks to Another?
- Firstly move to Settings.
- Select Export Data under Tools.
- Now hit the Lists tab.
- Choose Employees
- At last, click Export to Excel.
What if I move or Reinstall QuickBooks Desktop to Another Computer?
- In QuickBooks, switch to the File menu, select Utilities, and then click on Move QuickBooks to another computer.
- Press the I’m Ready tab and after that create a one-time password.
- Follow the instructions to choose the USB flash drive you’ll use. Now keep patience until the files are copied.
- It is required to insert the USB flash drive just because of Windows security restrictions the Migrator Tool won’t be automatically open.
- Now open the flash drive to investigate its files and double-click the file Move_QuickBooks.bat to start the migrator.
- Here Enter the password you created, then hit Let’s go.
- Lastly, you need to wait for the Migrator Tool to finish.