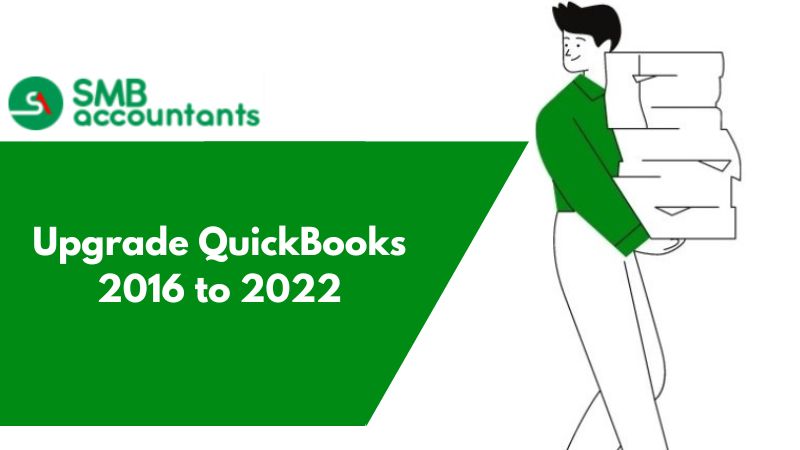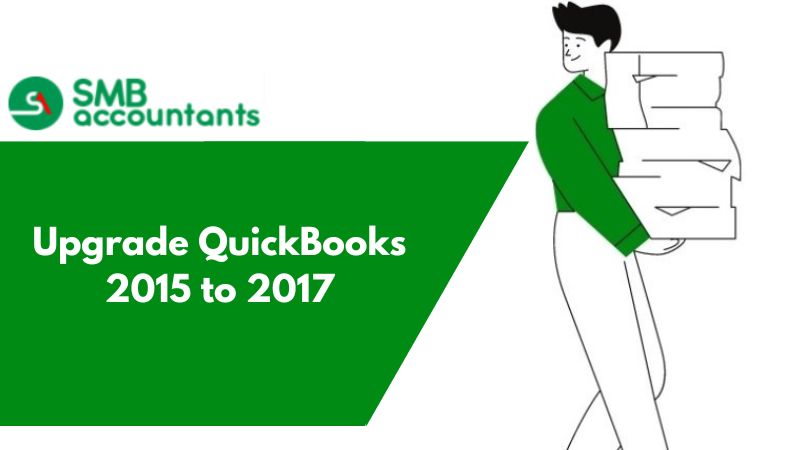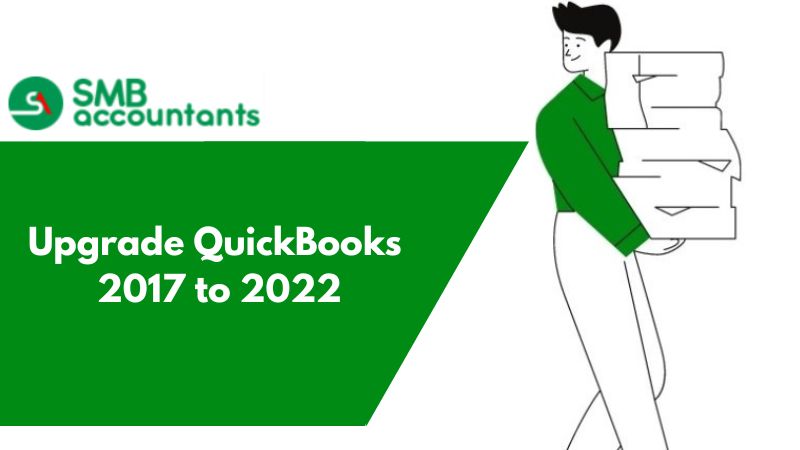If you are not happy with your older version then this write-up is especially for you. QuickBooks has brought out a variety of drastic improvements in the last few years along with many accounting features or tools, especially for business enhancements. Now users don’t have to compromise with their requirements as this software is a pack of unpredictable, incomparable, and unimaginable innovations. It will not only meet your needs but also take care of your precious time. Nowadays technology is moving at a very rapid pace and no user wants to deal with any technical errors or glitches while upgrading his operating system with the most recent version of QuickBooks. QuickBooks 2021 is a great choice for those business owners who are willing to maximize the productivity level of their business. This version offers you a lot of amazing capabilities in which you don’t need to keep your software up-to-date regularly. Here, you only have to pay a minimal monthly charge that includes an automatic upgrade every year. With the help of this blog, you will get simple instructions to upgrade QuickBooks 2013 to 2021 as well if it is complicated for you to import your company file quickly and efficiently into the latest version of QuickBooks then here’s the solution. So stay tuned to explore all the significant terms and facts related to this new QB version.
Why is it required to upgrade QuickBooks 2013 to 2021 version?
There is no doubt that every version of QuickBooks comes to light with several improved and advanced features to increase the functionality of software and convenience of use. Many users take their step back when it comes to keeping their software up-to-date. However, this process not only keeps your software prevalent but also provides you with various editions to expand your business widely. To avoid unwanted bugs and fix several technical glitches, the regular upgrade is an excellent approach, especially for users who are constantly struggling with unresolved technical issues. Therefore, it is advised you upgrade your software from time to time if you want to avail yourself of all-new modifications and grow your business through this.
Let’s explore some top-rated features of the QuickBooks Desktop 2021 version:
In this latest release of QuickBooks 2021, you get introduced to tons of cutting-edge features that are all about automation to save time and boost productivity in a faster and easier manner. Here, you will have access to several fantastic features that were available in all the previous versions of QuickBooks Desktop such as cash or accrual-based accounting, contact management, inventory, and much more. If you are a Mac user, the current version of QuickBooks has several new advancements and benefits for you that are jotted below.
- Streamlined Bank Feeds: If you are tired of spending a lot of time entering your banking transactions every month, this new feature will save you valuable time. You will be glad to hear that you can now automatically categorize your bank transactions with more detail just by using enhanced rules, batch editing, and improved matching.
- Rule-Based Customer Groups: Creating rule-based groups allows you to find all customers that match certain criteria for things like customer type, status, location, or balance. It helps you to improve your Customer management, insights, and communication.
- Automated Statements & Payment Reminders: Business owners who remind their customers of their overdue balances can now automate frequently sent statements emails, tailored to different customer needs. Now, you can also use customized reminders for specific customers to keep healthy business relationships and get paid on time.
- Setup/Reuse Email Templates: As a regular user, you have the option to create and reuse different templates for email communication with customers.
- Automated Receipt Management: This feature makes entering your expense receipts easier and faster for you. Now you can automatically create and categorize receipt expense transactions in QuickBooks by using the QuickBooks Desktop Mobile App or directly from your computer.
- Data Level Permission: With the help of this new feature, the admin can easily create users and roles with access permissions at the record level for customers and vendors.
- Customized Payment Receipts: Now creating custom templates for forms like invoices, sales receipts, estimates, statements, and purchase orders is the easiest task for every business owner. They can customize these templates to control how they look and what kind of information to include.
- Payroll Liability Reminders: Now small business owners can set up calendar notices to ensure that they are reminded of upcoming payroll tax and liability payment deadlines.
- Automatic Merchant Services Payments Reconciliation: This improved matching workflow for QuickBooks Payments helps a majority of payment transactions to reconcile automatically. Here, multiple tabs are consolidated for a clear workflow with tooltips and improved in-product help.
System Requirements for QuickBooks Desktop 2021
Here, you can get detailed information about hardware, software, operating system, and other minimum requirements needed to get smooth access to the QuickBooks Desktop 2021 version. It is necessary to fulfill all the requirements before you start using the software.
Supported Operated Systems:
- Windows 10, all editions including 64-bit, natively installed
- Windows 8.1, all editions including 64-bit, natively installed
Database Servers
Windows Servers
- Windows Server 2019 Standard and Essentials
- Windows Server 2016 Standard and Essentials
- Windows Server 2012 R2 Standard and Essentials
- Windows Server 2012 Standard and Essentials
Note: QuickBooks requires you to use Windows natively and not through an emulator or virtual environment.
Linux Servers (when using QuickBooks Enterprise Solutions Database Server-only installation)
- Open Suse Leap 15.1, 15.2
- Fedora 31, 32
- Red Hat Enterprise 8 (RHEL 8)
Browser Requirements
- Internet Explorer 11 (32-bit) with high-speed internet access.
Hardware and Operating System Requirements
- Processor: Minimum 2.4 GHz required
- RAM: 4 GB minimum and recommended 8 GB
Server RAM Requirements:
- 1-5 Users: 8 GB RAM
- 10 Users: 12 GB RAM
- 15 Users: 16 GB RAM
- 20 Users: 20+GB RAM
Disk Space Requirements:
- 2.5 GB disk space is required (additional required for data files).
- Additional software- 60 MB for Microsoft .NET 4.7 Runtime, provided on the QuickBooks CD.
- Additional requirements for Intuit Data Protect in QuickBooks Connected Services offerings-
- Require minimum 4.0 GB RAM
- Twice the size of the largest file set to back up + 100MB or twice the size to restore. The space is only required from the work folder LocalApplicationData +” Intuit\Intuit Data Protect”.
Note: For the best performance, store your QuickBooks data file on a solid-state drive (SSD).
- Windows:
- Installed natively and no need to run in the emulation software or virtual environment.
- It supports regional settings when you set it to English
- Windows of North American version
- Administrator rights are required for the Server system when hosting Multi-user access.
- Optical Drive: A 4X DVD-ROM drive is required for physical CD installations
- Screen Resolution:
- 1280 X 1024 screen resolution is needed or higher with up to 2 extended monitors.
- Best optimized for Default DPI setting for a given computer.
Other Hardware Devices:
- If you use the Warehouse Manager in QuickBooks Desktop mobile, here are the supported devices you can use:
- Zebra MC40 Mobile Computer (Android 4.4 & above)
- Recommended is Zebra TC20/TC25/TC51 Mobile Computer is recommended (Android 4.4 & above)
- The software also supports:
- Honeywell Voyager 1602g Pocket Barcode Scanner
- Socket Mobile CHK 7CI
- Symbol CS3070
Software Compatibility:
- Microsoft Office:
- Office 2019
- Office 2016
- Office 2013
- Office 365 including Outlook 2013, 2016 on both 32-bit and 64-bit.
Note: Microsoft Office 365 is only supported when it is locally installed, not the web version.
- Email invoices, estimates, and other forms with Microsoft 2016 to 2019
- Microsoft Outlook with Microsoft 365, Gmail, Outlook.com, Yahoo Mail, and other email clients that support SMTP- supporting email clients.
- For exporting reports, the required version of Microsoft Excel is Office 365 (includes 64-bit), 2013, 2016, 2019
- Contact Synchronization with Microsoft Outlook requires 2019 (32-bit), 2016, or 2013.
- The letters can be prepared using Microsoft Word 2013, 2016, 2019, or Office 365 (includes 64-bit).
Note: Contact Sync doesn’t work with the Microsoft Business Contact Manager Outlook plug-in, so syncing could cause duplicate records.
- Another Software Compatibility:
- QuickBooks Point of Sale V19.0 and V18.0
- Internet Explorer 11
- Pro-Series tax years 2020, 2019, and 2018
- Lacerte 2020, 2019 and 2018
- Turbo Tax 2020, 2019, and 2018 (Personal and Business).
- Gmail, Windows Mail, Yahoo Email, Hotmail, and AOL (i.e. Mozilla Thunderbird Email Client which supports the plain text version).
- QuickBooks Desktop for Mac 2021, 2020, 2019, and 2016.
- Quicken 2016, 2017, 2018, 2019, and 2020.
- Payroll and other online services and features that require internet access with at least a 56Kbps connection speed but recommended 1 Mbps. DSL or cable modem is recommended.
- Adobe Acrobat Reader: Payroll, Business planner, and viewing forms that require Adobe Acrobat Reader 9.0 or later version.
Antimalware and Antivirus Software Compatibility:
QuickBooks Pro/Premier 2021 and Enterprise 21.0 have been tested with the following antimalware and antivirus programs. You may need to adjust some settings in these programs to get the best QuickBooks performance.
Antivirus Software
- Avast
- ESET
- McAfee
- Trend Micro Security
- Kaspersky
- Webroot
- Norton
- Sophos
- Bitdefender
- F-Secure
- Avira
- Panda Dome
- Symantec
- Kaspersky
- McAfee
- Spybot
- AVG
- Bitdefender
- Avast
- Kaspersky
- Webroot
- Malwarebytes
- F-Secure
- Emsisoft
- Zone Alarm
Note: QuickBooks works with systems running RAID (Redundant Array of Inexpensive Disks) but it’s not recommended because it may cause QuickBooks to operate slowly.
Upgrade From QuickBooks 2013 Pro to 2021 Or 2022
QuickBooks Desktop (QBDT) has a 3-year lifecycle. To prevent data issues caused by feature or version differences, follow these steps to create a backup copy of your file in QBDT 2013 and restore it to subsequent versions:
- Create a backup copy of your file in QBDT 2013.
- Restore the backup file to QBDT 2015 or 2016.
- Next, restore the file to QBDT 2018 or 2019.
- Finally, restore the file to QuickBooks 2021.
Is it troublesome for you to upgrade QuickBooks 2013 to 2021?
Check out the below-suggested steps if you want to get the current QuickBooks 2021 version in your system without any interruption.
- Firstly, select “Upgrade QuickBooks” from the Help menu within the QB application.
- If you already own the latest version then choose Upgrade Now.
- Otherwise, you need to click on “Buy Now” to purchase it before upgrading.
- QuickBooks will automatically check the most recent updates for your customer account.
- If in case, your account does not have any upgrades available or if you purchased QuickBooks from a store, the application will prompt you to enter the license and product information to start the upgrading process.
- Once you are done with the above step, hit “Continue” to proceed ahead.
- Now QuickBooks will show you all the upgrades on your screen that are available for you.
- From here, you can upgrade your system by clicking “QuickBooks Desktop Edition 2021”.
- It’s time to alienate the check against ‘keep old versions on my computer and select “Let’s go to remove the older version on QuickBooks from your system”.
- Let the upgrade complete while the QuickBooks application is closed.
- This process will download and install the most recent version in your system as well as produce an up-to-date copy of your company’s file.
- Always keep in mind that the installation time will vary depending on your internet connection speed.
- When the upgrade is done, you will get notified with a success message on your system’s screen.
- In the end, click “Open QuickBooks” to begin using the current version of your QuickBooks program.
Some Major steps to upgrade QuickBooks Company File:
If you often think that your company files will be upgraded automatically as soon as you upgrade your QuickBooks program then you are wrong. You’ll have to upgrade it manually. If you want to upgrade a company file, you need to follow a software update such as, after opening it as an administrator, and then implement the QuickBooks Company File Update Wizard’s instructions.
Let’s figure out the steps that you’ve to perform:
- To begin with launch QuickBooks by logging into your server.
- Now it’s totally up to you whether you want to open a new company file or repair an existing one.
- If the Express Start Wizard prompts you to “Let’s set up your business”, simply close it to go back to the No Company Open.
- Now hit “Next” after selecting open a company file.
- Navigate to the location of your company files.
- Once you’ve found your company file, click Open.
- Choose the file with the green/yellow symbol that has a “Type” labeled “QuickBooks Company File” if you see many files with similar names.
- Press OK as soon as you’ve entered the Admin credentials for the company file.
- To do so, the company file will be updated and you will be prompted.
- The QuickBooks Company File Update Wizard will start updating your file when you hit on “Update Now”.
- Before updating your company file, the Update Wizard will make a backup copy.
- Once you’ve completed the entire process, click “Done” to open your file in the latest version of QuickBooks and then undertake to work on it.
Closure!
QuickBooks 2021 is the most renowned accounting program that has launched many new features to accelerate your business growth and make your business tasks easier for you. But if in case, you are finding yourself alone amid numerous technical issues and want some advice or guidance, feel free to ping our experts via Live Chat. Here, you can surely get a quick expertise solution to all your queries or concerns and grab a great opportunity to take your business to the next level.
FAQs:
Q1 When is the right time to choose the Manual Updates installation option on QuickBooks Desktop?
You would need to manually install updates on your QuickBooks in a situation where you have many users on a local area network. To ensure that your entire organization has access to the same version of QuickBooks, all users must have the same updates done manually at the same time.
Q2 How can we differentiate between QuickBooks Upgrade and Update?
Intuit launches a new version every year with advanced features and benefits. These versions are branded differently. For instance, if users want to get the latest version of QuickBooks, they will choose the Upgrade option whereas if they wish to continue using their older version or current version together, they need to go for an Update process. Here, you will get notifications related to installing updates offered by Intuit but it’s totally up to you whether you want to install it right away or skip this message for now. In the end, you have to update it to fix technical bugs, vulnerabilities, or other problems on your system.
Q3 Why is it important to schedule automatic backups of the company file before starting the process of QuickBooks Upgrade?
If you ever run into problems and want to stay out of them, it is required to have a backup of your company file before upgrading or converting it. So that whenever something goes wrong during the upgrade process, you can easily retrieve your data. Here’s some info about how to schedule automatic backups or back up your file manually. Instead of manually backing up your company file, let QuickBooks do it automatically.
- In QuickBooks, open the File menu and choose Switch to Single-user mode.
- Now go to the File menu again hover over Back up Company and then click on Create Local Backup.
- Choose the Local Backup option in the window and later hit Next.
- Under the Local Backup Only section, select Browse and decide where you want to save your backup company file.
- It’s time to set the number of backups you want to keep. Well, this is optional.
- From the Online and Local Backup section, choose Complete Verification. This runs a test to ensure that your backup file is in good shape before you save it.
- Once you are done with the above step, press OK.
- Click Save it Now and schedule future backups and then Next or if in case, you don’t want to save a backup now, select Only Schedule future backups.
- Hit on the Save backup copy automatically when I close my company file checkbox. Then select the number of times between backups.
- To create a schedule, click New. Fill out the data fields to create a backup schedule. You have an option to set a specific time or day of the week.
- When you set your schedule, Press OK. QuickBooks asks you to enter your Windows sign-in password. This gives QuickBooks permission to run the scheduled backup.
- In the end, click Finish if you are ready to create your backup.
QuickBooks can create a backup and schedule your future backups at the same time. Once it’s done, you get a confirmation message.