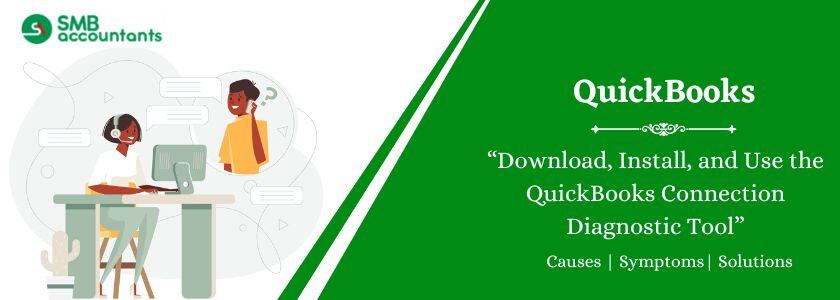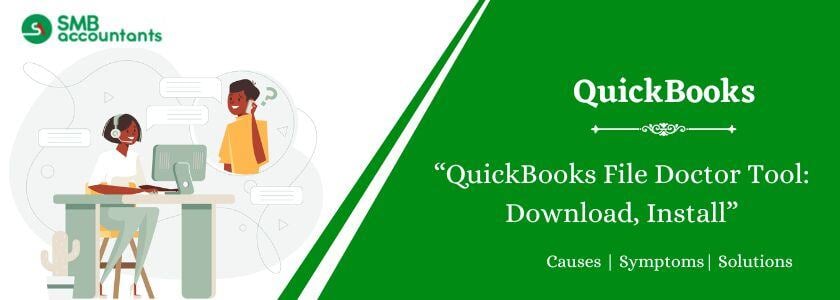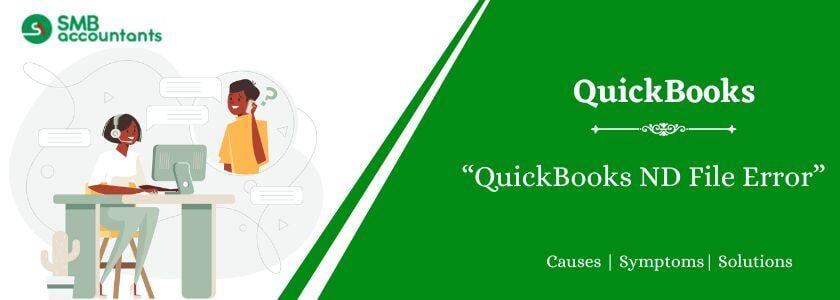QuickBooks users face several errors. The QuickBooks Connection Diagnostic Tool resolves these errors. It fixes issues in QuickBooks Pro, Payroll, and Premier. These comprise errors with data files, downloads, recovery, updates, and upgrades. The tool manages several errors, especially the 6000 series. Using this tool requires addressing basic system requirements. The download and setup process includes complicated steps. This guide explains the QuickBooks Connection Diagnostic tool's benefits, requirements, and installation procedures.
What is the QuickBooks Connection Diagnostic Tool?
The QuickBooks Connection Diagnostic Tool is a free utility from Intuit. It identifies and resolves connectivity problems in QuickBooks. Furthermore, the tool diagnoses problems with multi-user mode, company file access, and network connectivity. It runs tests to locate connection problems. The tool offers automatic solutions or step-by-step fixes.
Important Points to Consider before using the QuickBooks Connection Diagnostic Tool
Certain key points need to be addressed before using the QuickBooks Connection Diagnostic Tool effectively. Here are the crucial points to remember:
- Keep a backup of the QuickBooks file. Save the product and licensing number.
- QuickBooks Desktop 2016 prompts you to use the QuickBooks File Doctor. Use the current version for optimum problem resolution.
- File Doctor supports only QuickBooks Desktop for Windows. The QuickBooks Connection Diagnostic Tool works with both Windows and Mac operating systems.
- QuickBooks Connection Diagnostic Tool fixes H-series errors (H505, H202) and 6000 errors (6000 77, 6000 83, 6000 80, 6000 304). It ensures the right connections between the database server and the company file.
- Use the QuickBooks 2008 or newer on Windows 7, Vista, or XP for improved compatibility.
- Download the tool from Intuit's official website to resolve installation errors. These errors comprise messages like NetDiagTool.exe and QBServerUtilityMgr.exe. Version 4.0 is commonly used and is free of viruses.
What are the Perks of using the QuickBooks Connection Diagnostic Tool?
Here are the perks of using the QuickBooks Connection Diagnostic Tool:
- Resolves most errors during installation or connection setup.
- Saves time by automatically fixing issues.
- Rectifies empty customer lists.
- Reestablishes lost employee list entries.
- Fixes H-series errors.
- Grants access to the QuickBooks database when refused.
- Fixes damaged or corrupted files.
- Repairs poorly configured Windows firewall.
- Rectifies blank vendor list issues.
How to Download, Install, and Use the QuickBooks Connection Diagnostic Tool?
To leverage the diagnostic tool, it is mandatory to download and install it successfully. Here are the steps to download, install, and use the QuickBooks Clean Install Tool:
Steps to Download and Install the QuickBooks Connection Diagnostic Tool
Here are the steps to download and install the QuickBooks Connection Diagnostic tool:
- Go to the official Intuit website.
- Find the download link for the QuickBooks Connection Diagnostic Tool.
- Save the file.
- Run the saved file or "QBInstall_toolvs.exe."
- Click twice to launch the installer.
- Acknowledge the license agreement.
- Choose your QuickBooks Desktop version.
- Click the "Continue" button.
- Confirm the prompt to install in the default directory.
When should you use the Connection Diagnostic Tool for QuickBooks?
Here are the common instances to use the QuickBooks Connection Diagnostic Tool:
- Database-related issues in QuickBooks.
- Windows firewall errors.
- Unexpected errors, including the 6000 series.
- Virus interference impacting QuickBooks operations.
- Failure to update entries created by employees.
- Corrupted or damaged QuickBooks files.
- Multi-user problems, usually the H-series errors.
How to Use the QuickBooks Connection Diagnostic Tool?
To use the QuickBooks Diagnostic tool, first uninstall QuickBooks and then rename the installation folder. Here are the steps to do it:
Uninstall QuickBooks
- Open the Run window (Windows + R).
- Type "Control Panel" and click the "OK" button.
- Choose the option "Programs and Features."
- Select the "Programs" option from the menu.
- Select QuickBooks from the list.
- Complete the instructions to uninstall.
Rename the Installation Folder
- Open the Start menu.
- Look for "File Explorer."
- Go to the following locations:
- C:\ProgramData\Intuit\QuickBooks (year).
- C:\Users(current user)\AppData\Local\Intuit\QuickBooks (year).
- C:\Program Files\Intuit\QuickBooks (year).
- C:\Program Files (x86)\Intuit\QuickBooks (64-bit).
- Hit right-click on every folder and choose the "Rename" button.
- Include "OLD" in the folder name.
Access Denied While Renaming" Error
To rename the installation folder and fix the access denied while renaming error, follow these steps:
- Hit right-click on the Windows taskbar and choose the option "Task Manager."
- Go to the "Processes" tab.
- Categorize by "Picture Name."
- Choose QBDBMgern.exe, QBCFmonitorservice.exe, QBDBMr.exe, and qbw32.exe.
- Confirm any warnings by choosing the "Yes" button.
Reinstall QuickBooks Desktop
The QuickBooks Connection Diagnostic tool is used to reinstall QuickBooks Desktop using these steps:
- Insert the installation CD into the drive.
- Follow the prompts.
- Enter the product and license numbers.
- Select your preferred installation method.
- Click "Next" and then "Install."
- Restart your system after installation.
Create a Data Backup
Follow these steps to create a data backup using the QuickBooks Connection Diagnostic tool:
- Get the QuickBooks installer.
- Update QuickBooks to the current version.
- Keep the registration number with you.
- Save the company file backup after finishing the process.
Use QuickBooks Connection Diagnostic Tool
- First of all, you have to click on the QuickBooks Desktop symbol.
- Make sure, you don't open the ruined file at this moment.
- After this, open the Utilities and then click on the Fix file
- The next thing you have to do is to choose the company issues.
- Pushing forward, hit Yes on the message, to permit gathering the individual data identified with QuickBooks and its information.
- Then, assuming the spring-up message doesn't show up, the consent is as of now given.
- The subsequent stage is to visit the folder containing the company files, search for the defiled one, and then tap on the Open choice.
- Presently, settle on Show Progressed settings and a rundown of things in a drop-down will show up.
- From that point forward, select the issue that relates to your present issue.
- Afterward, enter the QB login ID and Secret Word, and ensure you enter the correct qualifications.
- The next step is to pick a QuickBooks Connection Diagnostic Tool.
- The client should hang tight for quite a while till the tool analyzes and fixes the file.
- When the company file is fixed, the client can re-open and proceed with the work.
What Problems and Errors Will the QuickBooks Connection Diagnostic Tool Resolve?
The QuickBooks Connection Diagnostic Tool resolves a wide range of problems. Here is the list:
| QuickBooks Error 6000 | QuickBooks Error 6175 |
| QuickBooks Error 6177 | QuickBooks Error H202 |
| QuickBooks Error 6129 | QuickBooks error 6123 |
| QuickBooks Error 6144 82 | QuickBooks Error 6000 77 |
| QuickBooks Error 15215 | QB Error code 6000 80 |
| QuickBooks Error 6150 | QuickBooks Error 12007 |
| QuickBooks Error 6210 | QuickBooks Error Code 6189 |
| QuickBooks Error H505 | QuickBooks Error 6000 83 |
Issues:
- Cannot Connect to QuickBooks
- Firewall Port Issues
- Damaged QuickBooks Company File
- Missing Company Files
- Empty Vendor List in QuickBooks
How to test your Workstation’s Connectivity?
Test the workstation’s connectivity using the following steps:
- Click on the tab near the Company File field to look for the company file.
- Ensure that you are using a Linux system if the network setup is in alternate mode.
- Select the "Change Hosting Server" checkbox.
- Make sure every status is "Not Applicable" in blue before beginning the connectivity test.
- After running the test, the status should be Green (no threats found) or Red (threats found).
- Click the option "Test Connectivity."
- When the file open status appears in red, the test has failed. Next an advanced section with a checked box appears.
- Click on the option "What do these mean?" for more information.
- After fixing the relevant status, run the diagnostic tool again to look for more issues.
- Once a success message is received, repeat the steps on all systems with QuickBooks.
- Wait for the tool to run. The error may be fixed, based on the company file size and network speed.
Final Words
Using QuickBooks often results in errors, and fixing them can be challenging. The QuickBooks Connection Diagnostic Tool is designed to resolve these errors. This guide covers everything, from downloading and setting up the tool to fixing issues. We hope the guide has been helpful. For any kind of additional questions or queries, feel free to contact us anytime.
Frequently Asked Questions
Q 1: Is it possible to run the QuickBooks Diagnostic Tool on the Terminal Server?
Ans: Yes, the QuickBooks Diagnostic Tool can run on Terminal Servers.
Q 2: Can the QuickBooks Connection Diagnostic Tool be used to fix other QuickBooks issues?
Ans: The tool is primarily used for connectivity issues. It may not resolve all issues, especially those related to hardware or incompatible software.
Q 3: What is the latest version of the QuickBooks Desktop Connection Diagnostic Tool?
Ans: The most current version is 4.0, and the filename is QBNetDiagTool.exe.
Q 4: What is the cost of the Connection Diagnostic Tool for QuickBooks?
Ans: The tool is completely free. QuickBooks File Doctor is also free for diagnosing connection issues.
Q 5: What is the size of the QB Connection Diagnostic Tool’s setup file, and does it support 64-bit operating systems?
Ans: The setup file is 1.7 MB, and it is only supported by 32-bit operating systems.
People Also Read:
QuickBooks Tool Hub Download, Install, and Fix Errors
QuickBooks Install Diagnostic tool .exe: What is it and how to fix it
QuickBooks File Doctor: How to Install and Use
QuickBooks Database Server Manager: Download, Installation, and Update