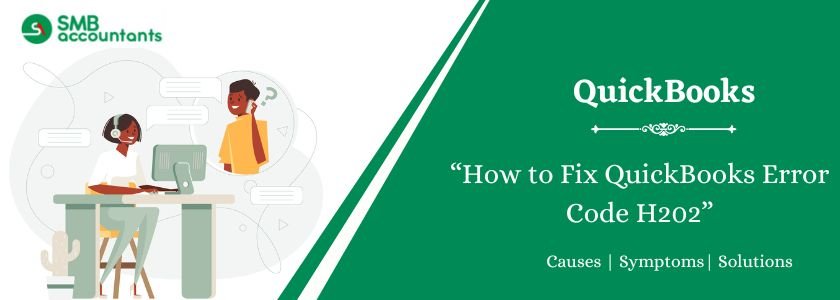QuickBooks Error H202 occurs when a user attempts to switch from single-user mode to multi-user mode. This error can be frustrating, but don’t worry about this. In this article, we will explain all the causes and troubleshooting solutions for this QuickBooks issue. We encourage you to read this blog to the conclusion.
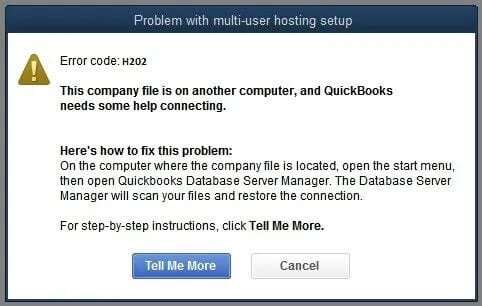
Table of Contents
- 1 What is QuickBooks Error H202?
- 2 What are the Causes of QuickBooks Error H202?
- 3 How to Fix QuickBooks Error Code H202
- 3.1 Solution 1: Verify the QuickBooks Services
- 3.2 Solution 2: Ping the Host Computer from a Workstation
- 3.3 Step 1: Activate Network Discovery on all workstations
- 3.4 Step 2: Locate the Server Name
- 3.5 Step 3: From the workstation, check the Server
- 3.6 Solution 3: Fix the Network Issues with QB Database Server Manager
- 3.7 Solution 4: Run QuickBooks File Doctor
- 3.8 Solution 6: Give QB Services Admin Permissions and Configure Folder Permissions
- 3.9 Solution 7: Configure the System Firewall Settings
- 3.10 Solution 8: Go to Windows Host File and Add Server
- 3.11 Solution 9: Create a New Folder for the QBW File
- 3.12 Solution 10: Set hosting to local files
- 3.13 Solution 11: Run QuickBooks Install Diagnostic Tool
- 4 Signs and Symptoms of QuickBooks Error Code H202
- 5 Final Word
- 6 Frequently Asked Questions
- 6.1 Q 1: Should the Host Multi-User Access option be turned off on workstations?
- 6.2 Q 2: How to prevent the occurrence of the QuickBooks error H202?
- 6.3 Q 3: What are the symptoms of QuickBooks Error Code H202?
- 6.4 Q 4: What are the different H series errors in QuickBooks accounting software?
- 6.5 Q 5: Is it possible to use the file in Single-user mode if the H202 QuickBooks error occurs?
- 7 Adams Williams
What is QuickBooks Error H202?
QuickBooks error H202 belongs to the H series error category, which is primarily related to multi-user mode. QuickBooks users face this issue when trying to switch from single-user mode to multi-user mode or when opening a company file in multi-user mode. This error can occur when trying to open a company file stored on another system it resulting in a QuickBooks error H202.
This error message reads as follows:
| Error | Description |
| Problem | You are trying to work with a company file that is located on another computer, and this copy of QuickBooks cannot reach the server on that computer. (H202) |
| Problem with multi-user hosting setup | QuickBooks could not open the file in multi-user mode. (H202) |
Struggling With Accounting or Bookkeeping?
Talk to our experts in minutes — No wait time!
- Free Consultation
- Fast Response
- Trusted Experts

What are the Causes of QuickBooks Error H202?
The QuickBooks error code H202 occurs when QuickBooks Desktop attempts to connect to the company file, but can’t communicate with the server because:
- Incorrect hosting configuration settings.
- The server computer firewall is blocking incoming and outgoing communication.
- Conflict with DNS server.
- The network data file (.ND) is corrupt or damaged.
- This snag may also show up when the exchange of company data between QuickBooks and the server is being blocked by the system firewall.
- DNS settings may be inappropriately configured, leading to the error.
- The IP address of the Host or the server may not be available to QuickBooks Desktop.
- Essential QuickBooks services like the QBCFMonitor or QuickBooksDBXX are not running in the background.
- QuickBooks Database Server Manager might be having specific issues.
How to Fix QuickBooks Error Code H202
To resolve Error H202 Multi-user Mode on QuickBooks, sign in as Admin prior to starting. Here are the solutions to fix the issue:
Solution 1: Verify the QuickBooks Services
QuickBooks needs particular services to operate on the server. Here are the steps to check and begin the services:
- Enter Run in the Windows Search bar.

- In the Run screen, enter services.msc.
- Now click the “Enter” button.
- Find and click the option “QuickBooksDBXX” twice. Enter your QuickBooks version in place of XX.
- In the Properties screen, set Startup Type to Automatic. While, for Running, set Services Status. In case it is not, press the “Start” button.
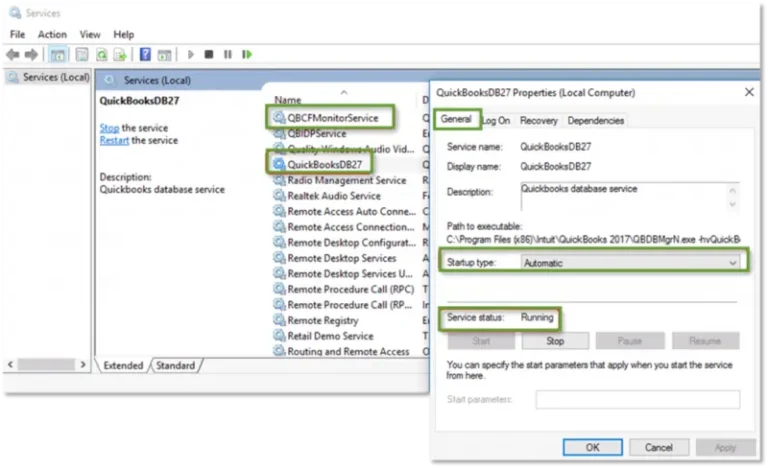
- Head to the “Recovery” tab. Choose “Restart the Service” for each failure: First, Second, and Subsequent.
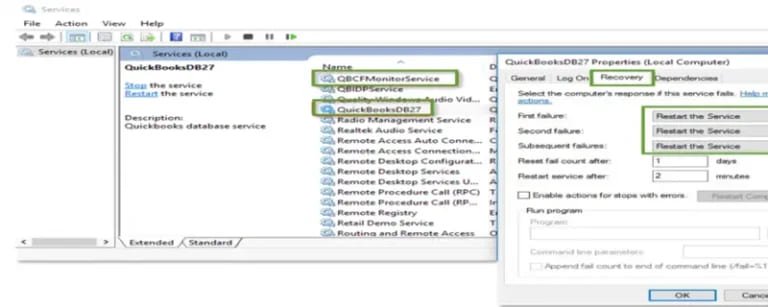
- Now press the “Apply” button and then click the “OK” button.
- Follow the same steps for QBCFMonitorService.
- Once complete, run QuickBooks on every system and try to change to Multi-user Mode.
Solution 2: Ping the Host Computer from a Workstation
Often, due to firewall problems or network issues, QuickBooks error code H202 occurs. To check connectivity, ping the server from each affected workstation using these steps:
Step 1: Activate Network Discovery on all workstations
- On every workstation and the server, run the Start Menu.
- Type Network, and run the “Network and Sharing Center” option.
- Press the option, “Change Advanced Sharing Settings”.
- In the Printer Sharing section, choose the option, “Turn on Network Discovery”.
Step 2: Locate the Server Name
- Run the Start menu on the server.
- Enter Run and start the Run dialog box.
- In the box, enter “CMD” and click the “Enter” button.
- In the command screen, enter, ipconfig /all.
- Now click the “Enter” button.
- In the Windows IP Configuration section, find the “Host Name”.
- Write down the server name and keep it for future use.
Step 3: From the workstation, check the Server
- On the impacted system, click the “Windows + R” keys. This will open the Run screen.
- Enter CMD and click the “OK” button.
- In the command prompt, enter ping [ServerName].
- Now click the “Enter” button. Change the original name of the server. Perform this step on every system that displays the error H202.
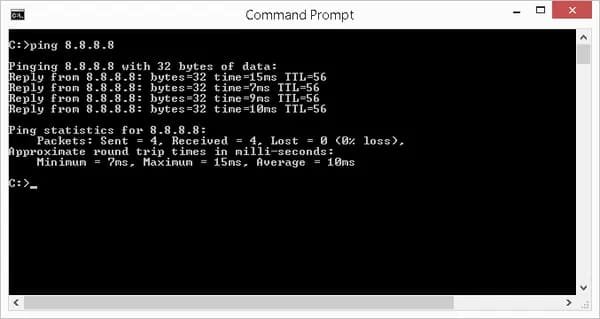
Solution 3: Fix the Network Issues with QB Database Server Manager
On the server system, install the QuickBooks Tool Hub. Once the installation is over, complete the steps given below:
- From your desktop, run the QuickBooks Tool Hub.
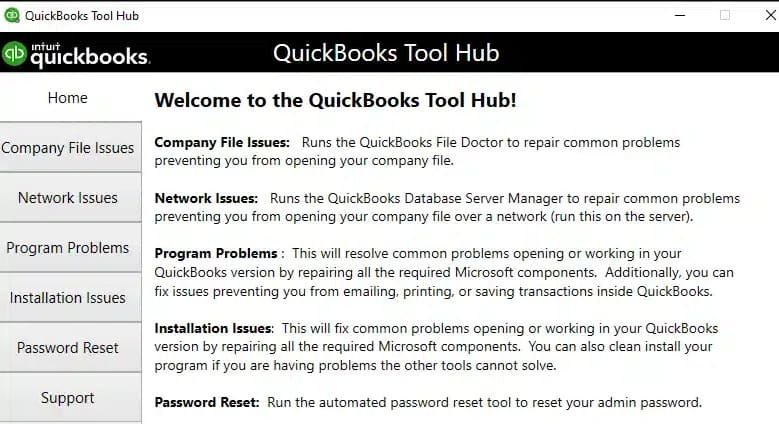
- Choose the option, “Network Issues” present on the left panel.
- Press the option, “QuickBooks Database Server Manager”. In case it is not installed, the tool will notify you for installation.
- In the tool screen, press the “Start Scan” option in case the company file folder is displayed.
- In case the company file folder does not appear, press the “Browse” option.
- Next, choose the folder and then press the “Start Scan” option.
- The tool will automatically fix firewall configurations.
- After the scan is complete, press the “Close” button.
- Now, run QuickBooks Desktop on every system displaying H202 QuickBooks error.
- Head to the File menu and choose the option, “Switch to Multi-User Mode”.
- In case the switch is successful, the issue is fixed. In case it is not, move to the next solution.
Solution 4: Run QuickBooks File Doctor
This tool resolves network issues, including the QuickBooks error code H202. Here are the steps to implement:
- Download the QuickBooks Tool Hub and install it.
- Run the Tool Hub and choose the option “Company File Issues”.
- Press the option, “Run QuickBooks File Doctor”.
- Choose the particular company file from the list. In case it does not appear, press the “Browse” option.
- Review the file box and press the “Continue” button.
- Add the QuickBooks Admin Password and press the “Next” button.
The scan may take up to five minutes, depending on file size. After it finishes, launch QuickBooks and open the company file.
Solution 6: Give QB Services Admin Permissions and Configure Folder Permissions
Inadequate permissions for QBCFMonitorService or QuickBooksDBXX often cause QuickBooks error H202.
Here are the step to set the right permissions:
- Head to the folder that saves the company file.
- Hit right-click the folder and choose the “Properties” option.
- Head to the “Security” tab and press the “Advanced” button.
- Choose the option, “QBDataServiceUserXX”.
- Now press the “Edit” button.
Make sure the permissions below are marked as Allowed:
- List Folder / Read Data
- Traverse Folder / Execute File
- Read Attributes
- Create Files / Write Data
- Read Extended Attributes
- Create Folders / Append Data
- Write Extended Attributes
- Write Attributes
- Read Permissions
In case the permissions are correct, follow these steps:
- Hit right-click the folder and head to the “Properties” option.
- Press the “Edit” option in the “Security” tab.
- Choose the option, “QBDataServiceUserXX”.
- Provide Complete Control by pressing the option, “Allow”.
- Press the “Apply” button and then press the “OK” option to save.
Note: This gives QuickBooks services full access to the file location needed for multi-user mode.
Solution 7: Configure the System Firewall Settings
Configure the system firewall to resolve the error H202 Multi-user Mode on QuickBooks. Here are the steps to make sure the firewall does not restrict QuickBooks:
- Launch the system firewall settings on the systems and server.
- In the firewall, prepare exceptions for QuickBooks.
- Change the firewall permissions to enable outbound and inbound access.
- Reboot the connected systems.
- Run QuickBooks Desktop.
- Head to the File menu and choose the option “Switch to Multi-user Mode”. In case of a firewall block, this step re-establishes access.
Solution 8: Go to Windows Host File and Add Server
To assist QuickBooks to the server, include the server IP, and add a name to the particular hosts file:
- On the impacted system, head to one of the paths shared below:
- C:\Windows\System32\Drivers\Etc
- C:\Windows\SysWOW64\Drivers\Etc
- Find and click the hosts file twice.
- When notified, run the file with the Notepad.
- Head to the end and include a new line. Enter the server’s IP address, click the “TAB” key.
- Now add the server name.
- Head to the File menu.
- Now press the “Save” option.
- Shut down the Notepad screen.
- Once the file is saved, run QuickBooks and try changing to Multi-user Mode once more.
Solution 9: Create a New Folder for the QBW File
Using a new folder for the company file helps test the source of error H202. Here are the steps to create a new folder for the company file:
- Prepare a new folder on the particular server.
- Provide complete permission to make the folder accessible over the network.
- Shift the QBW (company File) to a new folder.
- In multi-user mode, shift the QBW.
- Use the file from the fresh location.
- In case the file runs, the actual folder is corrupted. In case the file does not run properly, it is quite likely that the company file is corrupted.
Solution 10: Set hosting to local files
It is advised not to host the QuickBooks program on multiple workstations. Check the hosting settings as discussed below:
- Run the QuickBooks Desktop.
- Click the “F2” key to start the “Product Information” screen.
- In the screen for Local Server Information, verify that Hosting is enabled for local files only. This stops systems from operating as unauthorized hosts.
Solution 11: Run QuickBooks Install Diagnostic Tool
The diagnostic tool fixes installation and connection issues. This helps in fixing the QuickBooks error code H202 with ease:
- Download the QuickBooks Install Diagnostic Tool.
- Run the tool and scan the system where the company file is saved.
- Make a note of the total network interfaces and IP addresses.
- In the “Firewall Status” segment, open the QuickBooks ports needed if notified.
- Head to “Data File Connectivity” and enable the tool to finish the check.
- Once the scan is over, run QuickBooks and check access to the company file. When the file opens properly, the issue is fixed.
Signs and Symptoms of QuickBooks Error Code H202
The following are the common symptoms of QuickBooks’ Multi-user switching Error H202:
- This error prevents you from switching to multiple-user mode in QuickBooks.
- Even after consistent attempts, you can’t open a company file located on another computer.
- The QuickBooks error code H202 message appears on your computer screen.
- During operation, QuickBooks freezes or stops working for a few seconds.
- The performance of your Windows is extremely slow.
Final Word
QuickBooks error code H202 restricts access to company files in multi-user mode. This is because of configuration or network problems. The solutions shared in this guide will help you resolve this error with perfection.
In case the issue persists even after using all the methods, talk to our team of QuickBooks experts. Call our team of QuickBooks professionals and resolve your query as soon as possible.
Frequently Asked Questions
Q 1: Should the Host Multi-User Access option be turned off on workstations?
Ans: Yes. It is crucial to keep the host multi-user access option inactive on all systems. The company file should be hosted only by the server. Enabling this setting on workstations disrupts multi-user access and results in error H202.
Q 2: How to prevent the occurrence of the QuickBooks error H202?
Ans: To prevent the occurrence of the QuickBooks error H202, you need to restart the QuickBooks Database Server Manager. Along with it, include QuickBooks services to the Admin group. Also, set firewall rules to allow incoming pings to the server and add the server IP to the Windows hosts file.
Q 3: What are the symptoms of QuickBooks Error Code H202?
Ans: With the occurrence of the error H202, the system performs slowly, freezes, or company files from other systems fail to open. Then the error message appears and QuickBooks turns unresponsive. Furthermore, workstations cannot switch to multi-user mode.
Q 4: What are the different H series errors in QuickBooks accounting software?
Ans: The different H-series errors include H101, H202, H303, and H505. These issues signify problems in multi-user hosting. They are commonly caused by incorrect network settings or multiple systems set as hosts in the QuickBooks setup.
Q 5: Is it possible to use the file in Single-user mode if the H202 QuickBooks error occurs?
Ans: Yes. Accessing the company file in single-user mode on the server directly is possible. Error H202 impacts multi-user mode only. It prevents network access but allows local access on the host computer.

Adams Williams
Adams Williams is a seasoned accounting professional with over 4 years of experience in bookkeeping, financial reporting, and business accounting solutions. Specializing in QuickBooks software, Adams combines technical expertise with clear, accessible content writing to help businesses streamline their financial processes. His insightful guides and how-to articles are crafted to assist both beginners and seasoned users in navigating accounting software with confidence.