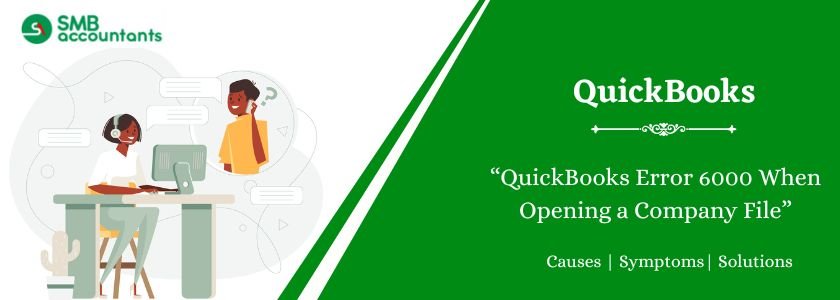QuickBooks Error 6000 series arises when the application cannot read the company file. This happens due to file problems. Sometimes, multiple users using the file simultaneously trigger this company file error. These 6000 series errors restrict the access to the file. Furthermore, QuickBooks Error Code 6000, error 6000 -82, or error 6000 -106 commonly occur during tasks like opening, restoring, or backing up the file. Fixing this issue is vital to reclaim access to your data. Read on to explore the causes and solutions of this QuickBooks file error, along with its effective troubleshooting steps.
Table of Contents
- 1 What is QuickBooks Error 6000?
- 2 What are the Primary Causes Behind the QuickBooks Error 6000?
- 3 What are the Signs and Symptoms of QuickBooks Error Code 6000?
- 4 How to Fix QuickBooks Error 6000 – When Opening a Company File
- 5 How to Identify the Effect of QuickBooks Error 6000?
- 6 Final Words
- 7 Frequently Asked Question
- 7.1 Q 1: What tool can fix Error 6000 in QuickBooks?
- 7.2 Q 2: Is restoring a backup the only fix for QuickBooks Error code 6000?
- 7.3 Q 3: Can QuickBooks Error 6000 lead to data loss or corruption?
- 7.4 Q 4: How does a damaged shared folder impact the QuickBooks Error 6000?
- 7.5 Q 5: Does QuickBooks Error 6000 impact single-user mode?
What is QuickBooks Error 6000?
QuickBooks Error Code 6000 occurs when users try to use a company file for tasks like opening, restoring, or backing up. This error restricts access to the QuickBooks Desktop file, disturbing workflows. Usually, this error results from issues with the QBW.ND file. Other principal causes trigger the mistake too often.
What are the Primary Causes Behind the QuickBooks Error 6000?
The QuickBooks 6000 series is a company file error that is triggered by multiple factors, such as:
- Firewall or antivirus software is restricting QuickBooks files, misidentifying them for threats.
- Improper hosting settings in QuickBooks trigger the error.
- Using an old QuickBooks version triggers compatibility issues.
- A company file name over 210 characters restricts access.
- The lack of required permissions to open the company file triggers the error.
- An unstable network connection disrupts the communication with the company file.
- A damaged shared folder prevents files from opening.
- The .ND file, needed for opening the company file is corrupted or missing.
What are the Signs and Symptoms of QuickBooks Error Code 6000?
Identifying the QuickBooks Company File error 6000 is easy with the error message on your screen. Other signs include:
- Frequent computer crashes with repetitive mistakes.
- An error message: “Error -6000 occurred when opening a company file. We are sorry for the inconvenience.”
- Poor system performance, with late responses from the mouse and keyboard.
- Frequent freezing of QuickBooks or your system.
How to Fix QuickBooks Error 6000 – When Opening a Company File
Let us evaluate the solutions to resolve QuickBooks error 6000:
Scenario 1: You open the file locally
It implies opening the file on the same system where QuickBooks is installed.
Solution 1: Rename the .ND and .TLG files
The .ND and .TLG files support QuickBooks in using company files over a network or in multi-user mode. When these files become damaged, QuickBooks shows errors when opening the company files. Renaming these files does not erase data.
When the QuickBooks Database Server Manager runs and the company file opens QuickBooks will create new versions automatically.
Here are the steps to Rename .ND and .TLG Files:
- Launch the folder where your company file is saved.
- Search for the files with a similar name as your company file but with .ND and .TLG extensions:
- company_file.qbw.nd
- company_file.qbw.tlg
- Hit right-click on every file and select the “Rename” option. Include .OLD at the end of every file name.
- Ex: company_file.qbw.nd.OLD
- Open QuickBooks and log in to your company file.
Move to solution 2 if the issue is not resolved.
Solution 2: Open a Sample Company File
Opening a sample company file helps categorize whether the issue is with the company file or the QuickBooks accounting software. In case the sample file displays the QuickBooks file error, it implies that the QuickBooks installation is damaged and needs repair.
Here are the steps to open a sample company file:
- In the No Company Open screen, choose the option, “Open a Sample File”.
- Now select any file from the available list.
- Move to Solution 3, if the sample file opens, continue to Solution 3.
- In case the sample file displays the same error, fix your QuickBooks installation.
Solution 3: Copy the QuickBooks Company File to the Desktop
Copying your company file to the desktop helps to check if the file’s original location is causing the QuickBooks Error 6000.
- When the file opens from the desktop, the issue is with the original file location.
- The file is saved in too many folders, exceeding the file path limit.
- The file is damaged, if it still does not open.
Here are the steps to copy the QuickBooks company file to the Desktop:
- Open the folder containing the company file.
- Locate the file with the .QBW extension.
- Press right-click on the file and choose the “Copy” option. Go to the desktop, right-click, and choose the “Paste” option.
- Hold the “Ctrl” key and open QuickBooks to use the “No Company Open” screen.
- Select the option, “Open or Restore an Existing Company”, go to the desktop, and open the copied file.
- Move to Solution 4 if the same error persists.
Solution 4: Restore a Company File Backup
Restoring a backup aids in determining if the problem is with the present company file (.QBW). Here are the steps if you experience an error while restoring the backup:
Step 1: Check Hosting Settings:
- Open the company file.
- Go to the “File” menu and select the option “Utilities”.
- When “Stop Hosting Multi-User Access” appears:
- Choose the option, “Stop Hosting Multi-User Access.
- Click the “Yes” option on the prompt.
- Click the “Yes” option again when requested to close the company file.
Step 2: Confirm the File Path Length:
- Find the company file.
- Copy the file path from the address bar.
- Paste it into the Notepad and determine the characters (including spaces).
- Example: C:Documents and SettingsAll UsersDocumentsIntuitQuickBooksSample Company FilesQuickBooks 2018Sample_company_file.qbw is 125 characters.
- Ensure the path does not exceed 210 characters.
- Try to restore the Backup.
- Move to solution 5 if the error persists.
Solution 5: Use Auto Data Recovery (ADR) to restore the Backup
QuickBooks Auto Data Recovery (ADR) aids in recovering lost or corrupted data. ADR can restore most or all data from a corrupted or damaged company file.
- Use ADR to recover transactions with the latest .TLG file plus a copy of the company file.
- Alternatively, use both the TLG and QBW file copies to recover all except the last few hours of transactions.
To recover the recent transactions using the actual original .TLG file with .QBW.adr file, follow these steps:
Step 1: Create a Test Folder
- Hit right-click on the desktop and choose the option “New Folder”.
- Add a Name to the folder, QBTest.
Step 2: Locate the Company File and Transaction Log File
- Open the folder where the company file is saved. Click the F2 or Ctrl+1 keys in QuickBooks to check the file location on the Product Information window.
- Locate the .TLG file that is similar to the company file.
Note: Follow these steps to show file extensions if the file extensions are not visible:
- Click the “Windows + E” keys to open the File Explorer.
- Click the “Organize” tab and choose “Folder and Search Options”.
- Uncheck Hide extensions for known file types.
- Click the “Apply” button and then click the “OK” button.
Step 3: Copy Files to the QBTest Folder
- Copy the .TLG file and paste it into the QBTest folder.
- Open the QuickBooksAutoDataRecovery folder (placed in the same folder as the company file).
- Copy the .QBW.adr file and paste it into the QBTest folder.
Step 4: Rename the ADR File
- In the QBTest folder, hit right-click the .QBW.adr file.
- Choose the “Rename” option and erase .adr from the file name.
Step 5: Verify the Recovered File
- Open QuickBooks.
- Open the company file from the QBTest folder.
- Check if the latest transactions are present in the account register.
- Go to the “File” option, then “Utilities”. Now “Verify Data” to confirm the file has no error.
Step 4: Replace the Damaged File
- Shift the damaged file to a different folder if the recovered file is correct.
- Copy the recovered file from the QBTest folder to the actual file location.
To recover the recent transactions using .QBW.adr and .TLG.adr files, follow these steps:
Step 1: Create a Test Folder
- Hit right-click on your desktop and choose the “New Folder” option.
- Name the folder QBTest.
Step 2: Find the ADR Files
- Open the folder that has your company file.
- Locate the QuickBooksAutoDataRecovery folder.
- Search for the .QBW.adr and .TLG.adr files.
Step 3: Show File Extensions
- Click the “Windows + E” keys to open the File Explorer.
- Click the “Organize” tab, then “Folder and Search Options”.
- Uncheck Hide extensions for known file types.
- Finally, click the “Apply” and “OK” buttons.
Step 4: Copy Files to QBTest Folder
- Copy the .TLG.adr and .QBW.adr files.
- Paste these files into the QBTest folder.
Step 5: Rename Files
- In the QBTest folder, hit right-click the .TLG.adr and .QBW.adr files.
- Choose the “Rename” option and erase the .adr from the end of the file name.
Step 6: Open QuickBooks
- Open QuickBooks.
- From the QBTest folder, open the company file.
- Check all transactions using the account register.
Step 7: Verify Data Integrity
- Go to the “File” option, then click “Utilities”. Next, click the option, “Verify Data”.
Step 8: Replace Damaged File
- Shift the damaged company file to a different location.
- Copy the recovered file from QBTest to the actual location.
Case 2: You open the File over a Network
It implies that you open your file over a network, using the following solutions.
Solution 1: Check Hosting on All Workstations
To check hosting on all workstations, follow these steps:
- Click the “F2” key to open Product Information.
- Under Local Server Information, make sure the Hosting is switched off.
Note: It is always recommended to use one system or server to host the company file.
Solution 2: Rename the .ND and .TLG files and run the Database Server Manager from QuickBooks Tools Hub
To rename the .ND and .TLG files and run the Database Server Manager from the QuickBooks Tools Hub, follow these steps:
Step 1: Rename the .ND and .TLG Files
- Open the folder containing the company file.
- Find the files with the same name as the company file, but with extensions .ND and .TLG (e.g., company_file.qbw.nd and company_file.qbw.tlg).
- Hit right-click on every file and choose the “Rename” option. Add “OLD” at the end of every file name.
Step 2: Run the QuickBooks Database Server Manager
- In the Tool Hub, choose the option, “Network Issues”.
- Choose the QuickBooks Database Server Manager tab. Install QuickBooks on your server in case it is not installed already.
- In the QuickBooks Database Server Manager, choose the option “Start Scan” if your company file appears. Go to the location of your company file and then select the “Start Scan” option if the company file does not appear.
- Open QuickBooks and try to log in to your company file. In case the issue persists, move to the solution 3.
Solution 3: Open a Sample Company File from a Workstation
To open a sample company file from a workstation, follow these steps:
- Open a sample company file from the list.
- Go to the next solution, if the sample file opens,
- Fix your QuickBooks installation files if the sample file shows the same error.
Solution 4: Copy the QuickBooks File to the Desktop
To copy the QuickBooks file to the Desktop, follow these steps:
- Open the folder containing the company file.
- Locate the file with the .QBW extension.
- Hit right-click on the file and choose the option “Copy”. Now, go to your desktop, hit right-click, and select the “Paste” option.
- Hold the control key and open QuickBooks. The No Company Open window will appear.
- Choose the “Open or Restore an Existing Company” option, go to the desktop, locate your company file, and then open it.
- The issue is with the location where your file is saved if the file opens.
- The file is damaged if it does not open.
Solution 5: Shut down all QuickBooks processes
To close all QuickBooks processes, follow these steps:
- Log in as the Administrator on the server.
- Click the keys “Ctrl+Shift+Esc” to open the Task Manager.
- Display processes for all users by choosing the “Users” option.
- Choose each QuickBooks process (QBW32.EXE, qbupdate.exe, QBDBMgr.exe) and click the option “End Task”.
- Open the company file in multi-user mode.
- Move to Solution 6 if the error persists.
Solution 6: Manually Check Folder Permissions Manually
Errors occur if the folder containing the file lacks precise permissions. Ensure that the folder has the proper permissions for multi-user mode.
Here are the steps to set up folder permissions:
- Open the Windows Start menu and open “File Explorer”.
- Hit right-click on the folder with the company file and select the “Properties” option.
- In the “Security” tab, choose the option, “Advanced”.
- Choose “QBDataServiceUserXX” and click the “Edit” button.
- Set the following settings to “Allowed”:
- Traverse Folder/Execute File
- Read Attributes
- List Folder/Read Data
- Read Extended Attributes
- Create Folders/Append Data
- Create Files/Write Data
- Write Extended Attributes
- Write Attributes
- Read Permissions
When the permissions are incorrect, perform the steps below:
- Hit right-click the folder with the company file and select the “Properties” option.
- Choose the option, “Security”, then click the “Edit” option.
- Choose “QBDataServiceUserXX” and choose the “Full Control” option, then click the “Allow” button.
- Click the “Apply” button, then click the “OK” button.
Change folder permissions
To change folder permissions, perform these steps:
- Open the Windows Start menu and open the “File Explorer”.
- Locate and hit right-click on the folders listed below:
- C:Program DataIntuitEntitlement Clientv8
- C:Program DataIntuitEntitlement Clientv6.0
- C:Program DataIntuitEntitlement Clientv5
- C:Program DataIntuitEntitlement Clientv3
- C:Program DataIntuitEntitlement Client
- C:Program DataIntuitQuickBooks Enterprise Solutions X.0 (X = version) or C:Program DataIntuitQuickBooks 20XX (XX = year)
- C:Program DataCOMMON FILESINTUIT
- C:Program DataCOMMON FILESINTUITQUICKBOOKS
- C:UsersPublicPublic DocumentsIntuitQuickBooksFAMXX (XX = year)
- C:UsersPublicPublic DocumentsIntuitQuickBooksCompany Files
- C:UsersPublicPublic DocumentsIntuitQuickBooksSample Company FilesQuickBooks Enterprise Solutions X.0 (X = version) or C:UsersPublicPublic DocumentsIntuitQuickBooksSample Company FilesQuickBooks 20XX (XX = year)
Perform the steps for any folder shared below. All these folders may not be available. Some folders are specific to certain QuickBooks Desktop versions:
- Hit right-click on the folder and choose the “Properties” option.
- In the “Security” tab, select the “Everyone” option. Note: In case “Everyone” is not listed, choose the “Add” option, type “Everyone,” then click the “OK” button.
- Choose the “Full Control” option, then click the “Apply” and “OK” buttons.
Set Windows Access Permissions to Share Company Files
Provide QuickBooks with the correct access to prevent future issues with company files over the network. Here are the steps to set permissions for Windows:
Windows 10:
- Open the Windows Start menu and open File Explorer.
- Locate and right-click the folder containing your company files.
- Select the “Properties” option, then click the “Sharing” option, and click the “Share” button.
- Select the corresponding QBDataServiceUserXX for your version.
- Fix the permission level of both users to Full Control and click the “Share” button.
Windows Server 2012:
- Open the “Windows Start” menu. Type “Run” in the search bar and open the “Run Command”.
- Type “ServerManager” and select the “OK” button.
- Choose the “File and Storage Services” option, then click the “Shares” option.
- From the Task drop-down, select the “New Share” option. A list of File Share Profile options will be displayed.
- Choose the SMB Share – Quick (default profile; selection can vary) option.
- In the Share location section, choose the “Type a custom path” option, then browse to search the folder to share.
- Select the folder, choose the option “Select a folder”, and then click the “Next” option.
- Optionally, leave the default selections under Configure Share settings and choose the “Next” option again.
Solution 7: Configure Firewall Ports and Anti-Virus Software
To resolve QuickBooks error code 6000, configuring firewall ports and the anti-virus software is crucial. Here are the steps to configure firewall ports and the antivirus:
Step 1: Download and Install QuickBooks Tool Hub
Here are the steps to download and install QuickBooks Tool Hub:
- Close your QuickBooks account.
- Download the latest version (1.6.0.8) of the QuickBooks Tool Hub. Save it in an easy location like your Downloads folder or desktop.
- Open the downloaded file (QuickBooksToolHub.exe).
- Implement the on-screen steps to install and agree to the terms and conditions.
- Once installation is over, click the icon on your desktop twice to open the Tool Hub.
Note: Search for QuickBooks Tool Hub in Windows and select the program, if the icon is not visible.
Step 2: Run the QuickBooks File Doctor
- From the “Tool Hub”, choose the option, “Company File Issues”.
- Choose the “Run QuickBooks File Doctor” option. It will take up to one minute for the tool to open.
Note: Search for QuickBooks File Doctor and open it manually, if QuickBooks File Doctor doesn’t open.
- In QuickBooks File Doctor, choose your company file from the dropdown menu. In case the file is not listed, click the “Browse” option and look for it.
- Choose the “Check your file and network” option, then click the “Continue” option.
- Type your QuickBooks admin password and click the “Next” tab.
- The scan duration depends on the file. It takes up to 5 minutes.
- Once the scan is complete, open QuickBooks and the company file.
Note: The scan often shows unsuccessful even if the issue is fixed.
- In case the error persists or the company file cannot be opened, move to the next step.
Step 3: Configure Firewall Manually
Add a Firewall Port Exception for QuickBooks
- Open the Windows “Start” menu.
- Type “Windows Firewall” in the search box and open Windows Firewall.
- Choose the “Advanced Settings” option.
- Hit right-click on the “Inbound Rules” option, then choose the “New Rule” option.
- Choose “Port”, then click the “Next” option.
- Ensure TCP is chosen.
- In the Specific local ports field, add the ports for your QuickBooks version:
- QuickBooks Desktop 2020 and later: 8019, XXXXX.
- QuickBooks Desktop 2019: 8019, XXXXX.
- QuickBooks Desktop 2018: 8019, 56728, 55378-55382.
- QuickBooks Desktop 2017: 8019, 56727, 55373-55377.
Note: QuickBooks 2019, 2020, and newer versions use dynamic ports allocated during the installation.
- After adding the port number, click the “Next” option.
- Choose the option “Allow the connection”, then click the “Next” option.
- Ensure all profiles are marked if prompted. Click the “Next” button.
- Name the rule as QBPorts (year).
- Click the “Finish” button.
Step 4: Create Outbound Rules
- Repeat the steps above, but in Step 4, choose the option, “Outbound Rules”.
- Once completed, open QuickBooks Desktop and change to multi-user mode.
- QuickBooks can be opened from one of the host systems over the network.
How to Identify the Effect of QuickBooks Error 6000?
Error -6000 can occur in both local and network setups. These errors often include 3 or 4 extra digits and a message stating that the company file cannot be opened.
Common -6000 series errors include:
| Error | Cause |
| -6176,0 | Your firewall blocks the connection between two computers |
| -6000, -107 | The .TLG file is damaged |
| -6000, -1076 | Your QuickBooks installation is damaged |
| -6010, -100 | The company file is hosted by a computer that’s not the server. |
| -6138, -105 | The company file is hosted by a computer that’s not the server. |
| –6210, 0 | The company file is hosted by a computer that’s not the server. |
| -6189, -83 | The company file is hosted by a computer that’s not the server. |
| -6190, -83 | The company file is hosted by a computer that’s not the server. |
| -6012, -1061 | Wrong network setup |
| -6144, -82 | Wrong network setup |
| -6000, -82 | Wrong network setup |
| -6129, -101 | Wrong folder permissions or the QB Database Server Manager isn’t working right |
| -6190, 816 | A user is in single-user mode instead of multi-user while they work in the file. It can be a mismatch between the transaction log file (.tlg) and the company file (.qbw) |
| -6190, -85 | A user is in single-user mode instead of multi-user while they work in the file. It can be a mismatch between the transaction log file (.tlg) and the company file (.qbw) |
| -6190, -82 | A user is in single-user mode instead of multi-user while they work in the file. It can be a mismatch between the transaction log file (.tlg) and the company file (.qbw) |
| -6000, -832 | Hosting is on or the .ND file doesn’t work right |
| -6144, -304 | Something went wrong when you tried to open QuickBooks |
| -6190, 1005 | Something went wrong when you tried to open QuickBooks |
| -6189, 1005 | Something went wrong when you tried to open QuickBooks |
| -6000, -305 | Wrong network setup or there’s damage to your company file |
| -6073, -816 | Multiple computers are hosting the file, firewall settings block the connection, or there’s damage to the company file |
| -6144,-103 | The .ND file has an incorrect path to your company file or there’s damage to the QuickBooks Database Manager Windows user account |
| -6144, 0 | The .ND file has an incorrect path to your company file or there’s damage to the QuickBooks Database Manager Windows user account |
| -6120, 0 | One of the workstations is hosting the company file or the firewall port (8019) is blocked |
| -6087, 0 | The file is open locally |
| -6131, 0 | The file is open locally |
| –6147, 0 | You open the company file or restore a company backup (.QBB) |
Final Words
We hope this blog post helps you fix QuickBooks Error code 6000. In this blog, the causes, symptoms, and effective troubleshooting steps have been shared in detail. However, if the issue persists or there is a need for professional assistance, feel free to reach out to us. Call our team of QuickBooks accounting professionals at your convenience.
Frequently Asked Question
Q 1: What tool can fix Error 6000 in QuickBooks?
Ans: The File Doctor Tool and Quick Fix My Program tool can fix the QuickBooks Error 6000.
Q 2: Is restoring a backup the only fix for QuickBooks Error code 6000?
Ans: No, restoring a backup is advised, however, it is not the only solution.
Q 3: Can QuickBooks Error 6000 lead to data loss or corruption?
Ans: Error 6000 itself does not lead to data loss or corruption. However, if the error arises from a damaged company file, data loss is obvious. Regular backups are crucial for protection.
Ans: A damaged shared folder can limit QuickBooks from using the company file, triggering QuickBooks File Error 6000. Moving the file or fixing the folder can resolve this.
Q 5: Does QuickBooks Error 6000 impact single-user mode?
Ans: Yes, QuickBooks Error 6000 impacts the single-user mode, especially if there are problems with the company file or its permissions.