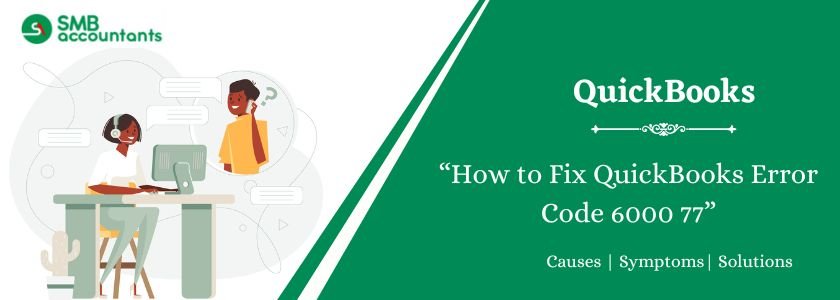QuickBooks error 6000 77 is a common issue that users encounter. Let’s explore its origins, reasons behind its occurrence, and how to tackle it efficiently. QuickBooks, being a comprehensive accounting platform, offers numerous tools to enhance business efficiency. However, there might be instances when QB becomes unresponsive, indicating potential system hiccups that can interrupt a user’s workflow.
For instance, QuickBooks error 6000 77 is a technical glitch experienced by users when they can’t access their company file. While this error primarily arises in multi-user mode, those using the single-user mode aren’t immune to it. This article aims to equip you with comprehensive knowledge to address and resolve this issue independently.
Table of Contents
- 1 What is QuickBooks Error Code 6000, 77?
- 2 How to Recover QuickBooks Error Code 6000 77?
- 2.1 Method 1: Access the Company File through a Different Path
- 2.2 Method 2: Re-Create the Damaged Folder
- 2.3 Method 3: Change the Extensions of the QuickBooks Component Files
- 2.4 Method 4: Configure Firewall and Security Software Settings
- 2.5 Method 5: Run the File Doctor from the QuickBooks Tools Hub
- 2.6 Method 6: Try UNC Path Instead of the Mapped Drive
- 2.7 Method 7: Rename .ND and .TLG files
- 2.8 Method 8: General Fixation Steps for QuickBooks Error 6000 77
- 3 What are the Causes of QuickBooks Error 6000 77?
- 4 Symptoms of QuickBooks Error Code 6000 77
- 5 Conclusion
- 6 Frequently Asked Questions
- 7 Adams Williams
What is QuickBooks Error Code 6000, 77?
Identified as a company file-related issue, the QuickBooks error code 6000 77 occurs when a user attempts to access a data file. QuickBooks fails to use this location and shows the following error message:
Error -6000, -77
Message: “We are sorry. QuickBooks encountered a problem. Error codes: (-6000, -77).”
Since this error occurs due to inadequate file permissions or incorrect file paths, QuickBooks fails to read/write the company file.
This issue interrupts the usual business operations and delays accounting tasks. This poses threats to data integrity. To prevent data corruption or avoid workflow disruption, it is crucial for users to fix this quickly.
Struggling With Accounting or Bookkeeping?
Talk to our experts in minutes — No wait time!
- Free Consultation
- Fast Response
- Trusted Experts

How to Recover QuickBooks Error Code 6000 77?
Follow below steps to fix QuickBooks Error 6000 77:
Method 1: Access the Company File through a Different Path
When launching QuickBooks, it automatically opens the data file. While this may not be a problem, repeatedly reopening the file can increase its vulnerability to bugs. Instead, consider following these steps to open the file in an alternative manner:
- Right-click on the QuickBooks icon on your desktop.
- While holding the Ctrl key on your keyboard, select “Run as Administrator” for QuickBooks.
- Continue holding the key until directed to the No Company Open window.
- These steps prevent QuickBooks from automatically opening the company file.
- Once the window appears, click on the File tab and select “Open or Restore Company” from the list.
- Choose “Open a company file” and click Next.
- Select the Network option and browse to the folder where your company file is stored.
- Choose your data file and click Open. If the file opens without issue, the error has been resolved.
Method 2: Re-Create the Damaged Folder
- Create a fresh folder on the C:\ drive.
- Access the folder where the company file data is stored.
- Locate the file with the extension “.qbw”.
- Right-click on the .qbw file and choose “Copy”.
- Create a new folder by right-clicking and selecting “New” followed by “Folder”.
- Paste the “.qbw file” into the newly created folder.
- Configure Windows permissions to grant access and make the company file shareable.
- Open the QuickBooks file from the new location.
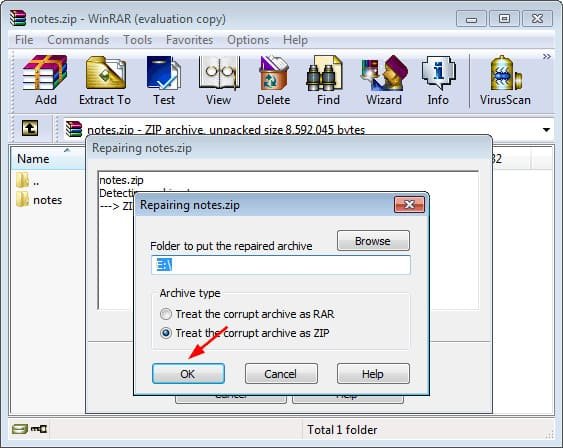
Method 3: Change the Extensions of the QuickBooks Component Files
Technical issues in QuickBooks can arise due to damaged component files. To resolve this, it is necessary to invalidate the current versions of these files, allowing the program to operate smoothly with updated versions.
- Simultaneously press the Windows and E keys on your keyboard to launch the File Explorer window.
- In the search box at the top, paste the following location: C:\Users\Public\Public Documents\Intuit\QuickBooks\Company Files.
- This will navigate you to the folder where your QuickBooks company files are stored.
- Locate the Network Data file and the Transaction Log file (company_file.qbw.nd and company_file.qbw.tlg).
- Right-click on one of these files, select “Rename,” and add .old to the file’s name. Repeat this process for the other file (company_file.qbw.nd.old and company_file.qbw.tlg.old).
- The next time you open QuickBooks, newer versions of these files will be automatically created.
Method 4: Configure Firewall and Security Software Settings
- Set the “Firewall port settings” to automatic configuration.
- Manually configure exceptions for all firewall ports.
- Install an antivirus defender or configure it correctly.
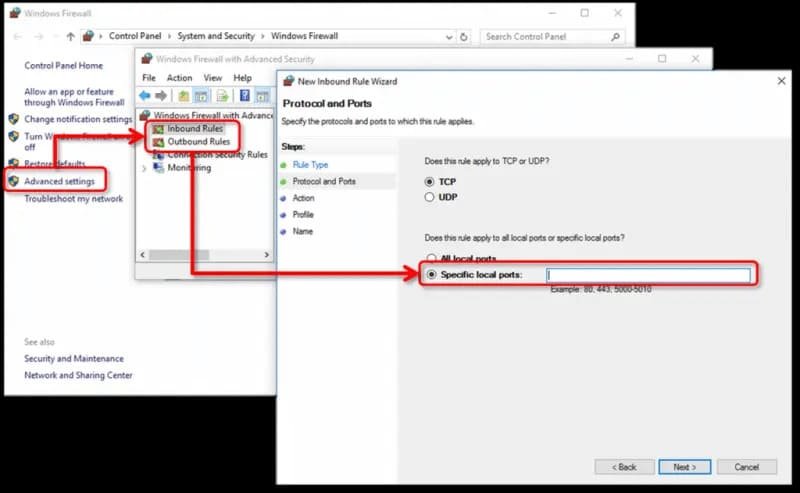
Method 5: Run the File Doctor from the QuickBooks Tools Hub
The company file error can be resolved using the QuickBooks File Doctor tool. Follow these steps:
- QuickBooks Tool Hub installation
- Download the QuickBooks Tool Hub.
- Now run the QuickBooks ToolHub.exe.
- Follow the setup instructions and accept the terms to install the program.
- Use Quick Fix My Program
- Run the Tool Hub.
- Head to the “Company File Issues” option.
- Press the tab, “Quick Fix My Program”.
- Allow the process to complete and then open QuickBooks again.
- Run File Doctor
- Head to the “Company File Issues” tab in the Tool Hub.
- Choose the option, “Run QuickBooks File Doctor”.
- Let the tool scan and fix the company file.

Once the repair is done, run QuickBooks to check if the issue 6000 77 is fixed or not.
Method 6: Try UNC Path Instead of the Mapped Drive
Here are the steps to use the UNC path rather than a mapped drive to fix error 6000 77:
- On the QuickBooks icon, hit a right-click.
- Click the “Ctrl” key and choose the option “Run as Administrator”.
- Keep pressing the Ctrl button to start the screen “No Company Open”.
- Head to the “File” option. Now, click the option “Open or Restore Company”.
- Now, click the option “Open a Company File”.
- Choose the Network present on the left side.
- Head to the folder with the company file.
- Select the file and choose the “Open” option.
Note: To view the folder, ensure proper access permissions are set.
Method 7: Rename .ND and .TLG files
.ND and .TLG files are configuration assets that enable QuickBooks Desktop to access company files across a network or in multi-user mode. If these files become corrupted or damaged, they can lead to issues when launching QuickBooks Desktop. Fortunately, renaming these files won’t result in data loss, as they’re regenerated when you either open the company file or use the QuickBooks Database Server Manager to scan company files.
- Navigate to the directory holding your company file. Default Directory: C:\Users\Public\Public Documents\Intuit\QuickBooks\Company Files
- Identify the files that share the same name as your company file but carry the .ND and .TLG extensions. For instance: company_file.qbw.nd, company_file.qbw.tlg
- Right-click on each .nd or .tlg file and choose “Rename.” Append “.old” to the file extension and hit Enter. Such as: company_file.qbw.nd.OLD, company_file.qbw.tlg.OLD
Here are some other helpful tips to fix this problem:
- Obtain additional permissions and restart the QuickBooks software. Often, the error is resolved simply by rebooting the system, which fixes the issue.
- Utilize the QuickBooks File Doctor tool to repair any damaged QuickBooks files.
- Move the company file from an external storage device to a local drive. Open the QBW file in QuickBooks and verify if the error persists.
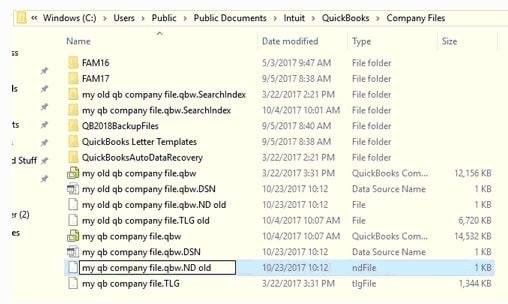
Method 8: General Fixation Steps for QuickBooks Error 6000 77
Implement the general steps given below to resolve QuickBooks Error code 6000 77. Use it when other solutions fail to fix the issue:
- Restart QuickBooks with admin rights.
- Reboot the system to remove any temporary problems.
- Shift the company file to any local storage or network drive. Perform these steps if the file is saved on an external system.
- From the new location, now open the .qbw file. Check if the issue persists.
- Use the steps below to connect to the right server if the file path includes a mapped drive:
- Start the QuickBooks program.
- Head to the “File” option.
- Now, click the “Open or Restore Company” option.
- Choose the option “Open a Company File”.
- Press the “Network Place” option.
- Select the option “Entire Network”.
- Choose the server that has the company file.
- Open the file and see if the issue is fixed or not.
- Restart the QuickBooks accounting program once the steps are completed.
What are the Causes of QuickBooks Error 6000 77?
Here are some of the most prominent causes behind QuickBooks error -6000, -77 that we need to understand.
- Excessive clicking on the QuickBooks icon can lead to the application malfunctioning.
- Saving the company data file on an external storage device or cloud software.
- A misconfiguration of the multi-user network in QuickBooks.
- Inadequate permission access granted to the company file folder.
- Corruption in the company file, Network Data file, Transaction Log file, or any combination of them.
- Incorrect firewall settings on the device.
Symptoms of QuickBooks Error Code 6000 77
Listed below are some signs that will confirm the QuickBooks error message 6000 77 on your computer and the QuickBooks program.
- QuickBooks stops working without any notification.
- Often, the Windows system freezes.
- The tabs and buttons do not react to any inputs.
- Access to other open software is blocked.
- Access to the company file is restricted.
Note: It is crucial to take instant action to resolve the error 6000 -77. This will assist the user to re-establish complete access to QuickBooks.
Conclusion
We trust that this blog post provides you with effective solutions to resolve QuickBooks Error 6000, 77. While this error can be complex, the troubleshooting steps mentioned above are reliable and have been tested by both users and experts. If you encounter any other issues related to QuickBooks -6000 Series Errors, or face difficulties while opening a company file or performing any other actions. Feel free to reach out to our QuickBooks expert team at smbaccountants.com to support for assistance.
Frequently Asked Questions
Q 1: How do I fix error code 6000 77 in QuickBooks?
Ans: To potentially address the problem, try opening QuickBooks Desktop with higher permissions. Simply right-click the QuickBooks Desktop shortcut on your desktop and choose “Run as Administrator.” Additionally, if your company file is stored on an external device, consider copying it to your local drive.
Q 2: Why does QuickBooks error 6000 77 occur?
Ans: It is possible that there can be more than one reason behind the occurrence of the error that is listed underneath:
- QuickBooks that run in multi-user mode when the problem is communicated
- The company file should be on an external storage device located on a network or local drive
- Inappropriate permission to the folder that holds inside the company file
- QuickBooks can open the company file by referencing a mapped drive.
Q 3: How do I rectify QuickBooks error 6000 77?
Ans: You can easily this error using different solutions that are:
- Run QuickBooks File Doctor (It has the ability to repair corrupted or damaged QB files).
- Rename .ND and .TLG files
- You can also fix this by using the UNC path instead of the mapped drive
- Re-create damaged folder
- Configure the firewall and security software
- You can also reboot your QuickBooks software with more permission.

Adams Williams
Adams Williams is a seasoned accounting professional with over 4 years of experience in bookkeeping, financial reporting, and business accounting solutions. Specializing in QuickBooks software, Adams combines technical expertise with clear, accessible content writing to help businesses streamline their financial processes. His insightful guides and how-to articles are crafted to assist both beginners and seasoned users in navigating accounting software with confidence.