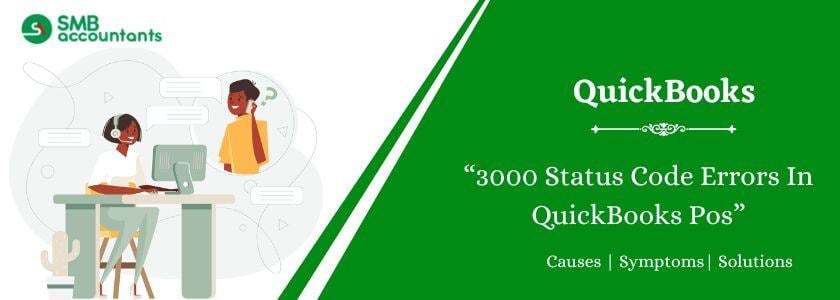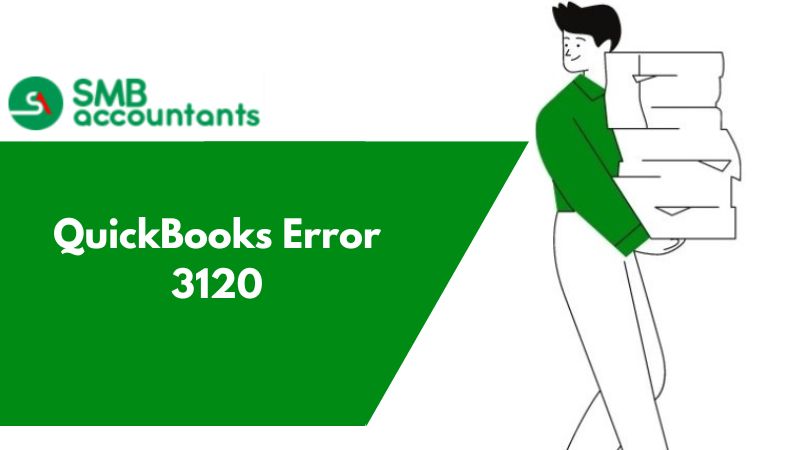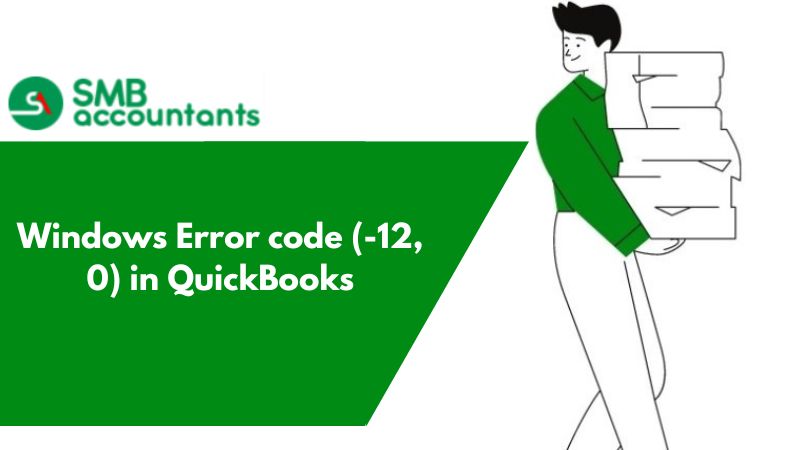As a QuickBooks user, are you having trouble with a 3000 status code error in QuickBooks Desktop Point of Sale? Don't let you down, in this article we will discuss the 3000 status code error and how to resolve it. 3000 status code errors appear during financial exchanges between QuickBooks Pos and QuickBooks Desktop.
The 3000 status code errors occur with a different error message, that is why you have to check all the 3000 status code-related errors, and then go to the solution according to the error that you received. If you check all the related errors and solutions and still you are facing the same problem, then contact our QuickBooks expert team, they will help you to resolve the 3000 status code error in QuickBooks Desktop Point of Sale.
Below is the list of 3000 Status Code errors with the messages:
| 3000 Code Errors Series | Error Description |
| Status Code 3000 | The given object ID in the field “list id”: is invalid |
| Error Status code 3100 | The name “#######” of the list element is already in use |
| Status code 3140 | The sales tax detail line must have a vendor |
| Status code 3140 | There is an invalid reference to QuickBooks AR/AP Account “###### – #########” in the Receipt or Bill. |
| Status code 3140 or 3120 | The specified account is invalid or of the wrong type |
| Status code: 3412 | There is an invalid reference to QuickBooks Account “###### – #########” in the item Non–Inventory. QuickBooks error message: The expense account is invalid |
| Status code 3170 | There was an error when trying to modify a vendor/customer list element. |
| Status code: 3180 | There was an error when saving an Employees list, element “Employee, Name” |
| Status code: 3180 | There was a problem with saving the General Journal Transaction |
| Status code: 3180 | QuickBooks error message: The posting account is invalid |
| Status code: 3180 | The sales tax detail line must have a vendor |
| Status code: 3180 | There was an error when saving a Sales Receipt |
| Status code: 3180 | QuickBooks error message: A/P (or A/R) detail line must have a vendor |
| Status code 3260 | Insufficient permission level to perform this action |
Things to Consider Before Resolving the 3000 Status Code Errors in QuickBooks
Below are the pre-considerations things that you need to fulfill before resolving the error:
Step 1: Create a Backup QuickBooks Desktop File
- First, open QuickBooks Desktop.
- Then, go to the QuickBooks File menu tap Switch to Single-User Mode, and then return to the File menu.
- Again, click the backup company, press the Create local backup button, and choose Local backup in the window.
- Press the Next button, then click Browse in the Local Backup Only section, and choose the location to save your company file.
- As you require you can create many backups (optional), then run a test to check the company file condition, and once all the done, click on the OK.
- Finally, select Save it now, then press Next to complete the process.
Step 2: Create a Backup QuickBooks Point of Sale Files
- Choose the QB File menu and tap Backup Data, then specify your backup location in the Backup Data window.
- You can choose a default location for backups, such as a default folder on a local drive, by clicking the Backup to default location option, or you can specify an alternate location to save files on a network or removable drive.
- Once the location is confirmed, click Backup Options, then click Finish.
See this: How to Fix QuickBooks Unexpected Error 5
How To Fix 3000 Status Code Errors In QuickBooks?
The following are some common causes of the 3000 Status Error Code in QuickBooks POS, as well as potential solutions. Don't forget to make a backup of your QuickBooks POS and QuickBooks Desktop files before you start. Carry out the following steps with extreme caution and attention:
Status code: 3000: Status message: The given object ID in the field "list id": is invalid
3000 Status error code occurs when QuickBooks Financial has an outdated patch. To make it correct, you can follow the below instructions:
- First, go to the Download and Updates tab.
- Next, look for the QuickBooks Version.
- Finally, click on the Get Updates Update.
Error Status code 3100: Status message: the name "#######" of the list element is already in use
It crops up when a vendor or customer gets damaged or duplicated either from QuickBooks Desktop or QuickBooks Point of Sale. Then QuickBooks Error Code 3100 Occurs.
Solution 1: Find the Duplicate Names
Step 1: In QuickBooks Desktop
- Go to the Customers (Vendors) menu >> select Customer (Vendor) Center
- Look for the name which is showing in the error
- Check for any duplicates
- If yes, merge the duplicate names
- If none of the duplicates are found then proceed with Solution 2
Step 2: In QuickBooks POS
- Select Customers (Purchasing) menu >> select Customer (Vendor) List.
- Enter the name indicated in the error in the search field and check for any duplicates.
- Select the “I want to…” using the drop-down menu and then Merge.
- Select the customer/vendor that you want to keep and remove when the Merge window appears.
- Finally, select the Merge Customers/Vendors option.
Solution 2: Fix the Damaged Customer Names (vendor)
Step 1: Create a new customer (vendor)
- First, select the Customer Center from the Customers menu.
- Select the New Customer & Job tab and then select “New Customer” with the help of the drop-down menu.
- For the name, you have to enter Test Customer and leave the other fields blank.
- And finally, hit the OK button.
Step 2: Merge names
- Initially, perform a right-click on the customer name to select the Edit Customer option.
- Note: If there is a Job under the customer, hover your mouse to the Job and a blank cross pops up. Drag the cross and place it under the new customer name.
- Replace the customer (vendor) name by typing the “Type Customer” followed by hitting OK.
- Now, a Merge window will open, and then select the OK tab.
- Edit the customer (vendor) name by putting back the original name and then selecting OK.
- Finally, close QuickBooks Desktop and then attempt to reopen it.
Also see this: How to Recover or Reset QuickBooks Desktop Password?
Status code 3140 or 3120: The specified account is invalid or of the wrong type
This error message pops up if there is improper mapping of accounts. To get QuickBooks error 3140 to repair, just perform the below steps:
- The very first, open your QuickBooks Desktop Point of Sale (POS).
- Next, go to the File menu and then select the Preferences tab.
- After that, select the Company >> Accounts under the Financial.
- Now, move to the Basic and Advanced tabs to confirm that the accounts are mapped correctly, and then select the Save button.
Important Note: An account name in brackets ([ ]) indicates that the account is not mapped.
- At last, you have to run the financial exchange.
Status code 3140: There is an invalid reference to QuickBooks AR/AP Account "###### - #########" in the Receipt or Bill
This occurs when the accounts payable and receivable in Point of Sale are mapped to the wrong accounts. The error message you got would mean that a setting is wrong.
The following error messages pop up when the Status Error code 3140 encounters:
- There is an invalid reference to QuickBooks AR Account "###### - #########" in the Receipt. The account for this transaction must be of the type Accounts Receivable.
- There is an invalid reference to QuickBooks AP Account "###### - #########" in the Bill. The account for this transaction must be of the type of Accounts Payable.
To resolve the error or stop the error message from appearing again on your screen, follow the below troubleshooting:
- To start with open your QuickBooks Desktop Point of Sale.
- After that, go to the File menu and select the Preferences tab.
- And then choose the Company option.
- Next, select the Accounts tab under the Financial section.
- Make sure the accounts are mapped to an account whose type is A/R and A/P respectively and then select Save.
- In the last step, you have to run the Financial Exchange.
Status code 3140: Status Message: There is an invalid reference to QuickBooks AR/AP Account “###### – #########” in the Receipt or Bill
This occurs when the mapped item account in Point of Sale is wrong, or the item account in QuickBooks Financial is inactive or might get deleted.
- In the beginning, open the QuickBooks Financial.
- Next, select the Lists menu >> Charts of Accounts.
- At the bottom, you have to select an Account >> Show Inactive Accounts
Note: If it's inactive, it has an X mark beside its name.
- Select the X mark or do a right-click on the account to select the “Make Account Active” option.
- In the end, run another Financial Exchange.
Status code: 3412, Status message: Customer has an overdue transaction
- Go to the Edit tab and then select Preferences.
- From the left menu, you have to select the Sales & Customers tab.
- After that, select the Company Preferences tab.
- Uncheck the option named “Do not sell to overdue customers.”
- Once done then click OK to save all the changes that are done.
- Again go back to the QuickBooks Point of Sale and then try to run the Financial Exchange.
Status code 3170: There was an error when trying to modify a vendor/customer list element
This occurs when QuickBooks Desktop Point of Sale and QuickBooks Desktop have the same name or duplicate name.
Step 1: Verify the activity log within the QuickBooks Desktop Point of Sale
The name of the customer or vendor appears in the QuickBooks error 3170. Step 2 can be skipped if you find the name. If not, take the following steps:
- Initially, select the Customer List from the Customers menu.
- Next, perform right-click on a column header to select Customize columns >> QB Status.
- Now, choose the QB Status header to sort the list.
- Find any customer name with Not Posting or Error Status.
- Again, you have to follow the same procedure for the vendor list as well.
Step 2: Edit the name of the customer or vendor in QuickBooks Desktop
- First, select the Customer Center from the Customers menu.
- For vendors: You have to go to the Vendors menu and then select Vendor Center.
- Do right-click on the listed name in the Activity Log and then select the Edit tab.
- Next, add the number "1" at the end of the name and then hit OK.
- Once done then finally, you have to run the Financial Exchange.
Step 3: Merge the edited names
- In QuickBooks Desktop, merge the edited and new names created by Financial Exchange.
- Do a double-click on the edited name.
- Remove the number "1" and then hit the OK button.
- QuickBooks should prompt you to merge the customer or vendor to the customer or vendor created by the Financial Exchange.
- At last, hit the Yes tab to confirm the process confirmed.
Status code: 3180 Status message: There was an error when saving an Employees list, element "Employee, Name"
Status code 3180: There was a problem with saving the General Journal Transaction
This error message usually pops up when:
- There is a damaged voucher.
- The account is accidentally deleted in QuickBooks Desktop.
- Mapped account items are incorrect while processing the sale.
- Items are inactive which is linked to the account.
Ways to get rid of the error:
- You can fix this error by applying the below instructions:
Recreate the Voucher
- First, reverse your voucher
- Next, recreate the voucher
- Finally, run the financial exchange
Recheck your accounts
- Go to the Home page and select Sales History.
- Next, make a note of all the affected items.
- Again go back to the Home Page and select Item List >> Edit.
- Verify whether the account mapping is properly set up or not under the QuickBooks Options.
- Make sure that your affected accounts are active in QuickBooks Desktop.
- Now, select the Item List >> Edit, to configure the accurate Income/Asset/COGS, account with the items in QB Desktop.
- At last, select the Save button and then run the Financial Exchange.
Status code 3180: ...QuickBooks error message: A/P (or A/R) detail line must have the vendor
QuickBooks error happens when you use QB accounts receivable or payable to create a Paid Out in QuickBooks Desktop POS. This results in an error message indicating you about Incorrect Settings.
Below are the error messages that pop up when you receive this error:
- There was an error when saving a General Journal transaction. QuickBooks error message: A/P detail line must have a vendor.
To fix the error, you can follow:
- First, Go to the POS home page and then select the Sales History option.
- Next, choose the latest receipt tagged as payout on the Receipt Type column.
- Now, go to the “I want to….” and select Reverse using the drop-down menu.
- Using an account, re-create the Paid Out rather than A/P or A/R.
Status code 3180: QuickBooks error message: The posting account is invalid
The error occurs when you’re using the wrong type of account of QB Desktop as the mapping accounts in QB Desktop POS. When the error is encountered then you receive an error message:
Status code 3180: Status message: There was an error when saving an Items list, element "XXXXXXXX". QuickBooks error message: The posting account is invalid. 140108 payment item lookup error "XXXXXXXX".
Solutions to fix the error:
There are solutions available that help you to fix the error:
Solution 1: In QuickBooks Desktop Point of Sale
- Go to the File menu and select Preferences
- Next, select the Company >> Accounts under the Financial
- After that, verify the Basic and Advanced tabs to make sure that the accounts are correctly mapped or not
- Once done then click Save and finally run the Financial Exchange.
Solution 2: In QuickBooks Desktop
- Go to the Lists menu and then select Item List
- In the list, verify each Point of Sale item and confirm that every item is using the correct account
- And finally, run the Financial Exchange.
Solution 3: Rename and re-create each financial method
- Go to the Lists menu in QuickBooks Desktop.
- Then select Customer & Vendor Profile Lists.
- Next, select the Payment Method List.
- After that, right-click on the Cash method and select Edit Payment Method.
- Add X letter in the Payment Method field (XCash) and then select Ok.
- Perform a right-click on the Cash Method and select New.
- Give a name as a Cash and then run the Financial Exchange.
- Rename and re-create all the payment methods if required.
Status code 3180: Status message: There was an error when saving a Sales Receipt
The error occurs when there is a damaged payment item or if it is the wrong type
- Go to the List menu in your QuickBooks Desktop and select Item List
- Next, select the Include Inactive >> Type header to sort out the list
- Now, rename the Point of Sale Payment items. To do so:
- Do a right-click on the Payment item starting with POS and then select the Edit Items option
- Add “OLD” to that particular item name and then select OK.
- From your QuickBooks Point of Sale, you have to Run the Financial Exchange
- Merge the duplicate items in QB Desktop
- Perform a right-click on the Payment “OLD” and then select the Edit Item
- Now, remove “OLD” and then click Ok
- After that, QB asks you to merge the items
- Finally, select the Yes button to confirm the action.
Status code 3180: Status message: Sales tax detail line must have a vendor
The error happens when
- QB Desktop sales tax item is not related to any vendor.
- Incorrect sales tax payable account which was mapped using an account.
- You are using the sales tax payable account to create a paid-out.
- One or more items on receipts have the sales tax payable account which is selected as the target account.
When the error occurs in your QB account then an error message appears that indicates that Status code 3180: Status message: There was an error when saving a Sales Receipt (or Credit Memo). QuickBooks error message: Sales tax detail line must have a vendor.
Solutions to resolve status error code 3180
The below solutions help you in easy fixation:
Solution 1: Make sure a vendor is assigned to the sales tax item
- Go to the Lists menu in QuickBooks Desktop.
- Next, go to the Item List and select “Include Inactive.”
- Choose the Type header to sort the list.
- Make sure all the sales tax items include a tax agency that is attached to them.
Solution 2: Verify the Tax Preference
- Go to the File menu in QuickBooks POS and select Preferences.
- Select the Company tab >> Accounts under the Financial.
- Verify the Basic and Advanced tabs to make sure that QuickBooks Sales Tax Payable is only listed in the Sales Tax.
- If not, change it and run the Financial Exchange.
Solution 3: Make sure that the problem receipt is not paid using the Sales Tax Payable
- Select the Sales History in the QB Point of Sales.
- Perform a right-click in any column and then choose Customize Columns.
- Make sure that QuickBooks Status should be selected.
- Look for the receipts which have not been updated yet.
- In case any of these receipts are paid out of sales tax payable.
- Select the Receipt >> Reverse Receipt.
- Finally, re-create the paid out using a non-sales tax payable account and then run the Financial Exchange.
Status code 3260: Status message: Insufficient permission level to perform this action
This error happens when you don’t have enough access rights to your computer. To fix the error, you can perform the below steps:
Solution 1: Run both Applications as an Admin
- First, right-click on the software and then select Properties.
- Next, go to the Compatibility tab and put a checkmark in the box “Run this Program as an Administrator.”
- Now, select the option “Change the settings for all users.”
- And finally, check the box “Run this program as an Administrator”.
Solution 2: Login as an Admin in the QuickBooks Desktop file
- Go to the File menu
- Close the Company or Log Off
- At last, Log in as an Admin User.
Closure
This article is a sincere attempt to assist users who are experiencing QuickBooks errors with status code 3000. It is hoped that you have successfully troubleshot 3000 status code errors in QuickBooks Desktop Point of Sale during the Financial Exchange.
Frequently Asked Questions
Q 1: What is QuickBooks' error with status code 3000?
Ans: When doing an Exchange from QuickBooks POS to QuickBooks receipts that have “ service department” items gives an error message status code: 3000 Status message. The given object “ number is always different” in the “list id” is invalid: An error occurred while changing the non-inventory item “ List item name” in QuickBooks.
Q 2: How to add or create a new journal entry in QuickBooks Desktop?
Ans: Initially, open your QuickBooks Desktop and go to the Company menu. Next, select the option “ Make General Journal Entries”. Fill out the fields to generate a journal entry. Make sure that your debits equal your credits once you’re done. At last, select the Save or Save & Close tab.
Q 3: How does Clean up utility help and what issues can it be in QuickBooks?
Ans: The Clean Up Company Data Utility repairs transactions and lists damage in your company file.
The Cleanup utility helps:
- Compress your data and make the file size much smaller.
- Data file to run more quickly.
- Repair various list damages in POS.
- Remove older history and non-history documents which allow larger data files to run efficiently.
You may need to run the utility to resolve the following issues:
- Missing data after an update is applied.
- Running Verify Data ends with a data damage message.
- Opening a program list takes longer to open than usual.
- Pulling up a form or report displays incorrectly.
People Also Read:
How to Troubleshoot the QuickBooks Error 15102
How to Fix QuickBooks Error 2107 Cannot Send Payroll
QuickBooks File Doctor: How to Download, Install, and Fix QB Errors