QuickBooks Payroll Error PS060 is a type of error that appears with a warning notification. The warning message states:
“Current Enhanced Payroll Service is Unavailable.”
This issue often arises while using the QuickBooks payroll service, and the error code PS060 is held accountable for it. If you are witnessing this payroll error, this article can help you significantly. This article will include the relevant causes, and symptoms, along with the quick fixes will be shared in this article.
Let us begin by understanding what the PS060 error in QuickBooks Desktop Payroll is and how it appears.
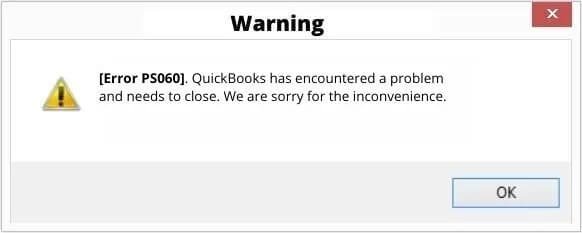
Table of Contents
- 1 What is the QuickBooks Payroll Error PS060?
- 2 How to Fix QuickBooks Payroll Error PS060: Payroll Service Unavailable Issue”
- 2.1 Solution 1: Change the Subscription and Billing Settings
- 2.2 Solution 2: Check for connectivity issues
- 2.3 Solution 3: Download and install the current version of the software
- 2.4 Solution 4. Wait for the Intuit Server Response
- 2.5 Solution 5: Erase the Junk in Internet Explorer
- 2.6 Solution 6: Fix the QuickBooks Application with the QuickBooks Tool Hub Utilities
- 2.7 Solution 7: Clearing DNS through Command Prompt
- 2.8 Solution 8: Review the Payroll Subscription and Service Key
- 2.9 Solution 9: Repair the CPS Folder Damage
- 2.10 Solution 10: Clean Install QuickBooks Desktop
- 2.11 Step 3: Re-installation of the software
- 2.12 Solution 11: Remove QuickBooks Blockages by configuring Windows Firewall
- 3 What are the Key causes that trigger the QuickBooks Payroll Error PS060?
- 4 How to Identify the Symptoms of QuickBooks Payroll Error PS060?
- 5 Final Words
- 6 Frequently Asked Questions
- 7 Adams Williams
What is the QuickBooks Payroll Error PS060?
QuickBooks Error PS060 is associated with payroll subscriptions. It is usually the outcome of an expired subscription or internet connectivity issues.
There can be several reasons for the PS060 error in QuickBooks Desktop. However, it generally occurs because of two particular reasons. Users encounter this issue either while using or updating QuickBooks Payroll.
Here is the list of the messages that appear on the screen:
“Current Enhanced Payroll Service is Unavailable”
Or
“Payroll service is currently unavailable.”
Or
“QuickBooks has encountered a problem and needs to close. We are sorry for the inconvenience.”
Error PS060 in QuickBooks Desktop disrupts payroll functions and affects the entire QuickBooks software. Users cannot access the accounting software until they resolve this payroll issue.
Here are the top solutions to resolve QuickBooks Payroll Error PS060:
Solution 1: Change the Subscription and Billing Settings
The PS060 error in QuickBooks Desktop Payroll can be fixed by changing the billing and subscription settings. Here are the steps to change the billing and subscription settings:
- First, open the section, My Account.
- Now choose the company you need to modify or edit.
- Navigate to the Billing Section.
- Now press the option, Edit.
- Check the information and perform changes and corrections.
- Press Save.
- Now close it to update the payment information.
- Verify if the billing information is accurate. Check the Preview.
- Lastly, save the changes and sign out.
Solution 2: Check for connectivity issues
Ensure your computer is connected to the internet, as connectivity issues commonly cause this error. Contact your internet service provider if the issue persists.
Follow these steps:
- Begin the procedure by opening the Internet Explorer.
- Go to a safe website.
- If the issue occurs while using the website, review the internet connection settings. Check for any misconfiguration.
- Set the correct date and time in the system.
- Open the Internet Explorer and choose the tools tab.
- Now select the Internet options.
- Press the option Restore/Reset in the advanced menu.
- Press on Apply and click the OK tab.
Solution 3: Download and install the current version of the software
Outdated QuickBooks or payroll versions may cause the error. Download and install the latest updates for both QuickBooks Desktop and payroll.
Solution 4. Wait for the Intuit Server Response
If Intuit’s server causes the error, wait until it is restored. Contact server support for an estimated recovery time.
Solution 5: Erase the Junk in Internet Explorer
Arranging junk files in Internet Explorer can stop users from downloading payroll updates. As a result, it triggers a PS060 error in QuickBooks. However, this payroll issue can be fixed by erasing the junk files with the steps given below:
- First, open the Internet Explorer search engine.
- Now from the Tools menu, choose the option, Internet Options.
- Now navigate to the General section. Now open the Browsing History and choose Erase.
- Choose the Website Files, Cache, Temporary Internet Files, Cookies, etc.
- Once completed, press the Delete option and then click OK.
Delete junk files and open QuickBooks. Download payroll updates again. If the issue continues, try the next solution.
See this: How to Upgrade QuickBooks Desktop
Solution 6: Fix the QuickBooks Application with the QuickBooks Tool Hub Utilities
Problems with the installation process or QuickBooks program often create the payroll update issue.
To resolve this, use QuickBooks Tool Hub Utilities in the following way:
1st step: Install the QuickBooks Tool Hub Program
The QuickBooks Tool Hub includes tools to fix various application issues. First, install the QuickBooks Tool Hub program in the following manner:
- First, exit QuickBooks and then download the QuickBooks Tool Hub version.
- Now Save the setup file in an easily accessible location on your PC.
Note: Locate the current QB Tool Hub version at the bottom of the Home section if it’s already installed on your computer. Next, you must use the downloaded QuickBooksToolHub.exe setup file. Implement the steps available on-screen and accept the conditions to install the program.
- When the installation is complete, access the program. Press the QuickBooks Tool Hub icon twice on your Windows Desktop.
Manually look for the QuickBooks Tool Hub, if you fail to find the QuickBooks Tool Hub icon on the system. Look for it on the Windows Search panel and use the utility.
After the program is installed on the system, go to the next step and then use the Quick Fix My Program tool.
2nd step: Access the Quick Fix My Program Utility
The Quick Fix My Program tool terminates background QuickBooks processes. Use it to resolve general program issues in the following manner:
- Launch QuickBooks Tool Hub
- Choose the tool, Quick Fix My Program from the Program Problems section.
- When the tool stops, start your QuickBooks Desktop again and use the data file.
Check if you can access QB payroll and download the latest updates. If the error persists, use the QuickBooks Install Diagnostic Tool in the next step.
3rd step: Run the QuickBooks Install Diagnostic Utility
Run the QuickBooks Install Diagnostic tool to resolve the installation problem, if Quick Fix My Program fails. Here are the steps to run the tool successfully:
- Open the QuickBooks Tool Hub.
- Go to the Installation Issues section.
- Now choose the QuickBooks Install Diagnostic tool to begin the process.
- Fix the installation problem with the help of the tool. It can take 20 minutes.
- When the tool stops, start your system again. Launch the accounting software and update it.
Run the payroll updates again and check the PS060 error status. If the error continues, proceed to the next solution.
Solution 7: Clearing DNS through Command Prompt
Clearing the DNS via Command prompt can help resolve the PS060 error in QuickBooks Desktop Payroll.
Here are the steps to clear the DNS:
- Click the Windows + R keys. The Run window will appear.
- Now enter ‘cmd’ in the text box.
- Click Enter. A black command prompt screen will appear.
- Enter “ipconfig/flushdns ” on the screen. Now click Enter.
- Start your operating system again.
- Launch QuickBooks and check it. If the payroll update error is still active, use the next solution.
Solution 8: Review the Payroll Subscription and Service Key
An inactive payroll subscription or incorrect service key can cause a PS060 error in QuickBooks. Confirm that the subscription is active and manage the service key as follows:
- Shut down all company files.
- Restart the system. Now open QuickBooks and navigate to the Employees menu.
- Choose the option, My Payroll Service. Now press Manage Service Key. Now check the Status and Service Name.
- Make sure the service name and the status are showing Active. Now choose the Edit option.
- Check the service key number. Enter the right service key if incorrect.
- Press the Next tab.
- Now uncheck the box, Open Payroll Setup.
- Now choose the Finish option to end the procedure.
Now download the payroll update in QuickBooks once more and review the error status. In case the update error persists, go to the next solution.
Solution 9: Repair the CPS Folder Damage
The CPS folder in QuickBooks contains crucial files for updating payroll and accessing the company file. Damaged files or the folder can cause payroll update errors, such as a PS060 error in QuickBooks Desktop.
Rename the folder as follows:
- Click the Windows + E keys.
- Next, click the Windows File Explorer and press the tab, This PC. Go to the Local Disk C.
- Run the Program Files. Now choose the Intuit Folder.
- Now open the QuickBooks Desktop folder which is similar to the present QuickBooks version.
- Choose the Components tab. Now choose the Payroll folder. Next, press right-click on the CPS folder.
- Finally, select Rename and add a new folder name.
- Now click the Enter key and save the changes.
Solution 10: Clean Install QuickBooks Desktop
You can perform a clean installation process of the QB. The process includes:
- Uninstalling of the QuickBooks Desktop
- Using QB Clean Install Tool for Windows
- Re-installation of the software
Step 1: Uninstalling of the QuickBooks Desktop
- To begin with, use the Windows + R keys on your computer to start the RUN command
- Then type Control panel into the search field followed by clicking the Ok button
- Now go to Programs and Features tab and select Uninstall a Program from the drop-down menu
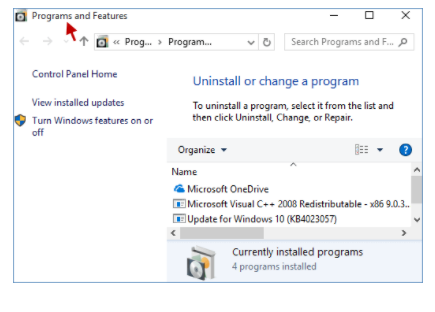
- In the end, from the list of all the Software, select QuickBooks Desktop and Select Uninstall, then follow the on-screen instructions to finish this step.

Step 2: Use the QuickBooks Clean Install Tool for Windows
You’ll need to rename the installation folders in this step which you can do quickly with the QuickBooks clean install tool. The following are the steps to be performed:
- To begin, go to Intuit’s official website and download QuickBooks Tools Hub

- After that, go to the file folder where the download was saved and follow the on-screen installation instructions to install the application
- Once done then click “I Accept” to finish the installation and then access the QuickBooks Tool Hub from the Desktop
- After selecting Installation Issues, go ahead and then click Clean Install Tool

- After that, select the QuickBooks Desktop Version that was previously installed and click Continue

- After some time, the message “Please install your copy of QuickBooks to the default location” will show on your screen; click OK to complete this stage
If you are unable to access QuickBooks while renaming the folders, the following actions should be followed:
- To go to the Task Manager, go to the Windows taskbar >>> Task Manager

- Select the Processes tab and then click the image name column heading
- Then click END after selecting exe, QBDBMgern.exe, qbw32.exe, and QBCFmonitorservice.exe.

- Finally, click “Yes” after receiving a confirmation message.
Step 3: Re-installation of the software
- Follow the onscreen instructions after inserting the QuickBooks Desktop CD
- After the software has been installed, it will prompt you for the product and licensing number

- Next step is enter the information exactly as it was given to you
- To finish the process, enter the above information and then follow the on-screen instructions
- Then press the Next button
- Select Next >>> install after selecting the installation type
- Finally, you are all set to run QuickBooks software.
Now, launch QuickBooks and check if the error is resolved.
Solution 11: Remove QuickBooks Blockages by configuring Windows Firewall
If the Windows firewall blocks QuickBooks, it may prevent internet access. This can cause payroll update issues. Configure the Windows firewall settings as follows:
1st step: Run the QuickBooks File Doctor
The QB File Doctor utility resolves company file and network issues in QuickBooks. Ensure you have the latest QB Tool Hub installed. Then, use the QuickBooks File Doctor tool to run a scan by following these steps:
- First, open QuickBooks Tool Hub.
- Navigate to the section, Company File Issues.
- Now choose the QuickBooks File Doctor tool. The tool will take a minute to open. If you fail to open it, look for QuickBooks Desktop File Doc in the Windows search panel. Use it.
- After the tool opens, use the drop-down menu.
- Now choose the company file you need to fix. Press Browse and Search option to find the file. Select the company file and begin with the repair process.
- Next, select the option, Check your file and Network.
- Press Continue. Now add the QuickBooks admin credentials.
- Press Next. After the scan stops, launch QuickBooks again and use the company file.
Note: The process may take up to 15 minutes, depending on the company file size. Do not interfere with it or close the tool during the scan. Sometimes, the scan may report an unsuccessful result, even if it has fixed the company data and network issues.
Once the process ends, open QuickBooks. Update the payroll once more. Move to the next step.
2nd step: Configure Windows Firewall Settings manually
If network problems persist after running QB File Doctor, configure the Windows firewall manually. Follow these steps to create exceptions for QuickBooks:
Create Exception Rules for QB Ports
You can create firewall exceptions for QuickBooks ports to remove internet blockages. This can resolve payroll update issues. Follow these steps to create exception rules for QuickBooks ports:
Note: If you are using multiple QBDT versions on the same PC, configure the firewall using these steps for each local QuickBooks version:
- Enter Windows Firewall in the Windows Search bar.
- Use the program and then go to the Advanced Settings option.
- Press right-click Inbound Rules. Now press the New Rule option.
- Choose the Port option.
- Press Next and ensure that you choose TCP. Refer to the list below to link the right ports for your QuickBooks Desktop version:
- QuickBooks Desktop 2019: 8019, XXXXX.
- QuickBooks Desktop 2018: 8019, 56728, 55378-55382
- QuickBooks Desktop 2020 and later: 8019, XXXXX.
- QuickBooks Desktop 2017: 8019, 56727, 55373-55377.
- Add the port numbers in the Specific Local Ports field.
- Now press the Next option. Add the Dynamic Port number if you use QuickBooks Desktop 2019 or later versions. Here are the steps to locate the Dynamic Port Number:
- Enter QuickBooks Database Server Manager in the Windows search bar. Use the utility and shift to the Port Monitor tab.
- Find your QuickBooks Desktop version. Note down the port number and add it to the port exceptions list. It is possible to choose Renew to change the allocated port number for QuickBooks Desktop 2019 version.
- Go to the Scan folder menu to renew the port number. Choose Scan Now and then reset the Windows firewall permissions.
- Press the Next tab. Press Allow the Connection tab and then press Next again. Make sure all the profiles are marked.
- Press Next and make a new exception rule called QBPorts(year). Now choose the Finish tab.
- Repeat the steps from 1 to 6. This will create Outbound Rules for QuickBooks ports. Select Outbound Rules rather than Inbound Rules.
After the firewall port exceptions are made, run QuickBooks again. Download the payroll updates. If you cannot download payroll updates, prepare exception rules for QuickBooks executable files.
Create Exceptions for QB Executable Files
If creating port exceptions doesn’t resolve the payroll connection issues, create exceptions for executable files. These .exe files are used by QuickBooks for various tasks. Follow these steps to create firewall exceptions for the .exe files:
- Enter Windows Firewall in the search bar of Windows.
- Now use the program.
- Navigate to the Advanced Settings menu. Press right-click on Inbound Rules.
- Now choose New Rule.
- Next, press Program and then press Next.
- Now choose the option, This Program Path.
- Choose Browse and select a QuickBooks executable file from the list below:
| Executable files | Location |
| AutoBackupExe.exe | C:\Program Files\Intuit\QUICKBOOKS YEAR |
| Dbmlsync.exe | C:\Program Files\Intuit\QUICKBOOKS YEAR |
| DBManagerExe.exe | C:\Program Files\Intuit\QUICKBOOKS YEAR |
| FileManagement.exe | C:\Program Files\Intuit\QUICKBOOKS YEAR |
| FileMovementExe.exe | C:\Program Files\Intuit\QUICKBOOKS YEAR |
| QuickBooksMessaging.exe | C:\Program Files\Intuit\QUICKBOOKS YEAR |
| QBW32.exe | C:\Program Files\Intuit\QUICKBOOKS YEAR |
| QBDBMgrN.exe | C:\Program Files\Intuit\QUICKBOOKS YEAR |
| QBServerUtilityMgr.exe | C:\Program Files\Common Files\Intuit\QuickBooks |
| QBCFMonitorService.exe | C:\Program Files\Common Files\Intuit\QuickBooks |
| QBLaunch.exe | C:\Program Files\Common Files\Intuit\QuickBooks |
| QBUpdate.exe | C:\Program Files\Common Files\Intuit\QuickBooks\QBUpdate |
| IntuitSyncManager.exe | C:\Program Files\Common Files\Intuit\Sync |
| OnlineBackup.exe | C:\Program Files\QuickBooks Online Backup |
- Press the Next tab. Choose the option, Allow the Connection.
- Now press the tab, Next and see if all the profiles are chosen.
- Press Next and make an exception rule called, QBFirewallException(name.exe). Save the rule.
- Finally, prepare Outbound Rules for the executable files. Select Outbound Rules rather than Inbound Rules.
After successfully creating the exception rules, reopen QuickBooks Desktop and check if you can update payroll. If the PS060 error persists, proceed to the next solution.
What are the Key causes that trigger the QuickBooks Payroll Error PS060?
Here is the list of the reasons given below to comprehend why this issue occurs:
- The QuickBooks Desktop is not updated. It lacks the latest software and security updates.
- There is an extra copy of QuickBooks Desktop on your system.
- The payroll subscription in QuickBooks is invalid or expired.
- The antivirus app or Windows Firewall is configured to generate blockages when operating QuickBooks.
- The Internet Explorer connection settings are misconfigured. It happened while downloading payroll updates.
- The billing details for your payroll subscription are wrong.
- Important QuickBooks folders like the CPS folder are corrupted or damaged.
- Your QuickBooks Desktop is not properly installed. The software is experiencing general program problems.
- The Intuit server is under maintenance or not performing properly. As a result, QuickBooks and payroll failed to connect to the server.
Now that the causes of Payroll Error PS060 are clear, let’s proceed to troubleshoot it.
How to Identify the Symptoms of QuickBooks Payroll Error PS060?
While experiencing Error PS060 in QuickBooks Desktop, the following symptoms are visible:
- Failed to update QuickBooks Payroll.
- The server is unresponsive.
- Unable to auto-renew payroll subscription.
- Failed to perform payroll activities like paycheck creation or payroll tax analysis.
Now, when the signs of the PS060 error in QuickBooks are clear, let us focus on the prerequisites, before troubleshooting.
What are the Important Points to Consider Before Troubleshooting?
Before starting with the solution steps, it is crucial to implement the following things:
- Maintain a stable internet connection before troubleshooting.
- In case any payroll subscription is inactive, fix it at the earliest.
- Set the Internet Explorer as the default search engine.
- Use QuickBooks in single-user mode while updating.
- Make sure the date and time are correct in the system.
Once the important prerequisites are met, the troubleshooting steps and the payroll issue will be implemented seamlessly.
Final Words
This guide helps you resolve QuickBooks Error PS060 efficiently. Perform the solutions above to address this error promptly. If the error persists or you need assistance, contact our QuickBooks support team at Smbaccountants.com for better guidance.
Frequently Asked Questions
Q 1: Why should QuickBooks Payroll be updated regularly?
Ans: Users must update the payroll service in QuickBooks to access the latest payroll features. Updating ensures compliance with current tax changes and regulations. Without updates, QuickBooks features may not function seamlessly.
Q 2: What is a Payroll Error in QuickBooks?
Ans: Payroll errors in QuickBooks can occur after recent payroll changes, such as adding a new employee or creating a pension scheme. Fix this by deleting the new employees before deleting the pay run. After adjusting the final period of the tax year, add back the employees in QuickBooks.
Q 3: Can an expired payroll subscription cause PS060 error?
Ans: Yes, an expired or inactive payroll subscription is one of the most common reasons behind the PS060 error in QuickBooks.
Q 4: Will reinstalling QuickBooks fix the PS060 error?
Ans: Reinstalling may help if the error is due to a corrupt installation, but it’s recommended to try QuickBooks Tool Hub first for less intrusive repairs.
Q 5: How can SMBAccountants.com help with the PS060 error?
Ans: SMBAccountants.com offers expert support to troubleshoot and fix QuickBooks Payroll Error PS060 quickly, ensuring minimal downtime and smooth payroll operations.

Adams Williams
Adams Williams is a seasoned accounting professional with over 4 years of experience in bookkeeping, financial reporting, and business accounting solutions. Specializing in QuickBooks software, Adams combines technical expertise with clear, accessible content writing to help businesses streamline their financial processes. His insightful guides and how-to articles are crafted to assist both beginners and seasoned users in navigating accounting software with confidence.


