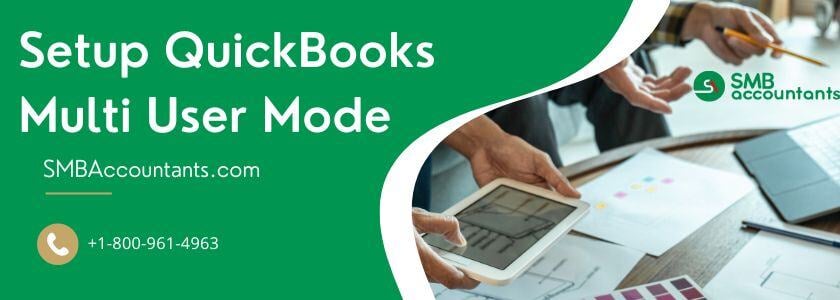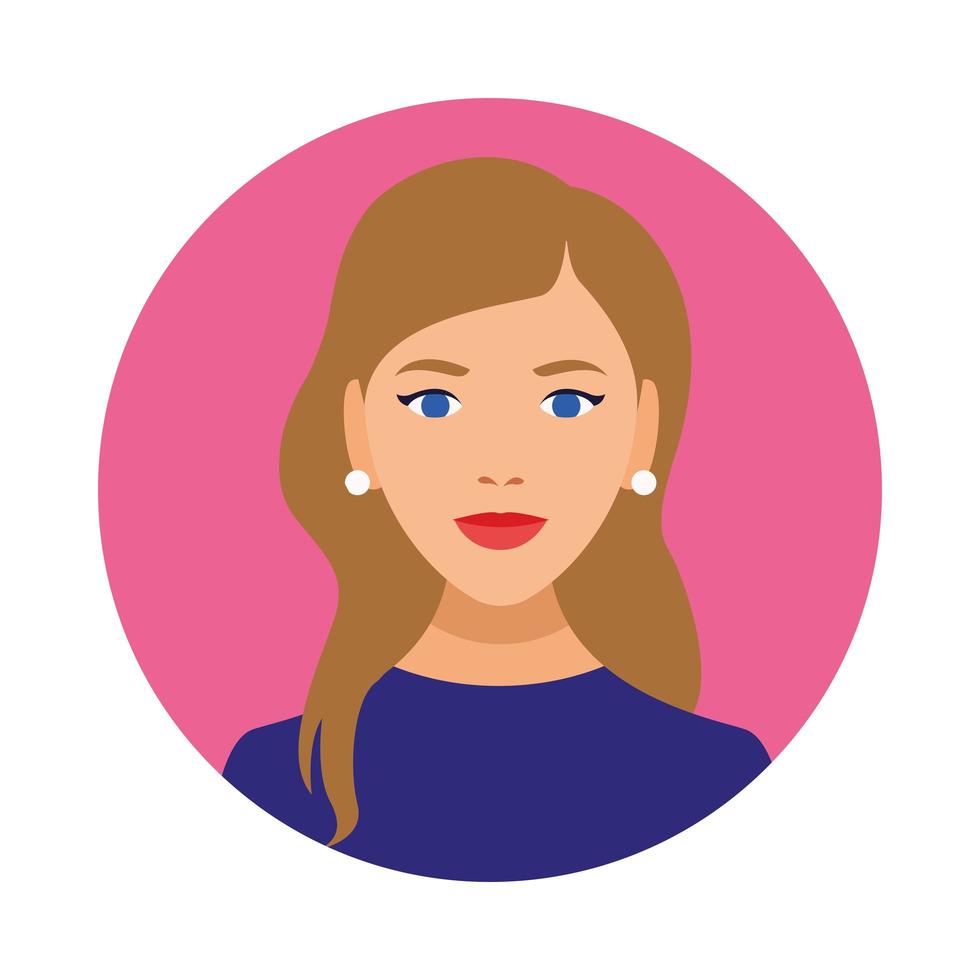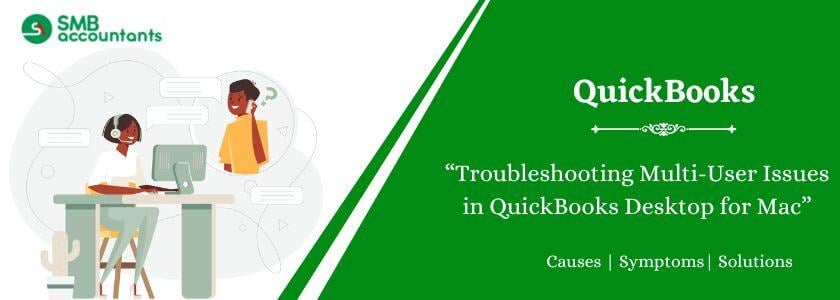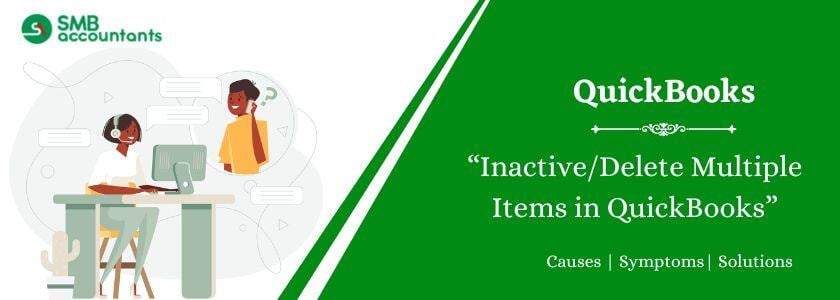Setting up multiple-user mode in QuickBooks Desktop is the opportunity for different users to work on the same file at the same time. This setup involves a basic configuration of the server that shares the company's file with multiple users along with the location of the required file and assigning the proper permissions to the users. With an effective configuration on the network and as a host, it is easier for organizations to deal with financial information between different departments as they work thereby increasing efficiency while at the same time ensuring that data transfer is secure and accurate.
What Is QuickBooks Multi User Mode?
Multi-User Mode is designed for QuickBooks Desktop and enables multiple users to access the same company file at once. It is developed to enhance the communication and cooperation that leads to solving and accomplishing tasks like recording transactions, report generation, and real-time control of finance. This mode requires appropriate network configuration where the company file is placed on the server or dedicated PC better suited for efficient use in a multi-user environment.
Things to Consider Before Switching to Multi-User Mode
- Verify System Requirements: Confirm all machines are supportive of running the QuickBooks program by completing software requirements.
- Upgrade QuickBooks: Confirm all installations were up-to-date versions so their computers are current on their systems.
- Back-up Company File: You should have a copy that is secure for your company file.
- Check Network Configuration: Make sure you are configured properly for the proper connection to a stable network.
- Setup Hosting: Determine one PC that is going to be pointed towards the company file.
- User Roles: Implement user roles and manage the correct permissions on customers according to the web content management.
- Firewall & Security: Verify settings in the firewall and the antivirus to allow QuickBooks to run.
- Test Access: Confirm all people are connected without problem before normal operations.
System Requirements for QuickBooks Multi-User Mode Setup
To enable smooth performance and collaboration during the installation of QuickBooks in multi-user mode, some of the system prerequisites include supported operating systems; machine specifications being reasonable enough; and the network architecture allowing multiple users to access a company file at the same time.
- Operating System: Use a compatible version of Windows or Windows Server as your operating system.
- RAM: Having an adequate amount of users assign a minimum of 8GB RAM to get the best result out of it.
- Processor: If you want your system to be swift then you should go for multi-core CPU.
- Network: The wired network should be properly laid down to give it a strong foundation.
- Storage: For speedy access files choose High-capacity disks or SSDs.
- QuickBooks Version: Check that all users exist in QuickBooks Desktop in the same version and year.
- Server Configuration: Share the above-mentioned firm file in the server so that the server is set up on a particular computer or server.
- User Licenses: Make sure to get enough QuickBooks user licenses so that everyone can access the program at a go.
How to Setup Multi-User Mode in QuickBooks Desktop?
QuickBooks Desktop's Multi-User Mode enables several users to see and edit the same company file at once. Installing QuickBooks on every PC, setting up hosting, and making sure that file sharing and permissions are set up correctly are all part of setting up this mode.
Step 1: Install QuickBooks on Your System
QuickBooks Desktop can be installed on all computer systems that are going to access the company file to avoid compatibility. Here are the steps below:
- Download the QuickBooks installer from the official website.
- Run the installer and complete the on-screen instructions.
- Select the "Custom and Network Options" setup.
- Then select an installation choice: "I will be using QuickBooks on this computer" or "I will NOT be using QuickBooks on this computer."
- Complete the installation then activate QuickBooks.
Step 2: Enable Multi-User Host Access in QuickBooks
Designate one system (server) to host the company file and enable hosting to permit simultaneous user access.
To do this:
- Open QuickBooks on the host computer.
- Go to File > Utilities.
- Select Host Multi-User Access and allow the action.
- Make sure the hosting status is selected as "Host Multi-User Access."
Step 3: Scan Company File with QuickBooks Database Server Manager
To locate the company file for multi-user access, use the Database Server Manager.
What to do:
- Open Database Server Manager on the server.
- Locate the folder containing the company file by clicking Add Folder.
- Click Scan to begin scanning files.
- Confirm that the business file has been marked as "found".
- Confirm that the file is ready for multi-user mode according to the status.
Step 4: Get the Company File Ready for Several Users.
Make sure the company file is installed and multiple user rights are set up.
Actions to take:
- On the host computer, open the company file.
- Select File > Put Multi-User Mode into use.
- Go to Company > Users > Set Up Users and Roles to assign user roles.
- Set access rights and user accounts.
Step 5: Log into the Company File with Other Colleagues
Share the company file from the workstation of another user by using their username and password.
- Open the QuickBooks Desktop on another user's workstation.
- Open or Restore an Existing Company File.
- Navigate to the shared location of the company file.
- Log in with the username and password.
- Let the computer verify the connection and confirm that all users can access the file in Multi-User Mode.
How to Setup QuickBooks Desktop Server for Multi-User Mode?
Implementing a QuickBooks Desktop server for Multi-User Access involves installing a QuickBooks Desktop company file on the server or a dedicated computer, scanning with QuickBooks Database Server Manager, and setting the correct network settings to allow multiple users to open a QuickBooks company file at the same time.
Step 1: Install QuickBooks on the Server:
- Download QuickBooks Desktop from the official links and save the installation file.
- After performing the installation, select the custom and network installation options.
- Decide whether you will use QuickBooks Desktop on this pc or if you want the complete version on the server operating system (which will store files).
Step 2: Configure Hosting:
- Open QuickBooks Desktop.
- You need to make sure it's up to date with the latest QuickBooks company file if that is necessary.
- Choose Host Multi-User Access after choosing Utilities from the File menu in the upper left corner.
Step 3: Install QuickBooks Database Server Manager:
- Install the Database Server Manager precisely so that several users can use it frequently.
- Make sure you get the one compatible with the QuickBooks version that is installed.
Step 4: Scan Company Files:
- Log on to the Database Server by clicking twice on the Database Server Manager icon placed on the desktop.
- To make the file ready for numerous users, navigate to the folder containing the company file and select Scan.
Step 5: Set Folder and Windows Access Permissions for Sharing Company Files:
- You have to open the company file by doing a right-click on the folder.
- Go to Properties then click Security.
- Click Edit.
- Select QBDataServicesUserXX (where XX is a specific QuickBooks version.)
- Select Full Control and click Allow.
- Click Apply then OK.
- Set up Windows access permissions in sharing company files.
For Windows 10, 8, or 7:
- Press Windows + R to open File Explorer.
- Locate the folder with company files.
- Right-click on the folder with company files.
- Choose Properties and Sharing Options.
- Click on Share and select the corresponding QBSataServiceUserXX.
Step 6: Open QuickBooks on a Remote System Using a Company File:
- Open the QuickBooks file menu.
- Select Change to Multi-User Mode.
- In the Multi-User Setup Hosting window, select Yes.
- Click OK on the Multi-User Setup Data window.
- Add expected users by opening the company file and clicking on Set Up Users and Passwords.
- Click Next, then select Add Users separately.
Step 7: Firewall and Security Settings Configuration:
- Open up the Start menu and see the settings on the firewall.
- After choosing Windows Firewall, click Advanced Settings.
- Select Inbound Rules then select New Rules.
- Click Port then Next.
- Use TCP to provide the necessary ports in your version of QuickBooks.
- Allow the connection.
- Register profiles then move to the next step.
- Give a name to the rule and complete the process.
- Open QuickBooks in multi-user mode at last.
Step 8: Give Windows Admin Rights to Allow Multi-user Access:
For Windows 10 users:
- Navigate to Accounts in Settings, then choose Add another person on this PC.
- Selecting "I don't have this person's sign-in information" will create a user without a Microsoft account.
- Assign a name and password for the account.
- Admin rights assignment to the user and selection as Admin in regards to the new account.
Users of Windows 8/7:
- Open up the Control panel by using the keystroke combination Ctrl + R while pressing on the menu to select "manage another account"
- Add New Account Enter a name here; select the option "admin".
How to Use Multi-User Mode in QuickBooks Desktop?
QuickBooks' Multi-User option facilitates many users working on a corporate file simultaneously. It also means that the setup is correct and users have been assigned the right privileges to cooperate efficiently with real-time changes. To utilize QuickBooks in multi-user mode, take the actions listed below:
Step 1: Set Folder Permissions:
- Right-click the folder with your company file.
- Select Properties > Security > Edit.
- Choose QBDataServiceUserXX and click Full Control.
- Press Allow, then Apply, and OK.
Step 2: Set Sharing Permissions:
- Press Windows + E to open File Explorer.
- Right-click the folder with your company files.
- Go to Properties > Sharing > Share.
- Select the corresponding QBDataServiceUserXX.
- Assign Full Control and Share permissions to both users.
Creating Access and Permissions for Company Data in Multi-User Mode
User accounts should be established with the creation of appropriate permission for each user according to job role to facilitate safe and effective multi-user modes within QuickBooks Desktop.
Log in as Administrator:
- Open QuickBooks and log in to the company file with an Admin user account to complete users’ access options.
Access User Setup:
- Connect with the business Click on Set Up Users and Roles under Users.
Add a New User:
- Select the New option to start on the user creation menu.
- You have to enter the user's preferred username and password.
Assign roles:
- Payroll Manager, Sales, and Accounts Payable are examples of predefined positions that are chosen.
- Click Edit Role to modify a role. The choices for access levels to QuickBooks features are Full, Partial, or None.
Explain Permissions:
- Permissions should be set by the user by their job role and may include areas like sales, reports customer details, etc.
Check User List:
- Another way to check user permissions is to open the section called User List and see all the responsibilities given to a particular user.
Save Changes:
- To preserve the user account and permissions, click OK.
Test User Access:
- Make the new user login and check to be sure users cannot access any other section that is not created under the role assigned to them.
Update Permissions Regularly:
- Update the roles and responsibilities of the users whenever the team’s roles and responsibilities change to ensure data is secure and compliant.
Features available in Single-user Mode and Multi-user Mode
Features of the Single-User Mode
| Exclusive Administrative Tasks: |
|
| Full Access to All Tools: |
|
| File Management: |
|
Features of the Multi-User Mode
| Collaborating: |
|
| Custom Users' Permissions: |
|
| Real-time Updates: |
|
| Essential Tasks Supported |
|
Advantages of QuickBooks Multi-User Mode
QuickBooks Multi-User Mode facilitates efficient cooperation among co-workers, increases efficiency and productivity, and allows different personnel to work with the same company file at the same time.
Simultaneous Access
Different people in the organization can work in the same company file, thus enhancing cooperation.
Role-Based Permissions
Set up user levels where they can only access what they need while protecting existing data from unauthorized exposure to the rest of the employees.
Improved Workflow
This also means that processes like invoicing, reporting, and even payroll can be done in parallel and not serially, thus no delays.
Real-time updation
All the updations done by one get updated for others also. Therefore everyone works on the latest data.
Cost-effective for teams
No need to install different software or get licenses for each user.
Reduction in Errors
File version errors and duplication issues are reduced since all of them work on a single centralized file.
Improved Productivity
It can allow the division of labor so that people can work on their assigned tasks simultaneously.
Data Backup and Recovery
Multi-user configurations typically interface with server solutions for improved backup and recovery functionality.
Best Practices to Manage QuickBooks Multi-User Mode
Proper control of Multi-User Mode in QuickBooks ensures better output, work integrity, and efficiency in organizational processes. That way, mistakes, downtime, as well as conflicts of access can be minimized to levels prescribed by the standards.
Define and Assign Specific User Roles
Grant permission according to a person's job function while limiting access to sensitive data.
Dedicated Server:
You can host the company file on a dedicated server or computer for assured access with no performance issues.
Updated Software:
QuickBooks must always be updated to benefit from the improvements of the latest version and the bug fixes that eliminate known bugs.
Backup Often:
Schedule automatic backups to avoid losing your data and to recover quickly if there is a problem.
Monitor Network Performance:
Use a wired connection for better performance and reliability, especially with multi-user systems.
Limit File Size Growth:
Archive old transactions and condense company data at regular intervals to avoid degradation in performance.
Enable Firewall and Security Settings:
Enable QuickBooks on firewalls and antivirus to allow it and at the same time deny any other intrusion.
Train Users:
Teach the members of the team all the procedures that should be followed when beginning to use QuickBooks Multi-User Mode, various tips in the software as well as the common problems faced, and measures that can be taken to solve them.
Monitor User Activity:
To adjust the frequency of review to the needs and specificities of the business, one must continually monitor user activities (to ensure that they are in a behavioral aspect compliant with company policies and to avoid making mistakes).
Test Changes in Single-User Mode:
It is recommended to do some administrative operations such as data rebuild or record merge in Single-User Mode.
Conclusion
In complex situations or if there are such issues with QuickBooks then it is strongly recommended to address a QuickBooks ProAdvisor or other professional. The importance of hiring a QuickBooks professional change complicated setups into easy ones, deal with the underlying technological problems, and adapt QuickBooks to the needs of your business.
Frequently Asked Questions
Q 1: Why Isn't Multi-User Mode Working in QuickBooks Desktop?
Ans: Bad network connectivity or software interruptions may prevent multiple users from accessing the QuickBooks company file. This problem usually occurs when the multi-user connection on the server hosting the company file is turned off, or if firewall or antivirus settings block communication between user computers.
Q 2: Can I use Multi-User Mode on a Mac?
Ans: QuickBooks for Mac does not support Multi-User Mode as the Desktop version does for Windows. Instead, users can share access via Intuit's cloud services or host the file in a shared network folder.
Q 3: Why Does QuickBooks Go into Single-User Mode?
Ans: QuickBooks automatically runs in single-user mode to prevent all those annoyances that will ruin the user experience. The collaboration will only work when the multi-user mode is chosen during the opening of the company file.
Q 4: How to Install QuickBooks Pro on a Server for Multiple Users?
Ans: QuickBooks Pro offers a multiuser mode for one person on two computers or multiple users. Each user needs a valid license. QuickBooks Database Server Manager is used to sync company files across authorized computers on the network and scans for updates.
People Also Read:
How to Setup Multiple Companies in QuickBooks
How to Install and Set up QuickBooks Enterprise