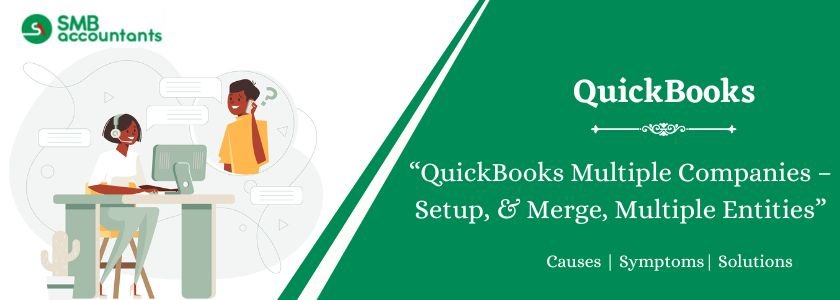When you are satisfied with QuickBooks’ performance using your accounts and expenses for business purposes, you will want to use the packaged software for various companies or funds.
Some people have a common query about whether they can use the application for multiple companies. And the answer is absolute, yes! You have to set up various companies in your QuickBooks software, both in desktop and mobile applications.
But it would be best if you keep some factors in mind for using multiple accounts in QuickBooks.
The prime factor is a subscription. You can use only one account with one QuickBooks subscription.
For connecting to another account, you need to subscribe again. In simple language, you need to connect every company’s history with a different subscription.
Table of Contents
- 1 QuickBooks for Multiple Companies: Why is it Important?
- 2 Benefits of Using QuickBooks for Multiple Companies
- 3 Features of QuickBooks for Multiple Companies
- 4 Common Mistakes to Avoid When Using QuickBooks for Multiple Companies
- 5 How to Add Multiple Companies in QuickBooks
- 6 How to Merge Company Files in QuickBooks
- 7 How to Switch Companies in QuickBooks
- 8 How to Use Multiple Accounts in QuickBooks
- 9 What Are The Drawbacks of Using QuickBooks for Multiple Entities?
- 10 Conclusion:
- 11 Frequently Asked Questions
- 11.1 Q 1: Can QuickBooks handle multiple companies?
- 11.2 Q 2: How many companies can I have in QuickBooks Desktop?
- 11.3 Q 3: Can I manage multiple businesses in QuickBooks Online with one subscription?
- 11.4 Q 4: Can I merge two company files in QuickBooks?
- 11.5 Q 5: How do I switch between companies in QuickBooks?
- 11.6 Q 6: Does QuickBooks offer consolidated reporting for multiple companies?
- 11.7 Q 7: What are the drawbacks of using QuickBooks for multiple entities?
- 12 Adams Williams
QuickBooks for Multiple Companies: Why is it Important?
QuickBooks for multiple companies is important because it allows businesses to manage their finances for more than one company in a single location. This makes it easier for business owners to keep track of their financials, save time, and avoid mistakes. Without QuickBooks for multiple companies, businesses would have to manage their finances for each company separately, which could be time-consuming and inefficient.
Struggling With Accounting or Bookkeeping?
Talk to our experts in minutes — No wait time!
- Free Consultation
- Fast Response
- Trusted Experts

Benefits of Using QuickBooks for Multiple Companies
Some of the benefits of using QuickBooks for multiple companies include:
- Simplifies financial management: QuickBooks allows businesses to manage their finances for multiple companies in a single location, making it easier to keep track of income, expenses, and other financial transactions.
- Saves time: By managing finances for multiple companies in a single location, QuickBooks can save businesses a significant amount of time that would otherwise be spent managing finances separately for each company.
- Reduces errors: With QuickBooks, businesses can avoid errors that can occur when managing finances for multiple companies separately. This can help prevent costly mistakes and save time and money in the long run.
Features of QuickBooks for Multiple Companies
QuickBooks for multiple companies offer a range of features that can help businesses manage their finances more efficiently and effectively. Some of these features are:
- Centralized financial management: With QuickBooks, businesses can manage finances for multiple companies in a single location, making it easier to keep track of income, expenses, and other financial transactions.
- Customizable reporting: QuickBooks allows businesses to generate reports that are tailored to their specific needs, making it easier to analyze financial data and make informed decisions.
- Streamlined invoicing: QuickBooks allows businesses to create and send invoices to customers quickly and easily, helping to ensure timely payments.
- Automated payroll: QuickBooks offers a payroll feature that can automate the payroll process, making it easier to manage payroll for multiple companies.
- Inventory management: QuickBooks can help businesses manage inventory levels and track stock movements across multiple companies.
You may also read this: How to Setup QuickBooks Multi-User Mode
Common Mistakes to Avoid When Using QuickBooks for Multiple Companies
Some common mistakes to avoid when using QuickBooks for multiple companies include:
- Mixing transactions between companies: To avoid confusion, it is important to ensure that transactions are recorded in the correct company file.
- Failing to customize the chart of accounts: Customizing the chart of accounts for each company file can help ensure that financial data is accurately reflected.
- Not reconciling accounts: Failing to reconcile bank and credit card accounts can result in errors and inconsistencies in financial data.
How to Add Multiple Companies in QuickBooks
No matter what version of the QuickBooks accounting software is being used, more than one firm can run on a single copy. Multiple businesses can be hosted by any of the versions, including Online and Desktop. However, the process for adding entities varies across different versions of the application.
Key Information Before Starting:
Before starting the process of creating several companies in QuickBooks, keep in mind that there are two versions of the software: QuickBooks Desktop and QuickBooks Online. Depending on the version you are using, two processes will enable you to open several firms under the same subscription because there are two versions of the software.
No matter how many firms you have, the process for adding a new one when using the offline version of the application is the same. To complete the process, you simply need to use a new company interview wizard. Now that you have a file for each new company, you can open it and make it unique for the ones that open as per your choice.
How to Add a Second Company in QuickBooks Desktop
You must create a company first to add another one to QuickBooks Desktop. Once you’ve created a firm in the offline edition, you can add as many as you like by following the instructions below:
- Launch the specific QuickBooks Desktop in the first step.
- Next, use a local computer to log in to your specific account.
- Select the File tab. Choose New Company from the menu now. A new window will appear.
- On the new screen, select the Start Window option. Include all pertinent information, such as name, phone number, address, etc. Save the new company now in the appropriate location.
- Select Next to bring up a new conversation screen. The file name for New Company will be the new window.
- Access the specified folder where the specified file will be saved. Press Save after giving the file a name.
- After the new file has been produced, move on to finish the remaining interview steps by pressing Save.
- Complete the procedure by sharing your company account and credit information.
- The setup procedure is now complete. If you like, you can carry out this procedure for more businesses.
How to Add a Second Company in QuickBooks Online
The steps listed below must be followed if you need QuickBooks Online for numerous firms in one file:
- You must have an active service subscription to QuickBooks Online to create a new company for the QuickBooks Online version.
- Pick the nation you want to live in. It will be beneficial for QuickBooks Online to launch a website specifically for that subject.
- If you don’t already have one, create a QuickBooks Online account.
- Decide which version of QuickBooks Online you want to use. The Sign-in page will be displayed.
- A user must sign in using their current account on this specific page. Additionally, the user has the option to open a brand-new account.
- Joining a new company in QuickBooks Online is the same as creating a new corporation.
- Choose the best option for your needs from Plus, Simple, Essential, or Start. You will be informed to start a free trial and buy it when it is selected.
- Using a registered Intuit account, you can quickly select the Add Another Company option located on the upper side of the window.
How to Merge Company Files in QuickBooks
In QuickBooks, Merging two or more company files into a single one is completed by the process of merging company files. This can be helpful for companies who want to integrate their financial data yet maintain separate company files for several branches or locations.
By merging company files, businesses can easily view and manage all their financial data in one place. This can simplify accounting tasks, save time, and reduce the risk of errors.
However, it’s important to note that merging company files is not a simple process and should be done with caution. It’s recommended to seek the help of a professional accountant or QuickBooks expert to ensure the process is done correctly.
Before merging company files, it’s also important to back up all data and ensure that there are no duplicate entries or errors in the files being merged.
How to Merge Company Files/Two Companies in QuickBooks Desktop
Note: You can merge only two company files with the same name, type, and level in QuickBooks Desktop, before going to the procedure. You have to understand some of the data can’t be merged in QBDT such as; Payroll checks, memorized transactions, bank reconciliation, budget and forecast, sales tax data files, and negative Inventory Data files.
The procedure for Merging Two Company Files in QuickBooks Desktop, As follow;
- First of all, Open the QuickBooks file in which you want to work.
- Now go to the reports menu and then select the combined report from multiple companies.
- Next, You have to click on add files to locate the other company file, then click on the open button.
- Follow the same to same steps to select the other company files, which you want to merge.
- In the “Select Reports for Combining” option, You just need to choose the reports to combine.
- Now, Enter the date range in the Form and the To fields section.
- Next, Choose your desired report basis.
- Next, click on “Combine Reports in Excel”.
- There you go, QuickBooks will now open a “Microsoft Excel” worksheet with your combined reports.
The other way to merge or combine two company files in QuickBooks Desktop is you use a third-party application, which you can find easily on QuickBooks Desktop App Store.
How to Merge Company Files/Two Companies in QuickBooks Online
Note: Before proceeding to the QBO Company files merge, you need to know, what data cannot be merged. Here is the list below;
- Payroll Checks – QuickBooks never allow payroll checks to be transferred from one company to another company.
- Bank Reconciliation – QuickBooks Doesn’t support the transfer of bank reconciliations.
- Data files with negative inventory and assembly build – Because it doesn’t merge correctly due to insufficient quantity.
- Data files with Sales Tax Items
- Data files with group items
- Templates
- Attachments
- Customer Notes and TO-DO lists
- Custom fields in Transactions.
- Memorized Transactions
- Budget or Forecast from secondary files
- Users from Secondary files.
The Procedure for Merging QBO Company Files
- Two merge two Company Files in QuickBooks Online, You need to convert each QBO dataset to QuickBooks Desktop Version first (US versions only).
- The Desktop files are merged and will need to be uploaded to a new QBO company file.
Note: if your account is older than 60 days, you will need to contact Inuit to get permission to upload the merged data back to the original QuickBooks Online account. If not, you will need to create a new QBO account.
Also read this: How to Merge Customers in QuickBooks
How to Switch Companies in QuickBooks
Switching companies in QuickBooks refers to the process of moving from one company file to another within the QuickBooks software. This is useful for individuals or businesses that need to manage multiple entities or accounts using QuickBooks.
Switching companies to QuickBooks can be helpful for businesses that have multiple entities or subsidiaries that require separate accounting records. It can also be useful for individuals who use QuickBooks to manage their personal finances and have multiple accounts or businesses to keep track.
Switching Between Businesses
The method is simple if you want to switch from one company file to another. Go to the main menu bar and select the “File” tab from the current company file. You can choose from several alternatives when you click on it. Choose “Open Previous Company” from the menu. You’ll be taken to another window with a list of the businesses associated with your account immediately. Simply search for the specific firm file you want to open, click on it, and then select the “Open” button.
How Do I Switch Companies in QuickBooks Desktop?
If you have subscribed to more than one company & want to switch between companies?. You just need to follow the simple steps mentioned below.
- First of all, Log in to Your QuickBooks Account & head to the Setting option.
- Then, under the profile section, You will find an option named “switch company” Select it.
- Now from the list, select the company you want to switch to & here you go.
- Now, the company you selected will now be active.
How Do I Switch Companies in QuickBooks Online?
If you have subscribed to more than one company & want to switch between companies?. You just need to follow the simple steps mentioned below.
- First of all, Log in to Your QuickBooks Account & head to the Setting option.
- Then, under the profile section, You will find an option named “switch company” Select it.
- Now from the list, select the company you want to switch to & here you go.
- Now, the company you selected will now be active.
How to Use Multiple Accounts in QuickBooks
Can You Have Multiple Accounts in QuickBooks Desktop
With the QuickBooks Desktop Pro version, you cannot open multiple companies in QuickBooks.
You can use one company account with the application and then switch off and on the other tab for use.
If you want to use different companies from a single QuickBooks account, you need to start from the ‘File’ option and then click on the ‘Open previous company.’
Then you select the specific company profile which you want to use and track. Otherwise, the process is not possible for multiple company accounts.
Steps for Using Multiple Accounts in QuickBooks
You have to follow some definite steps to download and use the QuickBooks application for using your multiple business accounts.
So, that you can track the expenses and transactions well and measure them on a scale.
The essential steps are as follows-
- Go to Play Store and install the mobile phone application or download the software for your desktop.
- You have to choose a version of the application or software.
- Go ahead with the sign-in option on the mentioned page.
- While logging in for the account, you have a subscription and follow the guidelines to set up the second company’s login.
- Now, you can log in to your company account. You will get to see the multiple accounts and select the one you are planning to work on.
- You can change the company account with the ‘Gear’ option after logging in. You will get the opportunity from the top where the software provides the option of ‘Switch the company.’
- A built-in option enables the user to assemble multiple company reports from their company files.
- You can use them one by one. You can close the first file of data and then use the second one. You can use them one by one. You can create the same report on this file, too, and then export them to a new worksheet when required.
What Are The Drawbacks of Using QuickBooks for Multiple Entities?
Using QuickBooks for multiple entities can be a convenient option for some businesses, but it also has its drawbacks. One of the biggest challenges is the potential for data mixing between different entities. This can cause confusion and errors in financial reporting, especially if there are differences in accounting methods or tax requirements. Additionally, QuickBooks may not be scalable enough to handle complex accounting needs for multiple entities, and the cost of purchasing multiple licenses can add up quickly. Finally, QuickBooks may not offer enough customization options to meet the specific needs of each entity.
- QuickBooks’ Multi-Entity Distributions Lack Automatic Functionality – When entities pay bills on each other’s behalf or transact and share inter-company loans, users must often log into different companies so that the ledger can be updated and balanced. This often leads to separate transactions for a single bill distributed to multiple entities in each company’s database.
- Comparing Companies is Complex – QuickBooks cannot report to multiple company databases within a single file, leading users to resort to Excel for quick overviews. However, this method requires a lot of exporting, printing, cutting, and pasting, and often requires additional manipulation to produce PDFs that are easily shareable. This manual work increases the likelihood of errors and overwhelms accountants with administrative work at the end of the month.
- Real-Time Insights are Lacking – QuickBooks does offer dashboards, but they lack the detailed metrics necessary for the daily oversight of multiple entities. Understanding the cash balance across all companies can be tedious, and personalized real-time dashboards that can display the right data to the right people within the company are necessary.
- Consolidated Financial Reporting is not Available – The combination of data from reports pulled at different times means that users are not seeing the most up-to-date picture. This can occur to data integrity problems, where the data is not up to date by the time the accountant receives the report in Excel.
- Different Currencies Create Challenges – QuickBooks can support different currencies in each company, but it is nearly impossible to consolidate multiple companies with different home currencies. Each company must be manually converted to a common reporting currency.
- Shared Charts of accounts are not available – QuickBooks creates a separate chart of accounts for each company, saving users from spending unnecessary hours adding a new account to each company and keeping them in sync. A shared chart of accounts should be provided for multi-entity accounting, and it should be possible to share information on vendors, customers, and inventory across multiple businesses.
- Compliance is Complicated – Without an accounting software system designed for multi-entity accounting, users lose the built-in safeguards that keep entries in line with accounting rules and suitability requirements. Journal entries can easily be missed in many companies, which can lead to compliance issues.
Conclusion:
QuickBooks for multiple companies is a powerful financial management option in QuickBooks that can help businesses streamline their financial management tasks. By setting up separate company files and customizing the chart of accounts for each company, businesses can easily manage multiple entities from a single software. While there are some potential drawbacks to using QuickBooks for multiple companies, the benefits often outweigh the costs, making it a popular choice for businesses of all sizes.
Frequently Asked Questions
Q 1: Can QuickBooks handle multiple companies?
Ans: Yes. QuickBooks allows you to manage multiple companies by creating separate company files for each entity. However, each company in QuickBooks Online requires its own paid subscription, while QuickBooks Desktop lets you create and manage several companies depending on your license type.
Q 2: How many companies can I have in QuickBooks Desktop?
Ans: QuickBooks Desktop Pro and Premier support up to 3 company files. QuickBooks Desktop Enterprise supports up to 30 company files.
Q 3: Can I manage multiple businesses in QuickBooks Online with one subscription?
Ans: No. Each business in QuickBooks Online needs a separate paid subscription, but you can access all of them using the same login and easily switch between them.
Q 4: Can I merge two company files in QuickBooks?
Ans: Yes, but merging in QuickBooks Desktop requires both files to have the same structure, and some data like payroll checks, reconciliations, and sales tax items cannot be merged. QuickBooks Online requires converting files to Desktop before merging.
Q 5: How do I switch between companies in QuickBooks?
Ans: In QuickBooks Desktop, go to File > Open Previous Company and select the desired company. In QuickBooks Online, go to Settings > Switch Company and choose the account you want to open.
Q 6: Does QuickBooks offer consolidated reporting for multiple companies?
Ans: QuickBooks Desktop Enterprise allows combining reports from multiple companies into one Excel file. QuickBooks Online can generate consolidated reports if you have multiple QBO companies linked under the same login.
Q 7: What are the drawbacks of using QuickBooks for multiple entities?
Ans: Drawbacks include lack of shared charts of accounts, limited consolidated reporting, difficulty comparing companies, no real-time multi-entity dashboard, and possible compliance risks if data is mixed between entities.

Adams Williams
Adams Williams is a seasoned accounting professional with over 4 years of experience in bookkeeping, financial reporting, and business accounting solutions. Specializing in QuickBooks software, Adams combines technical expertise with clear, accessible content writing to help businesses streamline their financial processes. His insightful guides and how-to articles are crafted to assist both beginners and seasoned users in navigating accounting software with confidence.