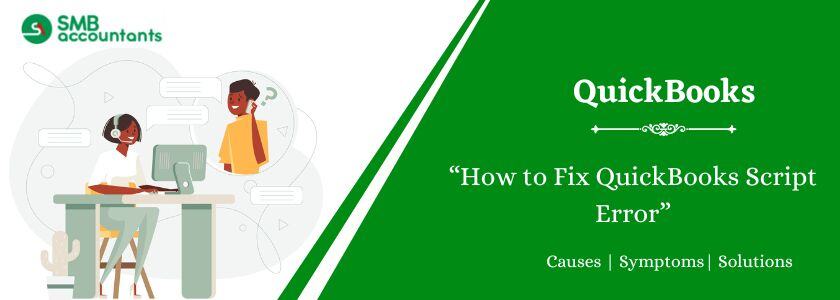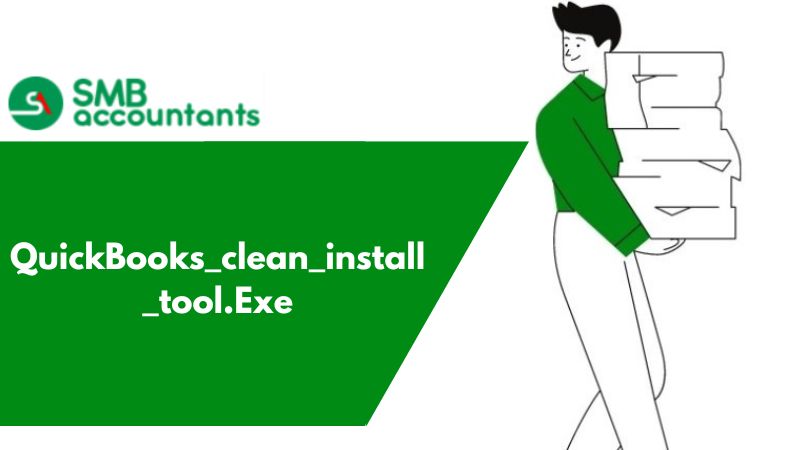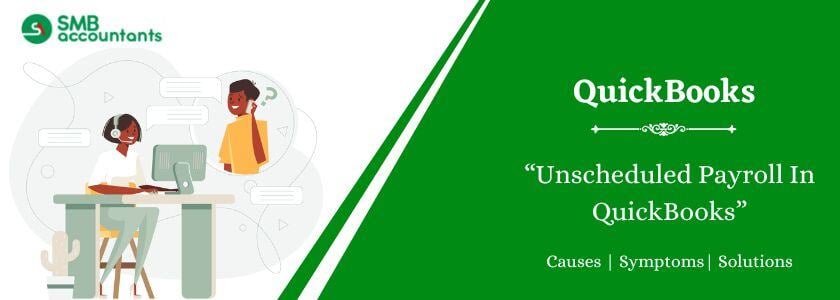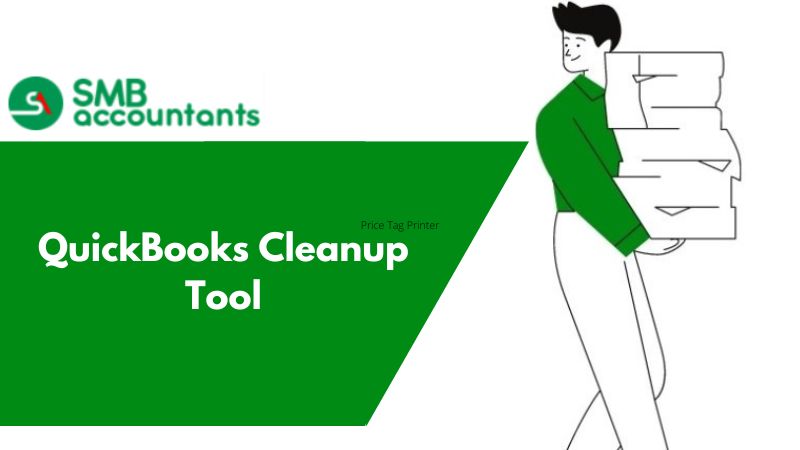A script error in QuickBooks confuses users while opening a company file. These errors have no clear cause and display unclear error messages. This guide provides complete details about the QuickBooks script error, including its solution steps, causes, symptoms, etc. These issues appear in various formats, such as an error in the script, script error, and script error line #### character ## object ####.

What is a Script Error in QuickBooks?
A script error in QuickBooks arises when the application attempts to use a web-based feature. This restricts web pages from loading or functioning appropriately. A message gets displayed: “A script on this page is causing your web browser to run slowly.” If the issue continues, the system may become unresponsive.
The following error messages are displayed on your screen:
Script Error: An error has occurred in the script on this page. Line 22 char 2 error
Script Error: QuickBooks script error for line 7 char 5
Script Error: QuickBooks script error unable to get property length of undefined or null reference.
The adverse impact of the script error in QuickBooks is limited and does not disturb the safety of your data or files. It will not trigger any damage or data loss.

How to Resolve the QuickBooks Script Error When Opening QuickBooks?
Script error QuickBooks interrupts business operations by showing unclear messages. Resolve them by implementing Methods like clearing SSL certificates, changing the Internet Explorer (IE) browser in the Compatibility view, clearing Internet Cache Data, etc.
Method 1: Configure the Internet Explorer Browser in the Compatibility View
To fix script error in QuickBooks by configuring the IE browser in the Compatibility View, follow the steps below:
- Open the “IE” browser.
- Click the “Gear” icon in the top right corner.
- Choose the “Tools” icon and click “Compatibility View” Settings.
- In the Add Websites field, add:
- https://*.intuit.com
- https://*.quickbooks.com
- https://*.microsoft.com
- Click the “Add” option.
- Now close the “IE” browser.

Method 2: Add URL to the Restricted Websites List
Adding problematic URLs to the restricted list stops the browser from running scripts or loading content from such websites. Here are the steps to do it:
- Open the IE browser.
- Click the “Gear” icon on the top right corner.
- Choose the “Internet Options” tab and then click the “Security” tab.
- Click the “Trusted Sites” button.
- Click the “Sites” button.
- In the option, Add this website to the zone, enter:
- https://*.intuit.com
- https://*.quickbooks.com
- https://*.microsoft.com
- Click the “Add” option.
- Uncheck “Require server verification (https:) for all sites in this zone”.
- Click the “Close” button.
- Uncheck the “Enable Protected Mode” option.
- Click the “Close” button.
- Close the IE browser.

Method 3: Turn off the Add-ons in the Internet Explorer
- Open the IE browser.
- Click the “Tools” menu.
- Select the option, “Manage Add-ons”.
- Under the Toolbars and Extensions segment, choose the option “All Add-ons”.
- In the list, disable all add-ons.
- Close the IE.

Method 4: Check Active Scripting and Uninstall Active X
Active scripting ensures that scripts run correctly in the browser, which can fix script errors, using these steps:
- Open the IE browser.
- Click the “Tools” menu.
- Choose “Internet Options” and then click the “Security” tab.
- Under Scripting, choose the “Enable Active Scripting” option.
- Click the “Apply” button.
- Click the “OK” button.
- Close the IE browser.
- Next, open the Control Panel and go to the option, “Programs and Features”.
- Choose “Microsoft Office 20xx” > “Microsoft Active X”.
- Click the “Uninstall” option.
- Follow the on-screen guidelines to uninstall Active X.
- Restart your system.

Method 5: Delete the Browser’s Cache and History Data
Cached data stores corrupted files, which disrupts QuickBooks' functioning. Clearing the cache with these steps ensures the browser erases these conflicts:
- In the browser settings, go to the “Browsing Data” segment.
- Click the “Delete” option and choose the options, “History, Cookies, and Temporary Internet Files”.
- Click the “Delete” button.

Method 6: Switch off Notifications for QuickBooks script errors
To turn off the Script error notification in the QuickBooks, follow these steps:
- Go to the Settings option.
- Select Cookies and Site permissions and choose the Notifications tab.
- Go to the Allow section and locate the website to stop getting notifications. Now choose the three dots beside the website icon.
- Choose the Remove or Block option to stop the notification for the script error in the browser.
- End the process by clicking on OK to save changes.

Method 7: Clear (SSL) Certificates from Internet Explorer
A script error in QuickBooks can be resolved by clearing the SSL certificates from the IE browser, using these steps:
- Select the “Gear” icon in Internet Explorer.
- Select “Internet Options” from the menu.
- Click on the “Content” tab and choose the "Clear SSL State” option.
- Click the “OK” button to save the changes.

Method 8: Reset the Default Browser to Internet Explorer
Internet Explorer as the default browser ensures compatibility with modern web applications, like QuickBooks. Here are the steps to set it as your default browser:
- On the top right side of IE, click the “Triple dots”.
- Choose the “Settings” option.
- Click the default browser.
- Now click the “Make Default” option.

Method 9: Add Intuit as a trusted site
Adding Intuit to the trusted site list helps to avoid the QuickBooks script error. Here are the steps to implement:
- Open the IE browser.
- Choose the “Gear” icon.
- Go to the “Tools” section.
- Go to the Security tab.
- Choose the Trusted Sites.
- Click the Sites tab.
- Enter https://*.Intuit.com and click the “Add” button.
- Repeat for https://*.quickbooks.com.
- Click Close to exit the Trusted Sites screen.
- Choose Custom level and go to the “Miscellaneous” option.
- Under Allow cross-domain requests, choose the “Enable” option.
- Click the “OK” button.
- Click the “Apply” and then the “OK” button to close the Internet Options window.
- Reboot the IE browser to implement the changes.

What are the Possible Causes that Trigger the Script Errors in QuickBooks?
Script errors in QuickBooks are triggered by several factors, some of which include:
- Attempting to import data from a non-existing account.
- Importing an invoice with mismatched account details (accounts or assets due).
- A corrupt Windows user profile.
- A damaged QuickBooks data file.
- Corrupted Active X components.
- Malware corruptions.
- Permitting the script debugging feature.
- Wrong Internet Explorer settings. Ensure the configuration is proper.
How to Identify the Occurrence of the QuickBooks Script Error?
Effective troubleshooting steps for the script error in QuickBooks can be implemented only when the presence of the issue is identified. When you experience a script error in QuickBooks, the following activities are noticed:
- Internet Explorer malfunctions or responds sluggishly.
- Windows firewall does not include QuickBooks as an exception, restricting online activities.
- Navigation becomes challenging while using QuickBooks.
- Fail to download QuickBooks Desktop updates.
- Frequent timeout messages are displayed on the browser screen.
Final Words
The above steps will fix the QuickBooks script error. However, if the error persists, use the QuickBooks Tool Hub for additional troubleshooting. In case the issue persists, get in touch with our team of professional QuickBooks experts for help.
Frequently Asked Questions
Q 1: What are the advantages of fixing the QuickBooks Script Error?
Ans: The advantages of resolving a script error in QuickBooks include:
- Fixing script issues ensures smooth QuickBooks operation, enhancing user experience and business productivity.
- Fixing script errors prevents data entry errors, eliminating accounting problems.
- Fixing script problems saves time, enabling users to focus on important tasks without delays.
Q 2: How to resolve an Invalid Content error in QuickBooks?
Ans: Erasing and recreating damaged transactions resolves the invalid content error in QuickBooks.
Q 3. How to update a QuickBooks Script?
Ans: Here is the step-by-step procedure to update the QuickBooks script:
- Click on the "Get the latest updates" option, then press the ESC button when the new tab appears.
- Click the "Download" button.
- Make the required changes in the array and install it.
Q 4: How to resolve an Overflow Error in QuickBooks?
Ans: The Overflow error in QuickBooks can be resolved by locating it, editing it, and then erasing it. This will fix the overflow issue in QuickBooks software.
Q 5: Can an antivirus software cause QuickBooks script errors?
Ans: Yes, antivirus or firewall settings can block scripts, causing the QuickBooks script errors.
People Also Read:
How to Fix QuickBooks Error 1603
How to Troubleshoot QuickBooks Error 80070057
How to Fix QuickBooks Error 6000 83
How to Fix QuickBooks Payroll Error PS060