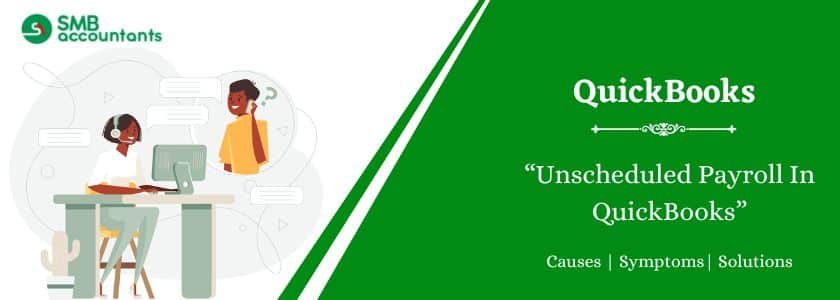To create QuickBooks unscheduled payroll have to save your payroll then on the enter payroll information which you see on your screen select the revert paychecks when each employee name is highlighted with the yellow color, doing all these things will help you to taxes should be recalculated, that should usually cause the paycheck to itself before you saved this payroll to the finish later.
Not only this much can you create pay cheques using the unscheduled payroll, but you just need to follow the steps below:
- Open the windows and select the employees that you are creating to pay the cheque for, and then select the employee that you need to pay.
- Enter all the payroll information and if it is necessary then display the employee’s pay cheque to make the necessary changes.
- Review the pay cheque summary and then create a pay cheque
- The last is you need to click on the confirmation and the next steps windows open and from here you can run the payroll.
Have you missed the payroll? Are you looking forward to creating the termination check for the employee? Then I must tell you that you don’t have to worry about anything because you can now create the unscheduled check.
Points to be Considered Before Creating an Unscheduled Paycheck
- You can make an unscheduled paycheck for the current payroll interval to the payroll interval dating recent months prior.
- The check dates can fall in the reach after your last check date and before your next payday.
- You can’t make an unscheduled paycheck with a past date.
Table of Contents
- 1 Types of payroll paychecks in QuickBooks. All are listed below
- 2 How to Run Unscheduled Payroll in QuickBooks Desktop and QuickBooks Online?
- 3 How to Create an Unscheduled Paycheck in QuickBooks Desktop?
- 4 How to Delete An Unscheduled Payroll in QuickBooks?
- 5 QuickBooks Online Payroll Full Service
- 6 Frequently Asked Questions
Types of payroll paychecks in QuickBooks. All are listed below
Planned Payroll Paychecks:
Planned Payroll is the one where you pay your delegates on a “standard schedule,“ like day by day, month to month, and so forth It is viewed as under a Scheduled Payroll class regardless of whether you are paying the employees on a substitute schedule. You need to guarantee that all business financial plan dates are accurately placed before running an arranged account.
Unscheduled Payroll Paychecks:
This kind of Paychecks will come into the situation when you don’t pay your employees regularly, or you are paying them an “off-cycle” paycheck. So that isn’t bordered with their normal paycheck.
End Check:
You can utilize Termination Checks to take care of the last paycheck to the released or terminated specialists. An in-built feature guides you in entering an agent’s release date and investigating their idle status.
How to Run Unscheduled Payroll in QuickBooks Desktop and QuickBooks Online?
You can pick the pay date manually when operating an unscheduled payroll, and enter the earnings of the employee. Make sure that for the current pay period, you can only build unscheduled checks back to six months ago. Dates that come after your last check date and before your next payday is the appropriate check date.
Steps to Run Unscheduled Payroll in QuickBooks Desktop
You can create unplanned payroll in QuickBooks Desktop by selecting it from the Employees menu. Below are the steps to do so:
- First of all launch QuickBooks Desktop.
- After launching QuickBooks Desktop select the Employees menu.
- After that, choose the Pay Employees Option.
- Then, as your check type, select the Unscheduled Payroll.
- Payroll data can be entered here.
- Then, when you’re done, click the Continue button.
- Now, click on Create Payroll after reviewing the payroll details.
Steps to Run Unscheduled Payroll in QuickBooks Online
You can perform the instructions to run the unscheduled payroll in QuickBooks Online:
- The very first step is to hit the Workers who are present on the left panel
- Next, go to the “Employee” tab
- On the right-hand corner of the upper side, select and click on the “Run Payroll” button.
- Now, search for an employee that you need to pay
- Afterward, choose the link named “Create another check”
- Enter the compensation of the employee including vacation or sick hours, any salary adjustments, and other types of pay
- Verify once the Pay date as well as the Pay Period
- Pick “Preview Payroll” and then the “Submit payroll” option once verification is done
- In any case, if you have made any handwritten or paper check, then give it to the employee including the check date
- At last, to end the process, you have to press ‘Finish payroll’.
How to Create an Unscheduled Paycheck in QuickBooks Desktop?
Before creating Paychecks in QuickBooks Desktop, there are certain things you need to do like: activate your Payroll Service, make a Payroll item, enter the “Employee withholding detail”, download the latest version of the tax table, and switch QB Desktop in a single-user mode.
Now, you can easily create an unscheduled Paycheck in QuickBooks Desktop as a bonus/reward check with these simple to-apply steps:
- Initially, go to the Menu bar which is at the top of your QuickBooks Desktop
- Next, go to the Employee tab and select the “Pay Employees” option
- Now, hit the “Unchecked Payroll” from the appeared list
- After that, checkmark the employee name for whom you wish to create a bonus check
- Moving forward, you have to click the button named “Open Paycheck Detail”
- Now, go to the “Preview Paycheck” window and choose the Item Name from the Earnings box
- In the Rate column, you have to enter the amount as a bonus
- If required, you can modify the state and/or federal withholding taxes
- Once done with that, hit the “Save” and then “Close” button
If you want to continue creating more bonus paychecks then you can repeat the above-provided steps for other paychecks as well.
Read this: How to locate and use, and Fix QBwin.log File Errors
How to Delete An Unscheduled Payroll in QuickBooks?
When you want to delete an unscheduled payroll in QuickBooks that was mistakenly started, it gives an error message that “You must reassign all employees on the schedule before it can be deleted and a message continuously pops up that deletes the schedule. The prompt that you receive when deleting a payroll means you need to delete the schedule for all associated employees so you can delete it successfully.
To do so, follow these steps:
- Go to the Employees tab which you can find at the top menu bar
- Next, choose the “Employee Center”
- Now, select the name of the employee by double-clicking the same
- After that, move to the tab called “Payroll Info”
- Move to the “Payroll Schedule” field and verify that the payroll schedule is one that you have to delete
- In case, the payroll schedule attached is one that you need to delete then delete it just by highlighting and pressing the backspace button on your keyboard.
- If required you can also select another Payroll Schedule for the employee
- Perform the same above-discussed steps for other employees.
Once done with that then you need to delete the payroll schedule with the help of the following steps:
- The very first hit the “Employees” menu and move to the “Payroll Center”
- Next, move to the “Pay Employees” tab
- Now, you have to pick the preferred payroll schedule that you need to remove under the Create Paychecks table.
- With the help of a drop-down menu, choose “Payroll Schedules”
- After that, hit the “Delete Schedule” option
- Finally, confirm the process by clicking the “OK” button.
QuickBooks Online Payroll Full Service
With unscheduled checks, you get the freedom to create the paycheck for the current pay period and also for the pay periods gone six months ago. A check of the past date could also be created.
You can create the paycheck for the dates falling after the date when the last check was created by you or before the next payday. It helps in keeping payroll taxes accurate and error-free.
- Go to the navigation bar, present at left, and select the Workers
- Then select the Employees
- And click on Run payroll
- Search for the employee whom you are willing to pay and then click on Create another check.
- Enter the compensation of an employee along with the salary adjustments, sick hours or vacation, etc, if any.
- Get the pay period confirmed and then check the date
- Click on the Preview Payroll and click on the Submit payroll
- If a paper check is created by you then write it by hand and then get it printed after that give it to a particular employee as per the check date
- Click on Finish categorized payroll.
Also, read this: How to Setup Petty Cash in QuickBooks Desktop
Full-Service Payroll
- Go to the Home page and then click on Create the unscheduled checks.
- Now from the given drop-down select the payment schedule and click on Next.
- If asked, get the selections complete and click on Next.
Need Professional Help?
To get the complete details of these steps, you can consult our QuickBooks Technical team. They are available 24*7. Our QuickBooks technical team will help you resolve all the queries related to QuickBooks. You can share your problems and queries directly with the QuickBooks Customer helpdesk team at smbaccountants.com.
Frequently Asked Questions
Q 1: What are the different types of paychecks in QuickBooks Desktop Payroll?
Ans: There are mainly three types of Paychecks in QB Payroll that are listed down:
- Scheduled payroll paychecks: This is the one in which you are paying your members on a “regular calendar,” including week after week, month after month, and more. This is often called the planned category of payroll, even though you pay the workers on a different calendar.
- Unscheduled payroll paychecks: This type of paycheck comes into the situations where you don’t pay the workers regularly, or when you pay them an “off-cycle” paycheck or incentive check, etc. that isn’t added to their daily paycheck.
- Termination check: You can use termination checks to pay the discharged or terminated employees the last paycheck.
Q 3: How do I run the unscheduled payroll?
Ans: You can follow the steps to run the scheduled payroll:
- Go to Workers on the left panel and select the “Employee” section
- Next, click on the Run Payroll button
- Search for the employee that you wish to pay
- Then choose the link named “Create another check”
- Complete all the relevant employee compensation-related information
- Once done then verify the “Pay Date” as well as the “Pay Period”
- Hit the Submit Payroll after selecting the “Preview Payroll” button
- When you make a paper check, write the check by hand or print it out, and send it to the employee by the check date
- At last, click on the “Finish Payroll” button.
Q 3: How do I set up an automated pay schedule?
Ans: Here are the steps mentioned that you can easily set up an automated pay schedule:
- Go to the “Employees” option that you find on the left-hand side menu
- Next, navigate to the Payroll Settings tab
- After that, select and click on the “Pay Schedules”
- Now, choose the payment schedule option that you want to automate In the end, click on Here under “Pay Run Automation”.
Q 3: How do I manually pay an employee in QuickBooks?
Ans: Choose Employees, then Pay Employees, and then choose between the scheduled payroll, irregular payroll, or termination check types. Then, choose Start Scheduled Payroll after selecting the proper schedule. Check the check date, the check period’s end, and the QuickBooks bank account. The employees you want to pay should be chosen.