QuickBooks error code 80070057 occurs when trying to open the company file in QuickBooks Desktop. The main cause of the portable file not opening in QuickBooks or the file extension is not correct. To resolve this, try to open the company file properly, open QuickBooks as Admin, change the location of the company file, or run the QuickBooks File Doctor tool.
Normally, this error code is accompanied by the following message:
80070057: the parameter is incorrect
Or
Error Status: 80070057 The parameter is incorrect, or You do not have sufficient permissions
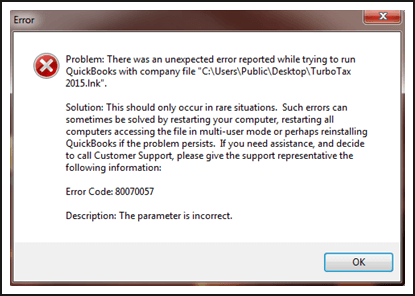
However, in this blog, we will try to discuss some of the best ways of fixing QuickBooks error 80070057. Also, we will try to identify the reasons behind the same. So, if you have ever faced this error, you need to keep in mind that you have read this blog. Also, you should implement the troubleshooting steps given here on this blog.
Table of Contents
- 1 What is QuickBooks Error 80070057?
- 2 Possible Causes of QuickBooks Error Code 80070057
- 3 Possible Signs or Symptoms of QuickBooks Error 80070057
- 4 How to Troubleshoot QuickBooks Error 80070057?
- 4.1 Method 1: Properly Open the Company File
- 4.2 Method 2: Update QuickBooks to the latest release
- 4.3 Methods 3: Run QuickBooks with Admin Permissions
- 4.4 Method 4: Move the Company File to the Default Location
- 4.5 Methods 5: Download and Run the QuickBooks File Doctor Tool
- 4.6 Method 6: Fixing Error 80070057 QuickBooks Manually
- 4.7 Method 7: Bitdefender Configuration
- 4.8 Method 8: Use the QuickBooks Database Server Manager to rescan the file
- 4.9 Method 9: Authenticate the Company File Name Extension
- 4.10 Method 8: Perform a Clean Installation of QuickBooks
- 5 Conclusion
- 6 Frequently Asked Questions
- 6.1 Q 1: How can I stop QuickBooks problem 80070057 from happening again?
- 6.2 Q 2: Is there a tool that can be used to fix QuickBooks 80070057?
- 6.3 Q 3: How can I make sure QuickBooks has enough rights to operate?
- 6.4 Q 4: What is the format error 80070057?
- 6.5 Q 5: Why are you unable to transfer the file 80070057 due to an unforeseen error?
- 7 Adams Williams
What is QuickBooks Error 80070057?
An issue known as QuickBooks error 80070057 appears when you attempt to open your company file. A communication breakdown between the file and the server or host network is the main cause of this error. The communication is frequently interrupted. Another explanation is that you are attempting to open the company file on a more recent version of QuickBooks, but it was established using an older version. You are not fully authorized to do anything with the files as a result of this issue. And you will eventually become frustrated since that is a major problem.
Get Expert Advice to Fix All Accounting & Bookkeeping Problems

Possible Causes of QuickBooks Error Code 80070057
Although there isn’t a specific cause for the QuickBooks error 80070057, we may mention a few potential causes.
- Your system may be crashing because of your firewall settings.
- The QuickBooks network file being destroyed is the other potential cause.
- You will get an error if your file has the incorrect extension.
- You will get this error if you have not set up the settings for your firewall or antivirus program.
- This error will appear if your QuickBooks installation file is faulty or damaged.
Possible Signs or Symptoms of QuickBooks Error 80070057
By following the aforementioned procedures, identifying the error becomes simple. Let’s examine:
- In case the business file suddenly became ruined.
- The screen suddenly displays an error message.
- Frequently, the system freezes for a while.
- If the inputs are not processed by the system quickly.
- In case you cannot remove your company’s files.
How to Troubleshoot QuickBooks Error 80070057?
Let’s explore the various possible methods that help you tackle the issue and resolve it with ease:
Method 1: Properly Open the Company File
This error code can be resolved if the company file is opened appropriately. Therefore, opening the company file correctly is the other way.
Now, have a look at the below process:

- First, launch the desktop version of QuickBooks.
- Then choose the Company file.
- Finally, select the “Open” option.
Note: Make sure you understand how to access the file properly if it is on a remote machine.
Method 2: Update QuickBooks to the latest release
You can also upgrade QuickBooks to the most recent version to resolve the problem. This type of error is frequently caused by an outdated version of the software. This method involved the following steps:
- To get started, select the Help option from the menu bar.
- Update your QuickBooks by clicking on the same.
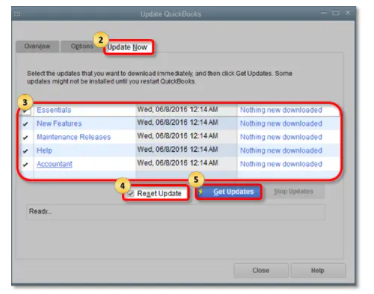
- If you want to remove previously downloaded updates, go to the Update Now tab and select the Reset Updates option
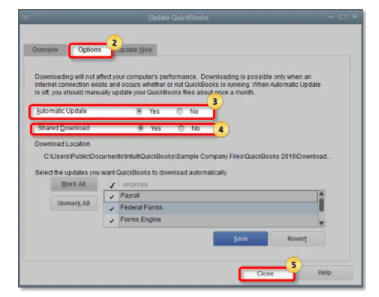
- After that, choose the Get Updates option and then the Restart QuickBooks option.
- Finally, check to see if the error has been rectified.
Methods 3: Run QuickBooks with Admin Permissions
QuickBooks Desktop can also be run as a system administrator. This may help to solve the problem to some extent. The following are the steps to implement this solution:
- In the beginning, close your QuickBooks Desktop
- Do a right-click on the QuickBooks icon and then select Properties
- Now select the option “Run as an administrator”
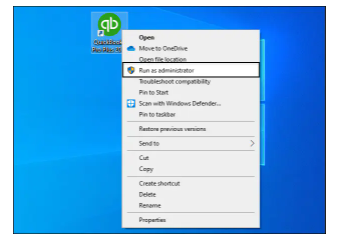
- After you’ve completed the above steps, if your company file does not open automatically, right-click on the same and then select Open.
Method 4: Move the Company File to the Default Location
In case, the company file is saved with a different location then moves it to the default location.
- First, close your QuickBooks desktop.
- Go to the company file’s location.
- Right-click on the company file and choose “Copy”.
- Navigate to the default location, then right-click and select paste.
- C:/Users/Public/PublicDocuments/Intuit/QuickBooks/Company Files is the location to select.
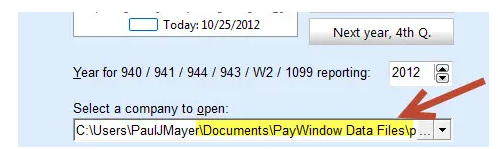
- When you’re finished, launch QuickBooks desktop and select Find a Company File.
- After that, pick local drives and look for the company file name.
- In the end, select the appropriate corporate files and click open.
It’s worth noting that if you’re using multi-user mode, make sure you share the files once they’ve been relocated.
Methods 5: Download and Run the QuickBooks File Doctor Tool
- In the very first step, close your QuickBooks Desktop.
- Save the QuickBooks Tool Hub file to your system after downloading it.
- When you’re finished, double-click on the QuickBooksToolHub.exe file to open it.
- Next, install it by following the on-screen directions and agreeing to the terms and conditions.
- Open the QuickBooks tool hub by double-clicking the icon.3
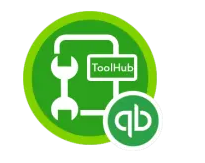
- Go to the tab for company file issues.
- After that, choose Run QuickBooks File Doctor.
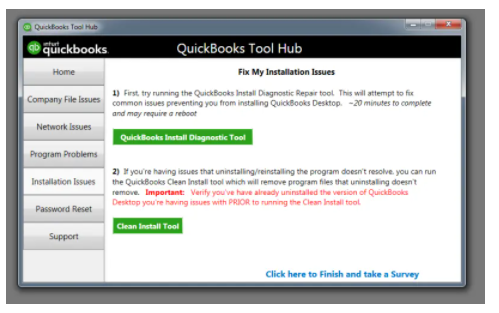
- In the file doctor tool, pick the company file from the drop-down option.
- If you are unable to locate the company file, select Browse and Search from the drop-down menu.
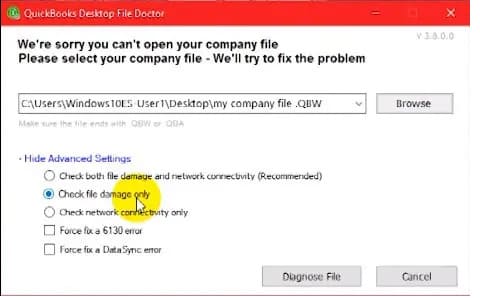
- Select the option to check your file, then click on the Continue tab.
- After that, enter your QuickBooks admin password and choose the next option.
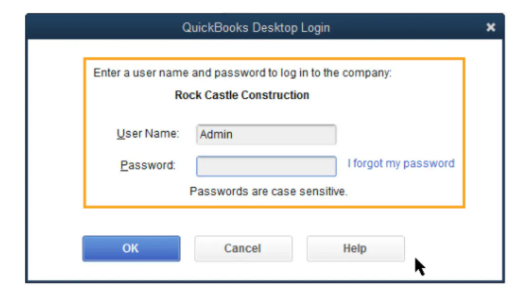
- The last step is to open the QuickBooks Desktop as well as the company file to verify whether the error is resolved or not.
Method 6: Fixing Error 80070057 QuickBooks Manually
To fix QuickBooks problem 80070057 permanently, we advised you to attempt a few manual steps. The stages that make up this process are as follows:
Step 1: Modify the.ND files’ name
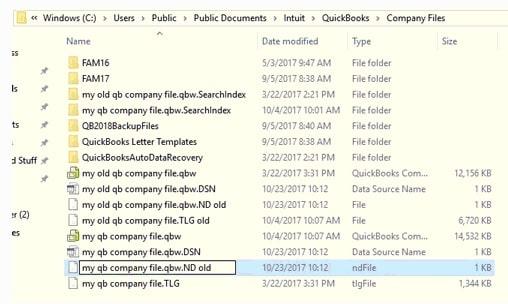
- You must navigate to the company file’s location to use this solution.
- Next, find the relevant.ND file (MyCompanyFileName.qbw.nd, for instance).
- Select the Rename option after performing a right-click on the.ND file.
- Add .OLD to the end of the file name after that.
Note: If you are using QuickBooks in multi-user mode, you may only move on to the next stages.
Step 2: Installing QuickBooks Server Manager on the Server
- Start the procedure by downloading and installing the QuickBooks Tool Hub, after which you should choose Network Issues.
- Next, you must choose QuickBooks Database Server Manager. If QuickBooks is not already installed on the server computer, you will be asked to install it.
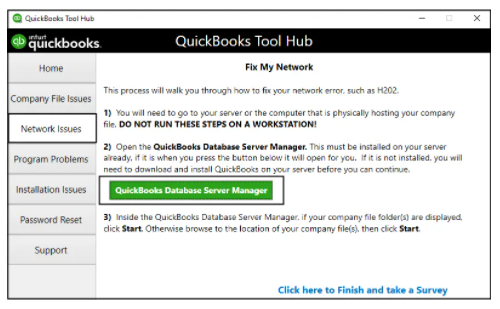
- Select the Start Scan option in the QuickBooks database server management if the company file folder appears.
- If not, navigate to the location of the file belonging to your firm and choose the Start Scan option.
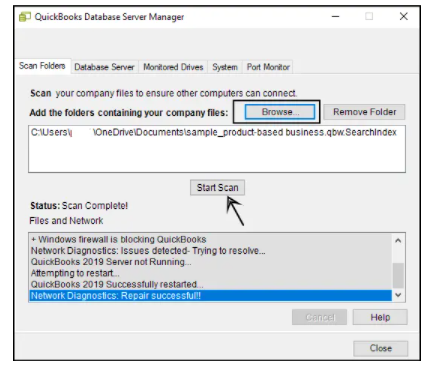
- Select the Close option to finish the transaction.
Method 7: Bitdefender Configuration
The BitDefender configuration step is optional because not every user has BitDefender. If you’re using BitDefender, it might be able to help you solve the problem. The following are the steps involved:
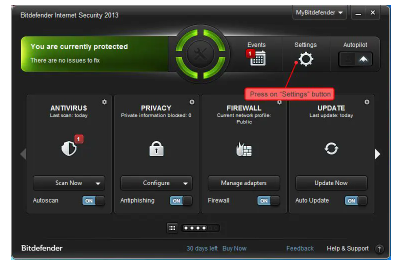
- To begin with, go to the BitDefender 10.0 menu and choose the antivirus program.
- Then go to the custom level option and choose the exclude path from the scan.
- The next step is to choose the option to create a new item.
- Finally, pick the mapped drive or UNC path that was used to browse the company file.
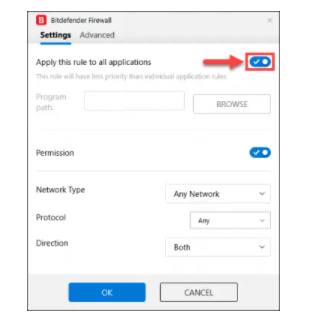
Method 8: Use the QuickBooks Database Server Manager to rescan the file
- To begin, download and install QuickBooks Tool Hub, then choose the network issues from the drop-down menu.
- After that, you must open the QuickBooks database server management by clicking on it.
- If QuickBooks isn’t already installed on the server, you’ll be prompted to do so.
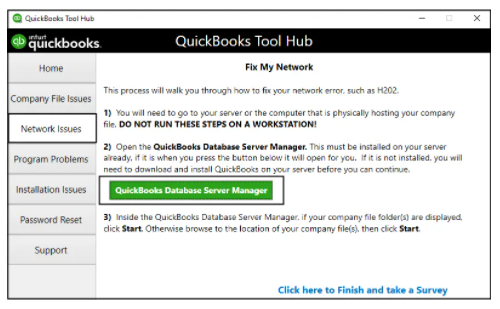
- If the company file folder is visible, pick the start scan option, which can be located inside the QuickBooks database server management.
- If they aren’t, navigate to the company file’s location and click Start Scan.
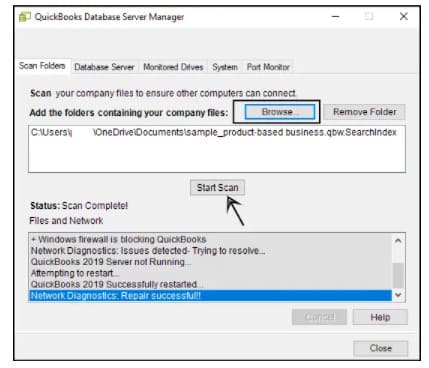
- In the end, close the window to complete the process.
Method 9: Authenticate the Company File Name Extension
Under this method, there are mainly three steps you need to perform:
Step 1: Verification of the extension of the company file
- First, you need to open the Properties tab of the company file.
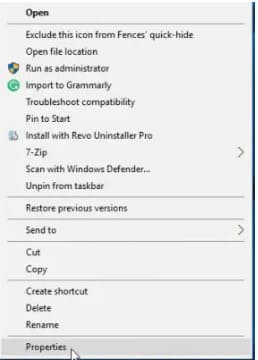
- Or, you can open it by right-clicking on it.
- In the next step, you have to select the QuickBooks tab.
- Once you’re done with the same then make sure that you have checked if the file name is in the field or not.
- Here, you need to also ensure that the QuickBooks had been last opened with the Field.
- At the end, you need to click on the “OK” button.
Step 2: Changing the extension
- Create a New Folder and then copy the company file.
- Now, you have to open a new folder and then you have to paste it there.
- While you are moving ahead with the steps, check whether the full file extension is showing or not.
- Next, you are supposed to rename the full-file extension while changing its extension.QBM.
- Also, you are supposed to save it by clicking on the same.
- Here, it is required for you to restore the portable just after you have opened the QuickBooks Desktop.
- You must not forget to rename the extensions of the file with .QBB, just in case, if the file is not opening.
- Now, don’t forget to restore the backups.
- In case, the file is still not opening then you need to rename it.QBX extension.
Step 3: Open the Flash Drive
- In the last part, you are required to open the Windows Explorer by clicking on the QuickBooks Desktop.
- Now, you need to open the C:\ Drive, followed by going to the File menu.
- Also, you need to right-click on it and then you are supposed to select the New Folder.
- You may rename the folder as “qbrestore” followed by saving it.
- In the end, you can go to the Flash drive followed by copying the “CompanyFile.QBW”.
- Once it is done then you need to paste it into a new folder.
Also, you have to open the QuickBooks Desktop followed by browsing to the New Folder” QB-restore”. Once it is done then you can open it.
Method 8: Perform a Clean Installation of QuickBooks
You can perform a clean installation process of the QB. The process includes:
- Uninstalling of the QuickBooks Desktop.
- Using QuickBooks Clean Install Tool for Windows.
- Re-installation of the software.
Step 1: Uninstalling of the QuickBooks Desktop
- First, start the RUN command on your computer using the Windows + R keys.
- Then type Control Panel in the search field and click on the OK button.
- Now go to the Programs and Features tab and select Uninstall a Program from the drop-down menu.
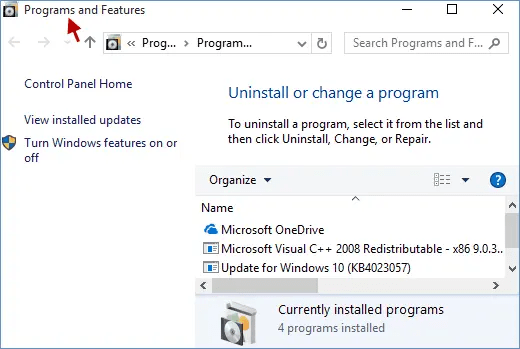
- Finally, from the list of all software, select QuickBooks Desktop and choose Uninstall, then follow the on-screen instructions to complete this step.
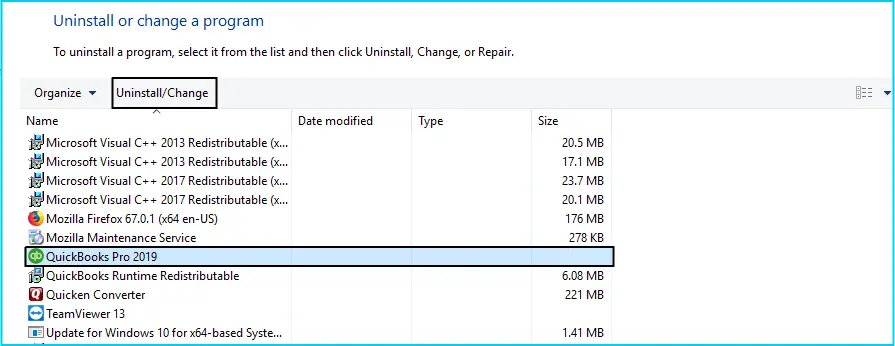
Step 2: Use the QuickBooks Clean Install Tool for Windows
You’ll need to rename the installation folders in this step which you can do quickly with the QuickBooks clean install tool. The following are the steps to be performed:
- To get started, visit Intuit’s official website and download the QuickBooks Tool Hub.
- After that, go to the file folder where the download was saved and follow the on-screen installation instructions to install the application.
- Once done click “I Accept” to finish the installation and then access the QuickBooks Tool Hub from the Desktop.
- After selecting Installation Issues, go ahead and then click Clean Install Tool.
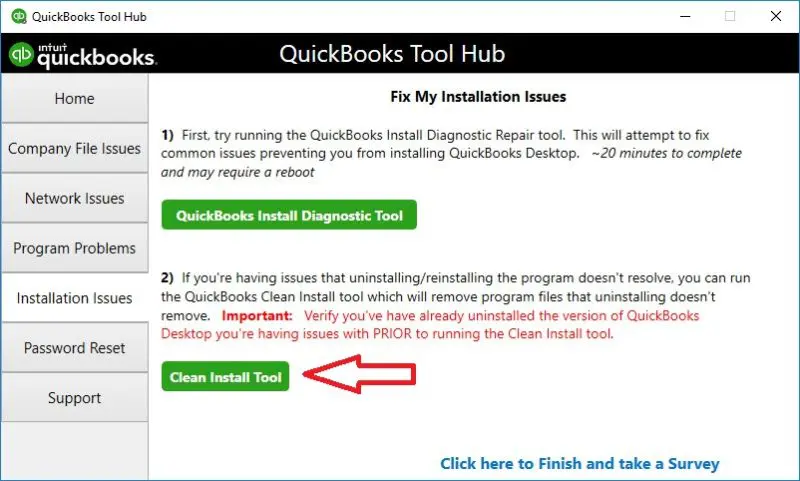
- After that, select the QuickBooks Desktop Version that was previously installed and click Continue.
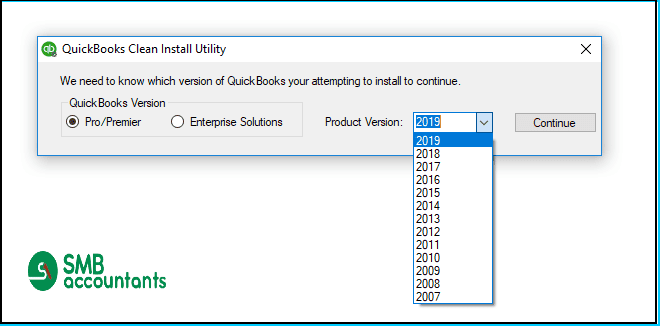
- After some time, the message “Please install your copy of QuickBooks to the default location” will show on your screen; click OK to complete this stage.
If you are unable to access QuickBooks while renaming the folders, the following actions should be followed:
- To access Task Manager, go to Windows Taskbar >>> Task Manager
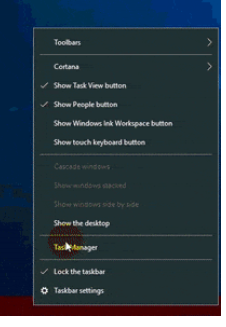
- Select the Processes tab and then click the image name column heading.
- Then click END after selecting exe, QBDBMgern.exe, qbw32.exe, and QBCFmonitorservice.exe.
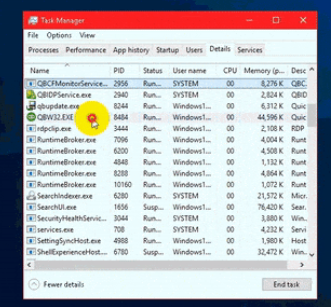
- Finally, click “Yes” after receiving a confirmation message.
Step 3: Re-installation of the software
- Follow the onscreen instructions after inserting the QuickBooks Desktop CD.
- After the software has been installed, it will prompt you for the product and licensing number.

- The next step is to enter the information exactly as it was given to you.
- To finish the process, enter the above information and then follow the on-screen instructions.
- Then press the Next button.
- Select Next >>> Install after selecting the installation type.
- Finally, you are all set to run QuickBooks software.
Conclusion
For users, QuickBooks error code 80070057 may be quite frustrating. However, implementing the aforementioned tactics may help you find a speedy solution. Please contact our QuickBooks Enterprise support professionals by calling our helpline at +1-800-961-4963 if the issue still exists after following all the procedures or if you have any more questions. Our team of certified public accountants and accounting specialists with offices in the United States will do all in their power to help you resolve the error code 0x80070057 and other accounting-related concerns.
Frequently Asked Questions
Q 1: How can I stop QuickBooks problem 80070057 from happening again?
Ans: Keep your software updated, regularly check and rebuild your business file, and always use the correct file path when accessing your company file to avoid QuickBooks issue 80070057 from occurring again.
Q 2: Is there a tool that can be used to fix QuickBooks 80070057?
Ans: The File Doctor tool from Intuit, the firm that makes QuickBooks, may assist in identifying and fixing several problems, including error 80070057. To automatically fix any mistakes found in your business file, download and run the QuickBooks File Doctor.
Q 3: How can I make sure QuickBooks has enough rights to operate?
Ans: You can make sure QuickBooks has enough rights by running it as an administrator. Close QuickBooks Desktop, then right-click the QuickBooks icon and choose “Run as Administrator” to do this.
Q 4: What is the format error 80070057?
Ans: Error code 0x80070057 frequently shows up when you’re trying to install a new program or execute a Windows update since it’s usually associated with storage issues. Additionally, it can show up if you’re upgrading from Windows 7 or 8.1 to Windows 10.
Q 5: Why are you unable to transfer the file 80070057 due to an unforeseen error?
Ans: One runtime problem that usually arises while trying to access a company file is QuickBooks problem Code 80070057. It typically means that there is a communication issue between QuickBooks and the company file via a network, especially when it occurs on a different system, such as a host or server.

Adams Williams
Adams Williams is a seasoned accounting professional with over 4 years of experience in bookkeeping, financial reporting, and business accounting solutions. Specializing in QuickBooks software, Adams combines technical expertise with clear, accessible content writing to help businesses streamline their financial processes. His insightful guides and how-to articles are crafted to assist both beginners and seasoned users in navigating accounting software with confidence.



