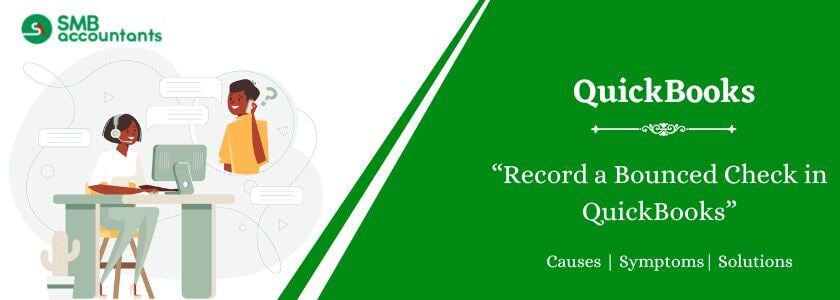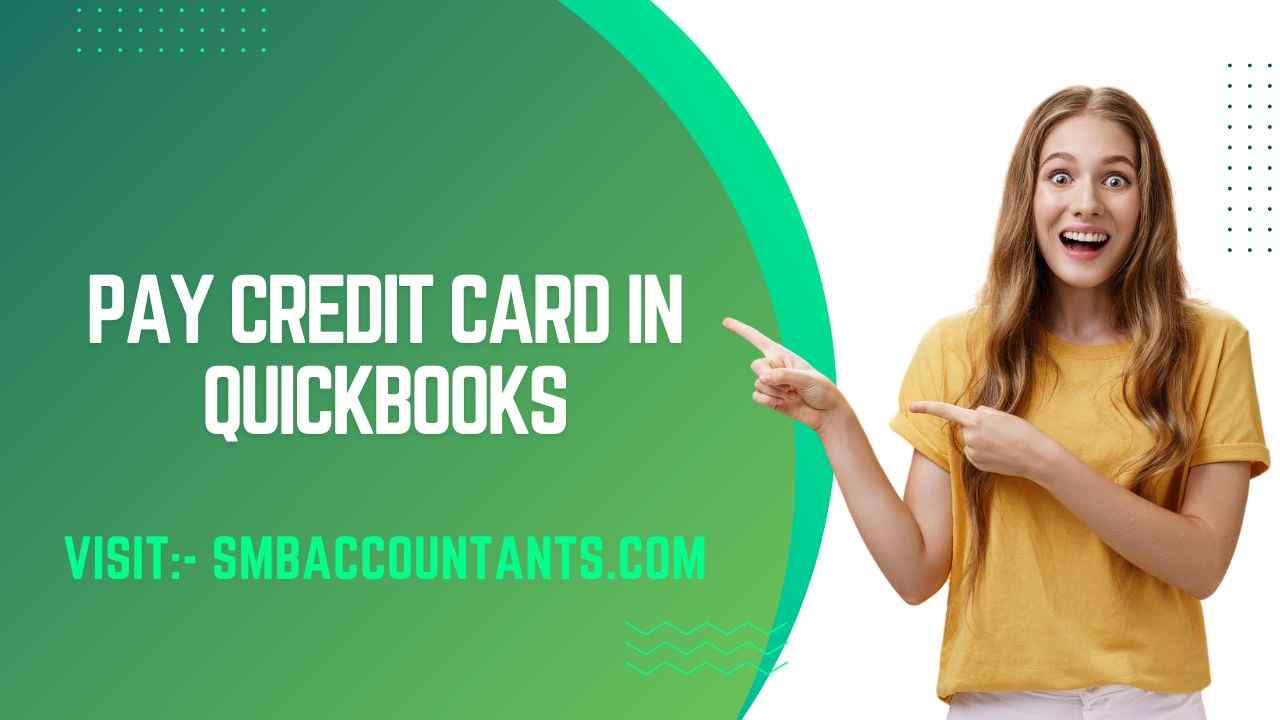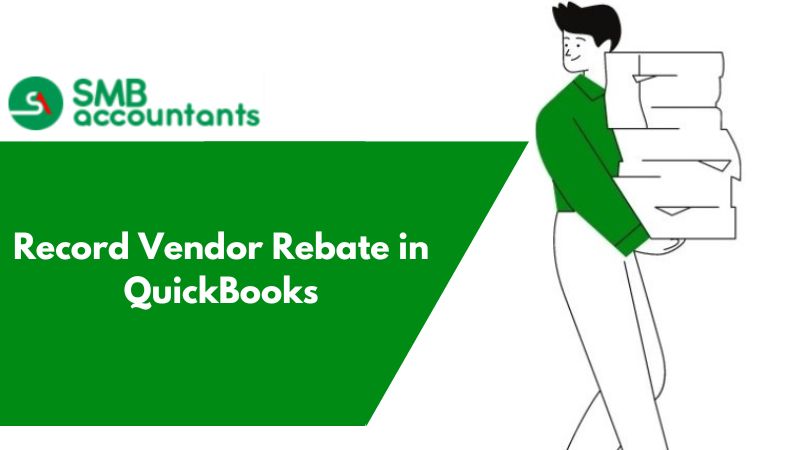QuickBooks Desktop Pro offers a modest way to manage and record a bounced check in QuickBooks Desktop, received as payment for sales receipts. This process ensures precise documentation and systematic management of bounced payments.
This feature marks the sales receipt or invoice as "Unpaid" and erases the payment from your bank account. It enables you to record any bank fees charged. You can design a new invoice to bill the customer for such costs. This process streamlines the management of bounced checks and prevents unnecessary complications.
How to Record a Bounced Check in QuickBooks Desktop for Windows and MAC?
Manage bounced checks in QuickBooks Desktop using a manual process or the "Record Bounced Check" feature. It guarantees all elements of the transaction are addressed to maintain precise and balanced accounts.
QuickBooks for Windows
The "Record Bounced Check" feature operates only in single-user mode and is relevant to check payments made via the Customer Payment window. For a returned ACH item, modify the payment type to "Check" before continuing. In case the payment method steps cannot be followed or are grayed out, use Option 2 below.
Option 1: Use the Record Bounced Check feature
To use the record bounce check feature, follow the steps below:
- Go to the “Customers” option and select “Customer Center”.
- Hit the “Transactions” tab and select the “Received Payments” option.
- Click twice the payment to record it as NSF.
- In the “Receive Payments” screen, hit the “Record Bounced Check” icon on the Main ribbon.
Note: Make sure the check is not in the Undeposited Funds account, since it must have cleared the bank to bounce.
- In the Manage Bounced Check screen, add the following details and hit the “Next” button. It is important to note that all the fields mentioned below are optional. In case you do not wish to charge your customer or there are no extra charges from the bank, leave them blank.
- Expense Account for the Bank Fee
- Customer Fee
- Bank Fee and Date
- Class
- QuickBooks displays the Bounced Check summary. This provides an idea about what happens behind the scenes. For instance, you may witness:
- The following fees will be subtracted from your bank account.
- The following invoices will be marked unpaid.
- This invoice will be generated for the fee you want to charge your customer.
- Choose the “Finish” option.
See this: How To Unvoid a Check In QuickBooks Desktop and Online?
Option 2: Record Bounced Check Manually
- Create an income and item account to monitor related charges and bounced checks. You need to set it up one time only. In case it is set up, move to step 2.
- Prepare an Income Account
- Type: Income Account
- Account Name: Bounced Checks Income
- Create a Bad Check Charge Item
- Type: Other Charge
- Item Name: Bad Check Charge
- Amount or %: 0.00
- Tax Code: Non-taxable
- Account: Choose Bounced Checks Income
- Prepare an Income Account
- Prepare a journal entry to reverse the actual payment.
- On the Company menu, choose the option “Make General Journal Entries”.
- In the General Entries screen, debit your account receivables for the same amount of the NSF check.
- Add a note in the Memo column elaborating on the transaction.
- Choose the name of the job or customer related to the NSF check, in the Name column.
- Credit the bank or check that received the original deposit.
- Choose the “Save & Close” option.
- Change the invoice payment to the reversing journal entry.
- In the “Reports” menu, select the option “Customers Receivables”, then select “Customer Balance Detail”.
- Click the original payment line twice for the NSF transaction.
- In the Receive Payments screen, shift the invoice checkmark to the reversing journal entry.
- Choose the “Save & Close” option.
Note: It will reduce the bank account by the amount of the bounced check. The invoice related to the bounced check will be marked as unpaid.
- Resend the invoice opened(optional).
- Open the invoice where the bounced check is initiated.
- Include the item “Bad Check Charge”. Note: Do not follow this step if there are no additional charges from the bank.
- Choose the “Email” icon on the Main ribbon tab, then choose the “Send” option.
Also, read this: QuickBooks Check Register Will Not Open - Fix It Now
QuickBooks Desktop for Mac
Note: The Bounced Check feature is relevant only for customer payments added as checks in QuickBooks Desktop. The check should not be in the Undeposited Funds account.
- Go to the “Customers” menu and choose the “Receive Payment” option.
- Locate and open the check, then choose the “Bounced Check” option.
- Finish the needed information. Note that QuickBooks generates a bank service charge expense account in case you lack one.
- Choose the “Next” button. A short explanation of what happens with the check, invoice, and bank fees will appear.
- Hit the “Record” option. The invoice is marked as unpaid and remains outstanding. A Bounced Check Charge is added for the customer. If no account exists, QuickBooks generates a Returned Check Charges income account for this charge.
How to Record a Bounced Check in QuickBooks Online?
To record a returned check in QuickBooks accounting software, it is important to ensure the financial records are precise.
Here is a complete overview of how to record a bounced check in QuickBooks Online:
Step 1: Record the Bounced Check
- Open your QuickBooks Online account.
- Go to the “Sales” tab and choose the “Customers” option.
- Find and choose the customer whose check has bounced.
- Hit the ‘Receive Payment” button,’ where the payment was recorded initially.
- Hit on the “Edit” option and then click “More” at the bottom. Select “Void”. Do not erase the transaction, since the record will be erased too.
- Hit “Save and Close” and save the changes.
Step 2: Record the Bank Fee
Generally, a bank charges a fee during a check bounce. To record this:
- Hit the “New” button.
- In the “Vendors” column, choose “Expense”.
- Select the bank account impacted by the bounced check.
- In the “Payment date” field, add the bounced check date.
- For the “Payee,” option, set up your bank as a vendor.
- In the “Category” details, choose the expense account where you want to monitor the bank fees.
- Add the bank fee amount in the “Amount” field.
- Press on the “Save and Close” option.
Step 3: Invoice the Customer for the Bounced Check and Bank Fee
To invoice your customer for the bounced check plus the related bank fee, follow these steps:
- Click the “+ New” button.
- In the “Customers” column, choose “Invoice”.
- Select the customer who bounced the check.
- In the “Product/Service” segment, choose the service item for bounced checks.
- Add the amount for the bounced check plus the bank fee in the “Amount” field.
- Click the “Save and Close” option.
Implement these steps to keep your accounts correct and up-to-date. Uphold clear communication with your customers to resolve any financial discrepancies smoothly.
You may read this: How to void a check in QuickBooks?
How to Record a Returned Payment or Bounced Check in QuickBooks Online?
When a customer check bounces, register the amount as “Expense” in the accounting system. Next, change the accounts to show the returned payment and include any related bank fees as a separate expenditure. Inform the customer with the details, including the bounced check amount and any charges.
Step 1: Re-categorize the bounced payment to open the actual invoice again
Re-categorize the bounced payment to open the invoice again. This action records the payment as an expenditure. It ensures the registering of error-free records by displaying the deducted amount.
Here are the steps to re-categorize the bounced payment:
- Log in to your QuickBooks Online account.
- Go to the “Transactions” tab and choose the option, “Bank Transactions”.
- Search for the returned payment or bounced check in the bank feed. Choose it to enlarge the transaction details.
- In the “Vendor/Customer” dropdown, select the customer whose payment was returned or bounced.
- In the Account dropdown, choose the option, “Accounts Receivable”.
- Once completed, choose the “Add” option.
This offsets the unpaid invoice. In the absence of a connected bank or if the returned payment hasn't appeared, prepare an expense for the transaction. Later, check it with your bank records and match it.
Step 2: Undo the Bounced Check Payment from the Actual Invoice
To undo the Bounced Check Payment from the actual invoice, follow these steps:
- Go to the “Sales” option and choose the “Customers” tab.
- Locate and select the customer whose payment was returned.
- Locate the payment for the bounced check and choose the “Edit” option.
- Choose the “Payment Made” link.
- Uncheck the invoice box to which the payment is applied.
- Choose the new expenses created.
- Choose the “Save and Close” option.
- A notification appears stating that the transaction is linked with others. Choose the “Yes” tab.
Step 3: Create an invoice to charge your customer for the bank fees
To create an invoice to charge your customer for the bank fees, follow these steps:
- Choose the “New” option.
- In the “Customers” segment, choose “Invoice”.
- Choose the “Add Customer” dropdown and select the customer whose payment was returned.
- Use the date the bank charged the fees as the “Invoice Date”.
- In the “Service/Product” section, choose the “Bank Fees Charged to Customer” service. In case the service is not available:
- Choose the “+Add New” option.
- Choose “Service” as the type.
- In the “Name” field, add “Bank Fees Charged to Customer”.
- In the dropdown for “Income Account”, choose “Other Income”. In the absence of an income account, choose the “+Add New” option and include it in your “Chart of Accounts”.
- Choose the “Save and Close” option.
- Add the amount to charge the customer for bounced payment.
- Choose the “Save and Close” option.
Step 4: Send Statements to Customers
To send statements to customers, follow these steps:
- Go to the “Sales” option and choose the “Customers” option.
- On the “Customers” tab, choose the customer name whose check returned to open the “Transactions List” tab.
- In the “New Transaction” dropdown, choose the “Statement” option.
- In the “Statement” dropdown, choose the “Balance Forward” option.
- Set the “Statement Date”, “End Date”, and “Start Date”.
- Choose the “Print or Preview” or “Save and Send” option to create a statement copy. Email the customer with the statement attached.
Send the statement to your customer to clarify what they owe and why. The statement comprises the open invoice and a separate invoice for the bounced check and bank fees. Once both invoices are cleared, follow the standard steps to record the payment.
How to Manage a Bounced Check in QuickBooks?
To manage or record a bounced check in QuickBooks Online, creating a journal entry and a bill payment check is mandatory with the steps shared below:
Step 1: Enter a Reversing Journal Entry
- In the “Company” menu, choose the option, “Make General Journal Entries”.
- Ensure the “Entry No.” and “Date” are right.
- Debit the checking account for the NSF check amount.
- Add the “Vendor” name.
- Add classes and memos (optional).
- Choose the “Save and Close” option.
Step 2: Unlink the bill from the Payment Check. Link it to the Journal Entry
- Open the actual bill payment check.
- Uncheck the actual bill, paid by the payment check.
- Check the “Journal Entry”.
- Add a “Memo” to show the check was sent for NSF.
- Choose the “Save and Close” option.
Step 3: Add a bill for the Overdraft Fees (if the vendor charged for the overdraft expense)
- In the “Vendors” menu, choose the option, “Enter Bills”.
- Add the “Vendor” name.
- In the Item tab or the “Expenses” tab, add the overdraft fee with the right item or account.
- Add a “Memo” to display the changes for the NSF bill payment check.
- Choose the “Save and Close” option.
Step 4: Make a New Bill Payment Check
Since the original bill payment check is unlinked from the bills, they are marked unpaid. Furthermore, they must reappear on the Pay Bills screen.
- In the “Vendors” menu, choose the “Pay Bills” option.
- Choose the bills paid by the “NSF bill payment check” along with the overdraft fee.
- Finish all the needed information.
- Choose the option, “Pay Selected Bills”.
What is a Bounced Check?
A bounced check, or returned check, occurs when the bank refuses it due to inadequate funds in the writer's account. The bank directs it back to the depositor and often a non-sufficient funds (NSF) fee is charged.
What Details are required to Record a Returned Check in QuickBooks?
To record a returned check in QuickBooks, the following details are needed for precise financial records:
- Check Number: Add it for identification.
- Return Date: Record the right date the bank returned the check.
- Check Amount: Note the actual value of the check.
- Check Issuer: Mention the business or individual that issued the check.
- Bank Charges: Record any fee levied by the bank.
- Invoice Status: Mark the customer's invoice as "open" and “unpaid”.
- Customer Fee: Include a fee for the troublesomeness, if needed as per the business policy.
- Customer Statement: Share a statement displaying the actual invoice amount.
Final Words
In this article, all the crucial information on how to record a bounced check in QuickBooks Online and how to record a bounced check in QuickBooks Desktop has been shared. In addition to it, the important details needed to record a returned check in QuickBooks are mentioned in this article.
Still, in case some of you are likely to get confused or get stuck while implementing the steps. In such a scenario, get in touch with our team of QuickBooks experts and resolve your query at the earliest.
Feel free to reach out to us at +1-800-961-4963.
Frequently Asked Questions
Q 1: What are the key differences between Returned Checks and Bounced Checks?
Ans: Here is a comprehensive explanation of the key differences between a bounced check and a returned check:
- Bounced Check: This term means a check sent back by the bank since the account holder does not have adequate funds to cover the amount written on the check.
- Returned Check: This formal term means any check not acknowledged by the bank, including reasons such as inadequate funds, writing mistakes, or closed accounts.
Q2: Which of the transactions or items are required to record a bounced check in QuickBooks, along with associated fees?
Ans: To record a bounced check in QuickBooks along with any related fees, create the following items or transactions:
- Record the customer check amount removed from your bank balance.
- Display the fee the bank charged you with.
- Mark the customer’s invoice they were expected to pay as “open” and unpaid.
- Add a customer fee for the inconvenience.
Q3: What are the two mandatory settings needed to set up an item and record a returned check in QuickBooks Desktop/Online:
Ans: To record a bounced check, the following two important settings are required.
- Bank Fee – This setting enables you to add any related bank fees as a cost.
- Customer Fee – This setting enables you to charge the customer for the inconvenience if needed.
Q4: Can the initial transaction be erased after a QuickBooks Online check bounce?
Ans: Cancelling the initial transaction is suggested when a check bounces. Cancelling reserves the transaction history. Erasing it removes the record, which can cause tracking issues.
Q5: What happens when a bounced check is not recorded in QuickBooks Online?
Ans: Failing to record a bounced check will mislead your financial records in QuickBooks Online. It will erroneously reflect your accounts receivable and bank balance. It can lead to inconsistencies in financial reports and cause problems with audits and tax filings.
People Also Read:
Small Business Icpayment Chase within QuickBooks Pro Desktop
How to Fix QuickBooks Error 11949 DBISAM Engine SQL Parsing Error
QuickBooks Dsn File. What are These and How to Bring Them in Use?