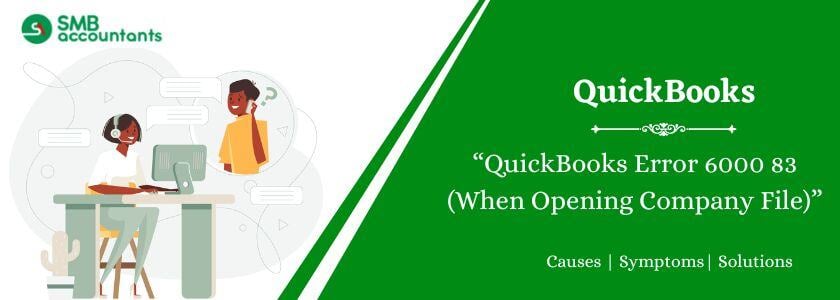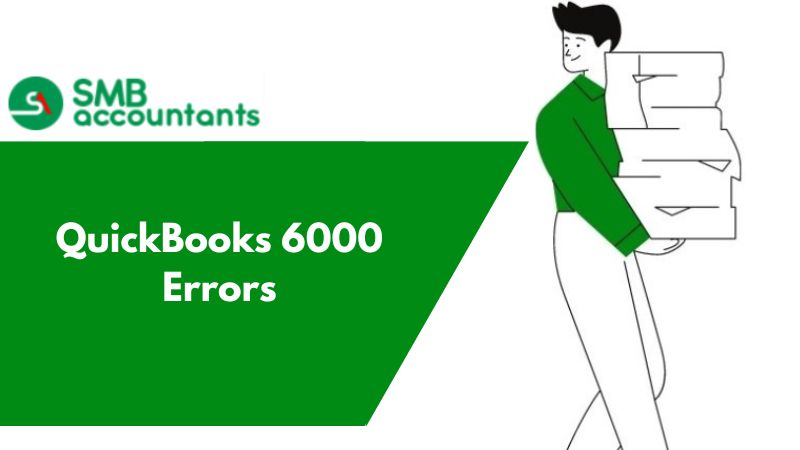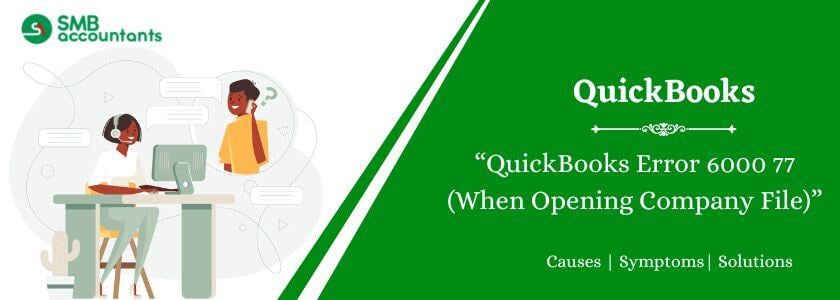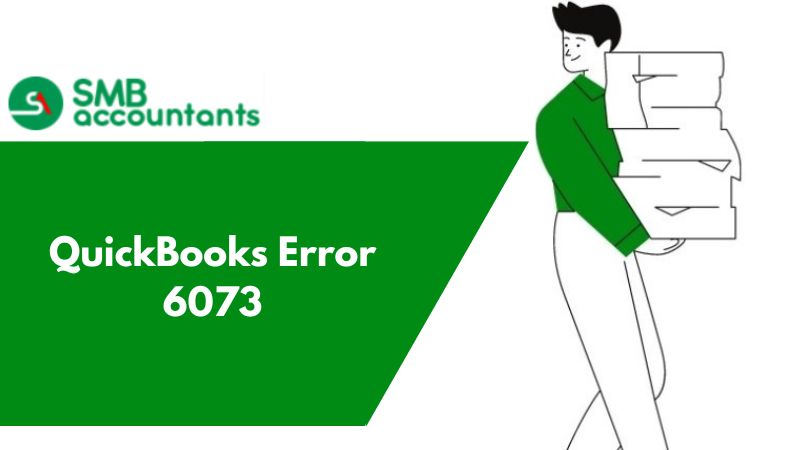QuickBooks Error 6000 83 generally arises when the accounting software attempts to use the company file. This particular issue is related to the 6000 series error and is generally linked to the company file. The user may have encountered 6000 83 in QuickBooks when trying to open, restore, or back up the company file. To help you comprehend this issue in the best way possible and resolve this problem for good, in this article, we will be sharing the causes, symptoms, and solutions to fix this issue 6000 83.
What is QuickBooks Error 6000 83?
Encountering QuickBooks Error Code 6000 83 can disrupt the process of accessing or restoring data files. Commonly referred to as a company file error, this glitch might also surface when users attempt to create backups for their company files. The root causes of this issue include misconfigured hosting settings and the presence of damaged company or backup files. The error typically emerges with a warning message stating, "An error occurred when QuickBooks tried to access the company file," clearly indicating a breakdown in communication between QuickBooks and the server device.
Main Cause of QuickBooks Error 6000 83
The 6000 83 error is a file-related issue that is categorized under the 6000 series error. Here is the list of the factors that may be responsible for the rise of this file-related error:
- Partial or wrong installation: In case QuickBooks is installed in the right manner or if some installation files are damaged or not available, it can trigger this issue.
- Damaged Folder: In case the folder that has the company file is damaged, it can also trigger this error.
- Enabled Hosting Mode: Hosting mode that can be used on several systems can also cause this issue.
- Corrupted or damaged company file: In case the company file (.QBW) is corrupted or damaged QuickBooks is likely to experience problems using it, triggering the Error code 6000 83.
- Server Access Problems: In case the server access for the file is not right, it can trigger this error.
- Malware Restrictions: This issue can be triggered by inadequate permissions for Windows users or when the particular file is protected by security software or a firewall.
- Wrong File Extension: This issue may also occur because of the incorrect QuickBooks company file extension like .qbb. or .qbm instead of .qbw.
Also, read this: Effortlessly Resolve QuickBooks Error 6000
Signs and Symptoms of QuickBooks Error 6000 83
Here is a list of the signs and symptoms that identify the presence of QuickBooks error 6000 83:
- QuickBooks freezes or crashes when trying to use the company file.
- QuickBooks is unable to change to multi-user mode or experiences problems when using the company file in multi-user mode.
- The Windows operating system may become very slow and the inputs from keyboards and mouse become unresponsive.
- The error notification shows a 4-digit error code like 6000, 80, 77, 82, 301, etc.
- QuickBooks becomes sluggish when working on a particular company file.
- This file error can also trigger periodic freezing of QuickBooks Desktop or the system.
- This QuickBooks error can also cause data corruption or loss of the company file.
- This issue can stop you from opening the company file, which can trigger work delays.
How to Recover From QuickBooks Error 6000 83?
The solution steps depend on the particular action executed when the issue arises. Here is the list of the possible conditions and the suggested solutions for them.
Condition 1: You were creating a backup
If you witness an error while taking a backup, then it can be corrected with the help of certain steps. It must be noted that if you store the company file on a server, then shift it to the local hard drive.
Once the error is fixed, you need to shift the company file to the server. For Intuit data protection, talk to QuickBooks professionals.
- First, you must shut the QuickBooks program running on your server system, which hosts the company file.
- Next, shift the file menu and select Quit QuickBooks Desktop.
- After you are done with that, open the Windows Start menu.
- You now need to enter File Explorer in the search bar and then open File Explorer.
- Now select My Computer present on the navigation bar.
- Now select C drive.
- Now, press right-click on the window and select the new tab. Now choose the folder to make a new file folder.
- Allocate a name as QuickBooks Test Folder.
- Now you need to create a backup company file. When QuickBooks requests the location to save the file, you need to save it in the particular folder created above.
- Now execute the steps to restore the company file with the help of a new backup.
If you do not witness the error 6000 83 anymore, then begin using the backup as the main company file. Make sure old company files are not used anymore. You need to rename it so that it is not used accidentally.
Condition 2: Restoring the QuickBooks company file
Here are the steps if you experience the QuickBooks error code 6000 83 when restoring the company file:
Solution 1: Recheck the backup file name
If you experience issue 6000 83 when creating a backup of your company file, it can be because of the presence of certain symbols, characters, or spaces in the backup company folder of the file having it.
To change the file name, implement the steps given:
- Navigate to the Start Menu and look for File Explorer.
- Press on the File Explorer to open it.
- Look for the Folder with your company file backup and open it.
- Locate the file with .qbb afterward. It is the QBB file or backup company file. Press right-click on this particular file and navigate to Rename.
- You need to erase any spaces or special characters in the filename you located.
- Now restore the file.
Solution 2: Create a portable company file
To create a portable company file, implement the steps given below:
- Open QuickBooks and sign in with your credentials.
- Now press on the File menu and choose Create Copy.
- Now press on the Portable File option and then press on Next.
- Now save the portable company file in a location that is easy to find and then name it so that it can be distinguished very easily from the actual file.
- Next, choose Save and then press OK.
- The file will include .qbm as the extension.
- Now the file can be used to restore the company file.
Solution 3: Restore your backup file from your local hard drive
In case your backup file was saved on a server, you must move it to your C: disk or local hard drive. After recovering your company file (previously discussed above), you can rectify the issues and then move the file back to the server or local device where you saved it earlier.
Condition 3: Open the QuickBooks company file saved on a Windows Server
You may discover that copying the QuickBooks company file to the system during the error fixation is more effective than fixing it on the network. After the trouble is repaired, you need to copy the QuickBooks file to its actual network location.
Solution 1: Switch Off hosting on all the Workstations that use the file over the network
If you are accessing QuickBooks desktop on more than one computer system, you need to configure any one of them to host the QuickBooks company file.
Here are the steps to turn off hosting on all workstations.
- Open the Desktop.
- Now select the File icon and then choose the Utilities tab.
- From the list, if you witness the Host Multi-User Access option, it means the computer is not hosting the particular QuickBooks company file and you can move to the next system.
- In case, from the list you see, Stop Hosting Multi-User Access, you need to select the option and then on the screen, press the Yes icon.
- In the screen for Company File must be closed, press the Yes icon to continue and move to the next system.
Solution 2: Use the QuickBooks File Doctor to resolve the issue
Here are the steps to use the QuickBooks File Doctor to resolve the problem:
- First, you need to download the QuickBooks File Doctor tool.
- Now you need to install and run this file doctor tool on your particular system.
- This tool will scan the server issues automatically and fix them.
- Now you need to restart your system once.

See this: How to Fix QuickBooks File Doctor Not Working Issues
Solution 3: Fixing of Error 6000, 83 manually
You can witness the manual solution steps that QuickBooks File Doctor executes in Solution 1 automatically. You need to implement the steps given below in case the QuickBooks File Doctor fails to run on the system successfully.
In case you want a manual solution, then you need to update QuickBooks to the current release.
Step 1: Configure QuickBooks files for the Antivirus or Firewall
- Check the Internet Security Settings and Firewall Configuration for QuickBooks Desktop updates along with network access to see the exceptions required.
- Execute the guidelines from the website of the firewall maker to configure the firewall to enable Internet access to the QuickBooks files on your overall system.
Note: It is important to note that Intuit does not offer support services for issues related to firewalls.
Step 2: Confirm the permissions to use the QuickBooks company file
- To verify that the permissions are arranged in the right manner, check the Setup Folder and File permissions to share the QuickBooks company files successfully.
- If you wish to place the permissions, navigate to the Set Windows access permissions to share QuickBooks company files.
Step 3: Scan the QuickBooks Company Files
You wish to scan the entire folder where the QuickBooks company files are placed or saved to prepare the Network Descriptor files with the .nd extension. The .nd extension file saves the details about the system where the files are hosted.
- Press the Start menu or Windows.
- Choose the Programs icon, select QuickBooks, and press on the tab, QuickBooks Database Server Manager.
- Navigate to the QuickBooks Database Server Manager window, press the icon, Add Folder, and look for the folder that has the QuickBooks company files.
- After all the QuickBooks folders are included, press the Scan icon.
- Under the option for QuickBooks Company Files, you will witness the data files.
- Navigate to each folder that has the QuickBooks company files. This makes sure that the .nd and .qbw files were built or designed for every QuickBooks company data file.
Step 4: Check the Hosting on the Computers
In case you are using the QuickBooks Database Server Manager on a particular server in the network environment, then the server computer is assumed to be the only system that has the hosting feature switched on.
Here are the steps to turn on the hosting on the server system and then scan all the QuickBooks company files:
- Open the QuickBooks application.
- Now navigate to the File option.
- Next, select the Utilities tab.
- From the particular list, if you witness:
- Host Multi-User Access- It simply implies that the system is not hosting the QuickBooks company file. You need to access the next system.
- Stop Hosting Multi-User Access- Select the following preference then:
- Navigate to the screen for Stop Hosting Multi-User Access.
- Now click the Yes tab.
- Shut down the company file screen.
- Now click the Yes button to continue and then finally shift to the next system.
Step 5: Server
- Click the Taskbar screen and select the tab, Task Manager.
- Navigate to the column for Image Name. Look for the QBDBMgrn. Exe.
- If you do not see the particular QBDBMgrN.exe on the given list, make sure that the QuickBooks service is present on the system:
- Sign in to the system as a Full Administrator.
- Click the tab for Start and Windows and select the Run tab.
- Now navigate to the Open section and enter services.msc and then click the OK tab. Find the service provided below for the equivalent QuickBooks Desktop version:
- QuickBooks 2019: QuickBooksDB29
- QuickBooks 2017: QuickBooksDB27
- QB version 2020: QuickBooksDB30
- QB version 2018: QuickBooksDB28
- QB version 2016: QuickBooksDB26
- Make sure that you select the Automatic startup type and that service begins presently.
- In case the service did not begin, then press right-click on it and select the Start tab.
- If the startup type is not automatic, then you need to press twice on the service. In the dropdown for the Startup type, select the Automatic option.
- Navigate to the QBDBMgrN.exe file in a row and verify that the User Name column entry is right.
- In the QuickBooks 2017, the entry should be QBDataServiceUSer27
- In QuickBooks 2018, the entry should be QBDataServiceUser28
- In QuickBooks 2016, the entry should be QBDataServiceUser26.
Solution 4: Change the Hosts file
Change the Windows host file that is present on the desktop with the right Windows Server name and IP address.
Note: It is important to note that host files usually manage the Static IP addresses. In case the network is using Dynamic addressing, it may cause problems in case the server is restarted and obtains a new IP address, other than the one configured in the Hosts file.
The Windows server must be configured to keep the same address for the network always.
- First, you need to shut down your QuickBooks Desktop.
- Now choose the Start menu and Computer present on the server.
- Now you need to navigate to:
- C: \ Windows \ System32 \ Drivers \ Etc
- C: \ Windows \ Syswow64 \ Drivers \ Etc
- Now press twice on the Host File option.
- Select the Notepad to choose a program to open with.
- You will be required to add the IP address and then the computer name. The server will have the computer name and the IP address of the workstation.
- While adding such details, you need to use the Tab key rather than the space bar for several IP addresses and computer system names.

Condition 4: Open the QuickBooks company file stored on a Linux server
In case you are not aware of Linux networks, it is suggested that you get help from an IT professional. But if you wish to do it yourself, here are the steps to implement:
Solution 1: Linux Server Configuration
Here are the steps to configure the Linux Server:
- Go to the Linux Database Server Manager.
- Change the Initord.conf settings for the directory and Database Server Manager.
- Start the QuickBooks accounting software on your host system again.

Once completed, try to open the company file. In case you succeed, then the error is fixed, or else move to the next step.
Solution 2: Configure the Host File
To configure the host file with the server name along with the IP address, implement the steps below:
- On any network-linked workstation, open the Start menu.
- Enter CMD in the search box to open the Command prompt.
- Enter Ping and click Enter.
- Make a note of the server name along with the IP address.
- Make sure all the workstations are correct for the host file configurations.
- Shut QuickBooks on all the network-linked systems.
- Open File Explorer in the Windows Start menu.
- Go to C:\Windows\System32\drivers\etc\hosts.
- Press right-click on hosts. Now choose Open with and select Notepad.
- Include the Linux server IP address, click tab, and then include the server name.
- Save the file and shut Notepad.
- Open QuickBooks Desktop and use your company file.

Final Words
In this article, we have shared all the crucial information about the QuickBooks error code 6000 83. We have shared the symptoms, causes, and effective troubleshooting steps to fix this issue. Still, if you have any doubts, you can reach out to QuickBooks experts. You can talk to our team and fix your problem. Just give us a call and all your troubles regarding this technical error will be resolved.
Frequently Asked Questions
Q 1: Why does QuickBooks error code 6000 83 occur?
Ans: It can be caused due to numerous reasons including:
Incorrect file extension
- Incomplete installation of QuickBooks Desktop.
- Windows firewall or your browser might be blocking your company files.
- More than one user attempting to access the data file.
- Antivirus restricting the access to QBDataServiceUser.
- Due to network connectivity issues, you are not able to connect with the server hosting the company file.
Q 2: How to identify QuickBooks error code 6000 83?
Ans: Many signs and symptoms can help to know behind the occurrence of error code 6000 83:
- Windows starts running sluggishly.
- Also, respond slowly to the command that you give to the keyboard or mouse.
- Your system starts to freeze for a few seconds.
- When the error pops up on your screen and at the same time your active Windows crashes.
Q 3: How do we rectify QuickBooks error code 6000 83?
Ans: You can easily rectify this error by applying any of the following solutions that are jotted down:
- Review your backup filename.
- Restore your backup file from your local hard drive.
- Create a portable company file.
- Manually configure Windows Security applications.
- Download and run QuickBooks File Doctor.
- You can also run QuickBooks Database Server Manager.
- If you’re using an outdated version then it is required to update the latest updates of QuickBooks Desktop software.
Q4: How can I fix the error 6000 83 by renaming the.ND and .TLG files?
Ans: The.ND and.TLG files are required for certain QuickBooks procedures. Generally, accessing the company data in QuickBooks inside a networked or multi-user environment can be facilitated by using the files listed above. Error 6000 83 will result from any corruption or damage to these files since it prevents you from accessing the corporate file. We advise renaming these files to fix the issue. Eventually, these files are regenerated from scratch when you launch QuickBooks.
People Also Read:
How to Fix QuickBooks Error 11949 DBISAM Engine SQL Parsing Error
How to Fix Error Codes: (-1, 0) in QuickBooks