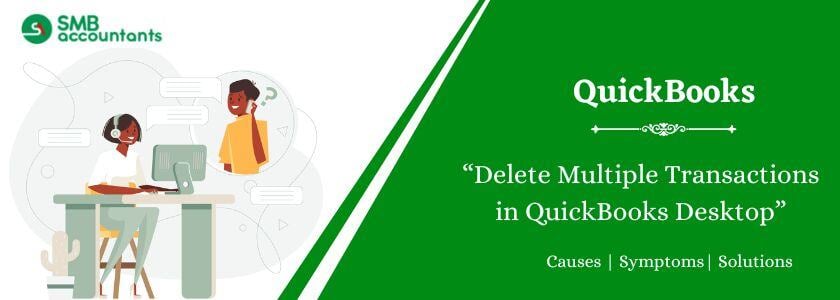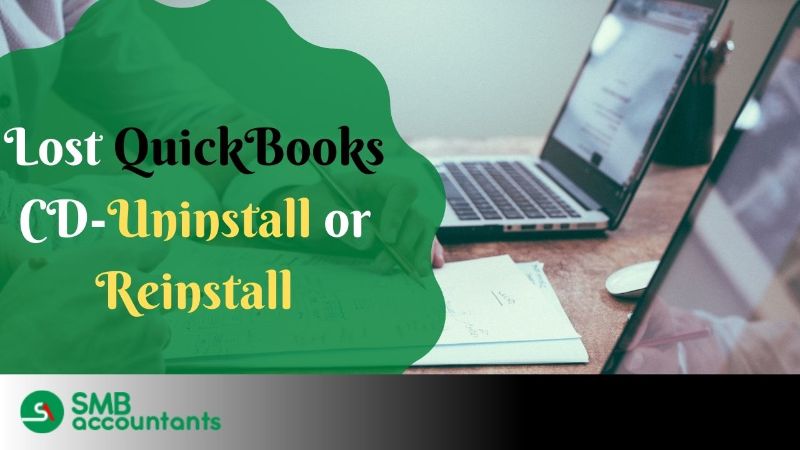How to Delete Multiple Transactions in QuickBooks Desktop?
Use the batch delete/Void Transaction Utility in QuickBooks Desktop
Delete a Single Transaction:
- Open the transaction.
- Click Edit, then select Delete.
Delete or Void Multiple Transactions:
- Open the File menu and select Switch to Single-user Mode (if you see Switch to Multi-user Mode, do not select it).
- Go to the Accountant menu and click Batch Delete/Void Transactions.
- Check the boxes next to the transactions you want to remove.
- Click Review & Delete to delete them or Review & Void to void them.
- Select Back Up & Delete or Back Up & Void (you can skip the backup and choose Delete only or Void only from the dropdown).
- Click Yes to confirm.
- To keep a record, select View Deleted/Voided Transaction Report and print a copy.
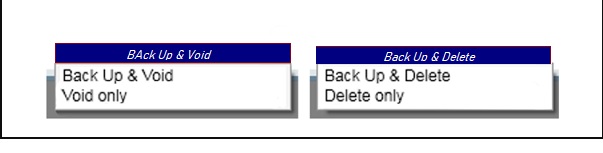
Read more: How to Inactive multiple items in quickbooks
Delete Multiple Memorized Transactions in QuickBooks Desktop
Some steps help you in deleting the multiple memorized transactions in your QuickBooks account and they are as follows:-
- In your QuickBooks account
- Go to the List menu option
- Then click on the option name Memorized Transaction list
- Now, you have to select the transactions carefully that you want to delete
- Click on the drop-down menu of Memorized Transaction
- From the drop-down options click on the Delete Memorized Transaction
- Then click on the OK button.
Read more: How to void & Delete multiple checks in quickbooks
How to Filter and Customize Transactions in QuickBooks?
Filter by Transaction Type
- Use the "Transaction Type" dropdown to select a specific type of transaction.
Show or Hide Linked and Voided Transactions
- Check "Show linked transactions" to display related transactions.
- Check "Show voided transactions" to include voided entries.
Filter by Date
- Use the "Show transactions by" dropdown to filter by Entry Date, Last Modified Date, or Transaction Date.
Customize Column Display
- Drag and drop columns in the Available Transactions list to reorder them.
- Click on column headers to sort the list.
This is the process of selecting multiple transactions in QuickBooks to delete. After this, you have to press the delete button to delete it all and then you are done.
Need Professional Help
If you need information on how to manage multiple transactions in QuickBooks, you can get in touch with our Technical Support Team or Quickbooks Pro Advisor. You can contact us via smbaccountants.com. Our team will revert you with all the necessary information and solutions. You can also Import your transactions into Quickbooks whenever you want.
Frequently Asked Questions
Q 1: How do I add an expense Transaction to my bank register?
Ans: Go to the left menu and select Accounting. Afterward, move to the Account Chart tab, then pick an account. Using the drop-down menu, select Add Check. After that, select Expense and fill in the necessary details. At last, click Save.
Q 2: Can you reclassify multiple transactions in QuickBooks desktop?
Ans: First, log in to QuickBooks company accounts and select the transactions that you wish to reclassify. If you wish to reclassify every single transaction in your QuickBooks profile then the simplest way is to “Select All”. Select the Class and move the selected transactions to the new class or account. Go to the reclassify tab and all your transactions will be reclassified. At last, click OK once you’re done.
Q 3: What are the Features Involved in Batch Delete Transactions?
Ans: There are two main features involved in batch delete transactions:
- You can filter it by date range based on the date you last changed.
- It helps you to delete batch transactions easily and safely within QuickBooks Desktop.
Q 4: How to change multiple transactions at once in QuickBooks Desktop?
Ans: Follow the steps below:
- Open the account.
- Navigate to the top menu and click on "Lists."
- From the drop-down menu, choose "Add/Edit Multiple List Entries."
Q 5: What does it mean to reclassify a transaction?
Ans: A reclass or reclassification refers to an accounting practice where an amount is moved from one general ledger account to another through a journal entry.
People Also Read:
How To Unvoid A Check In QuickBooks
How to Import General Ledger Accounts into QuickBooks
How To Import And Export Data in QuickBooks Desktop
How to Import PayPal Transaction in QuickBooks Desktop