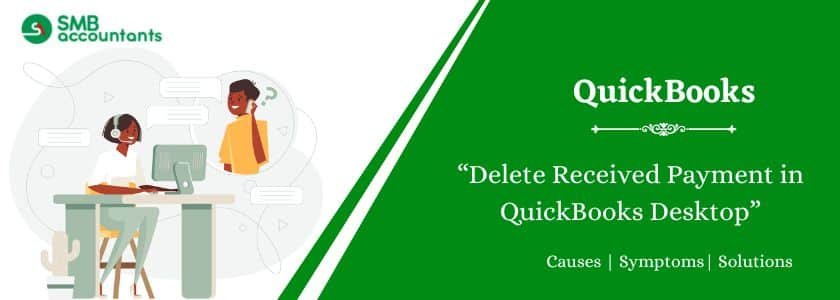QuickBooks splits the received payments broadly into two categories which are Undeposited Funds and Deposited Payments. The first one is for the holding account used for various transactions, it is used typically for receiving various payments that are small for example at the cash register, and then depositing the entire money as the bulk transaction together.
The second category is useful in the payments that are recorded by you individually and then deposited in the bank. If you think that you have made some mistakes or want to reject the payment then there is an option in QuickBooks of the Edit menu, which can help you to complete delete or make either of the payment types void.
Table of Contents
How to Delete Received Payment in QuickBooks Desktop
If you need to correct a payment entry in QuickBooks Desktop, you can delete the received payment to maintain accurate financial records. Follow these step-by-step instructions to delete a received payment in QuickBooks Desktop.
Step 1: Open QuickBooks Desktop
Launch QuickBooks Desktop and log in using your Admin credentials or a user role with permission to modify transactions.
Step 2: Locate the Received Payment
- Click on Customers from the top menu.
- Select Customer Center.
- Find the customer whose payment you want to delete.
- Click on the Transactions tab and select Received Payments.
- Look for the payment you need to remove.
Step 3: Delete the Received Payment
- Open the payment by double-clicking on it.
- Click on the Edit menu.
- Select Delete Payment.
- Confirm the action by clicking OK when prompted.
Step 4: Verify the Changes
After deleting the payment:
- Check the Accounts Receivable to ensure the balance updates correctly.
- If necessary, re-enter the payment with the correct details.
Important Considerations
- Deleting a received payment will undo the transaction in your records.
- If the payment was already deposited, you must first delete the deposit entry before removing the payment.
- For historical tracking, consider voiding the payment instead of deleting it.
Read more: How to Set up Recurring Payments in QuickBooks Desktop
How to Delete Deposited Payment in QuickBooks
- Step 1: Go to the home page of QuickBooks and click on the icon of Record Deposits present in the section of Banking, to ensure that the Make Deposits view gets displayed.
- Step 2: In case the window of Payment to Deposit appears, then click on Cancel. This window is not needed for deleting the payment.
- Step 3: Find the deposit, which you are willing to delete. If you are unable to find it, then keep on clicking on Previous till the time you are unable to find the correct entry.
- Step 4: Click on Edit Menu and then select Delete Deposit. You will see a warning popping up, asking for your confirmation of the action. Click OK, if you are willing to get the payment deleted.
How to Delete Payment from the Undeposited Funds
- Step 1: Go to the home page of QuickBooks. Select the menu of Lists and then choose the Chart of Accounts. There is also a keyboard shortcut for this, which is Control-A.
- Step 2: Go to Undeposited Funds and double-click on it, to view the register related to the funds of this type.
- Step 3: Select the payment which you are willing to delete. If you are unable to see it, use the buttons to scroll up and down to check the transactions list.
- Step 4: Go to the Edit menu and open it and then click on Delete Payment. Select OK to get the entry deleted after you see the warning box popping up.
Editing the already Deposited Sales Receipt or Payments
Removing the Sales Receipt or Payment from Deposit
- Go to the top and choose the icon of Gear and then select Chart of Accounts
- Then from the action column search for the deposit account and then select the View Register
- Then search for the deposit with the wrong sales receipt or payment
- Note the amount of deposit and check the Reconcile box for the letter R
- Select Deposit and then select Edit. By doing this you will be able to see the list of sales receipts and payments that are connected with the deposit
- Get the check mark removed from the incorrect sales receipt or payment. by doing this the transaction will be removed from the deposit
- Choose Save and then tap on Yes to confirm the changes made by you
Editing the Payment
- From the top select the icon of Gear and then select Chart of Accounts
- Search deposit account and then in the column of action select the View register
- Find and then get the deposit opened
- Then find the payment or sales receipt which was unchecked by you
- Now in the column of Received From, a select customer from whom the payment was received. By doing this screen of Sales Receipt or Receive Payment will open
- Do the changes which you wanted to do and then click on Save
- Click on Yes, to confirm the changes made by you
Replacing the Sales Receipts or Payments in Deposit
- From the top select the Gear icon and then select the Chart of Accounts
- Find the account of Deposit and then in the column of action select the View Register
- Find Deposit first then Select it and then Edit
- After that choose the corrected sales receipts and payment
- Tap on Save and then on Yes to confirm that the changes made by you are the final one
- Ensure that the balance of the deposit is correct
- Then select the Save and Close
Issues faced by the Users
You may face a situation when a payment is received from the customers whom multiple invoices are paid on monthly basis. Now you may want to get these payments deleted and re-enter them after doing manual ticking of invoices that are paid actually. You wanted to know how this all is done in QuickBooks?
Need Professional Help?
If you are facing any issues like this or have some other issues, then get in touch with the SMB QuickBooks technical support team at smbaccountants.com. The experienced staff at SMB QuickBooks tech support helpdesk will help you.