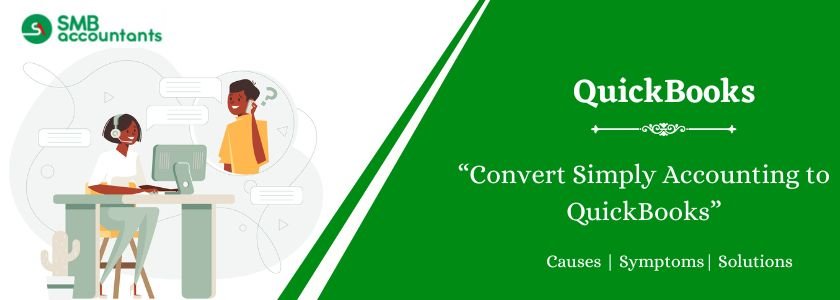Simply Accounting to QuickBooks migration is a relatively straightforward process thanks to Intuit’s numerous solutions that can help you out. You can find the necessary solutions on this page if you’ve already decided to switch from Simply Accounting to QuickBooks.
The QuickBooks conversion tool may be trusted to transfer your data from Sage 50 (formerly Simply Accounting) to QuickBooks. Most of your accounting information is transferred automatically via the conversion tool, notably the most crucial information. Before converting your data you should clean up unwanted files and entries in QuickBooks Desktop.
In this post, you’ll learn how to convert Simply Accounting to QuickBooks Desktop.
Table of Contents
- 1 Steps to Convert Simply Accounting to QuickBooks
- 1.1 Step 1: Data that can be converted from Simply Accounting to QuickBooks:
- 1.2 Step 2: Get ready to move your data to QuickBooks Desktop
- 1.3 Step 3: Configure Simply Accounting for data migration to QuickBooks Desktop
- 1.4 Step 4: Load the QuickBooks conversion tool
- 1.5 Step 5: Start the conversion process
- 1.6 Step 6: Verify the converted data
- 2 Manually converting transactions and lists from Simply Accounting to QuickBooks Desktop
- 2.1 Migrate vendor lists from Simply Accounting to QuickBooks Desktop
- 2.2 Migrate customer lists from Simply Accounting to QuickBooks Desktop
- 2.3 Migrate chart of accounts from Simply Accounting to QuickBooks Desktop
- 2.4 Migrate sales tax data from Simply Accounting to QuickBooks Desktop
- 2.5 Migrate payroll data from Simply Accounting Payroll to QuickBooks Desktop
- 2.6 Migrate fixed assets data from Simply Accounting to QuickBooks Desktop
- 2.7 Migrate inventory and services data from Simply Accounting to QuickBooks Desktop
- 3 Conclusion
Steps to Convert Simply Accounting to QuickBooks
Using the QuickBooks conversion tool, you can convert the data for Simply Accounting 2015 and later to QuickBooks Desktop data. However, you cannot use this tool to convert the data for versions older than 2015. For the older versions, you have to rely on the manual method of migrating data from Simply Accounting to QuickBooks Desktop.
Step 1: Data that can be converted from Simply Accounting to QuickBooks:
- Transactions for vendors and customers
- Vendor, customer, employee, item, and account lists
- Account balances
- Employee profiles
- Paycheck information in Journal Entry format
- Information general ledger account balance
Data that cannot be converted from Simply Accounting to QuickBooks
- Closed Purchase Orders, Sales Orders, and Estimates
- Payroll deductions for social security and medicare insurance
- Fixed assets
- Work tickets
- Hourly and salary payroll items
- Deductions from wages of employees and contractors.
Additional information about Simply Accounting data that you need to note when converting to Quickbooks Desktop:
- QuickBooks desktop supports charts of account numbers only up to 7 digits. If any account number in Simply Accounting is more than 7 digits, then make the required correction, or the conversion process will fail.
- All Simply Accounting transaction data – despite the currency that it is recorded in – is recorded in QuickBooks in the home currency.
- Not all reversing journal entries are recorded in QuickBooks from Simply Accounting.
- You should verify the transactions after the conversion process to make sure that the data has transferred accurately.
Step 2: Get ready to move your data to QuickBooks Desktop
You ought to set up a few items in order to utilize the conversion tool to transfer your records from Simply Accounting to QuickBooks desktop. The following items should be completed before translating your financial information:
- Installing and activating the QuickBooks desktop will migrate the data immediately into a new company file that is compliant with the QuickBooks desktop. You won’t be able to validate the conversions of your accounting data if the application isn’t installed on your computer.
- Keep your financial data on your local hard drive so you can use the QuickBooks conversion tool on it. Don’t keep your financial data on a different server. Rather, move it to your local device.
- Take a backup of your Simply Accounting financial information using the instructions below to ensure that you have a record of your financial information even if something were to happen to the primary company file.
- Launch Simply Accounting.
- Click on File, then Back Up.
- Choose the option to Include Company Name so that the backup file’s name gives a description of the data that it stores.
- Click on Include Archives, especially if you’ve used Simply Accounting to file taxes online.
- Click on Include Attachments. This prevents the loss of any documents that you may have attached to transactions in Simply Accounting.
- Click on Backup.
- Choose the appropriate directory and click on Save, then Ok.
You’re now ready to convert all of your Simply Accounting data to QuickBooks desktop data.
Step 3: Configure Simply Accounting for data migration to QuickBooks Desktop
Setting up preferences in Simply Accounting is essential for migrating data to Quickbooks Desktop. After configuring the data, you can use the conversion tool to migrate data from Simply Accounting to QuickBooks for PC.
Here are the steps to configure Simply Accounting for QuickBooks data conversion:
- Simply Accounting should be opened, and the company file holding the data you want to transfer should be selected.
- From the main menu, select Maintain, then choose Set up Security after selecting Users.
- Select the With the following login information option after clicking the Data Access/Crystal Reports tab.
- To subsequently authenticate data conversion, choose to modify and then provide a new password.
- To save the new password, click on Ok.
You’ll need the password that you create here to complete the conversion process. When you choose the Simply Accounting company file in the conversion tool, you will have to enter a password to authenticate the conversion of data.
Read more: How to Convert Quicken Data into QuickBooks?
Step 4: Load the QuickBooks conversion tool
Intuit offers the QuickBooks conversion tool, which is available and can be used without cost. To grant this application the necessary access level to modify files on your machine, you can install it on your computer and execute it as an operator.
You can download and install the QuickBooks conversion tool by following the steps below:
- Download the QuickBooks conversion tool.
- Locate the icon for the QuickBooks conversion program when you open the downloaded file.
- When you do right-click on an icon, select Properties.
- Select Windows 8 under “Run this software in compatibility for” on the Compatibility tab.
- Mark the “Run as Administrator” checkbox. Select “OK.”
Now that the gadget is ready for usage. The financial data processing may be started by simply linking it to QuickBooks and Simply Accounting.
Step 5: Start the conversion process
Now let’s talk about the conversion procedure. You must select the database that has your financial information in this step for the conversion tool to be capable of extracting it and using it to generate a new company file.
Here are the steps to convert your Simply Accounting data to QuickBooks desktop data:
- After completing the prior action, launch the Conversion tool.
- Select Browse.
- Select the QuickBooks Desktop conversion for the Simply Accounting company file that you wish to use.
- Select your company file from the drop-down menu after clicking on the database name.
- You must go through the database’s company files to select the one you wish to convert to QuickBooks Desktop if it has numerous company files.
- When configuring the Simply Accounting application in Step 3, you had to enter the password you had previously set. Select Next.
- Select the edition and version of QuickBooks.
The year is indicated by the version; for example, QuickBooks Desktop 2022. One of Pro, Premier, or Enterprise is the edition. - To select a directory to save the transformed data file to, click Browse.
- After reviewing your selections, click Convert File.
- Give QuickBooks permission to view the file when it starts up automatically.
- QuickBooks will ask you whether you want to continue after you click Yes for each certificate.
The conversion process won’t stop until all of your Simply Accounting data that can be imported into QuickBooks Desktop has been converted. The tool will notify you when the procedure is finished.
At the end of the transformation procedure, select Open in QuickBooks. Once QuickBooks has launched, you can check your data after conversion.
Read more: Convert QuickBooks Premier To Enterprise (Desktop)
Step 6: Verify the converted data
You should check the transformed data when the conversion procedure is complete to ensure that your books remain accurate. This can be accomplished by looking through the unsuccessful transaction log and producing data like balance sheets.
Here are the steps to view the failed transaction log for Simply Accounting to QuickBooks conversion:
- Launch the File Explorer from the Start menu.
- Open the directory C:\USERS\[Username for windows account]\My Documents\Intuit\QuickBooks.
- Open the Failed Transaction Log file in the directory.
The log will contain a list of every operation that Simply Accounting did not import into QuickBooks. These trades can be entered manually into QuickBooks, or you can transform the data once more by using the exact same process. Users frequently make errors when they omit some of the aforementioned procedures.
If the process fails, then you’ll get one of the following error messages:
- “It looks like something went wrong”
- It’s possible that the Simply Accounting company file isn’t kept locally. Make a copy of the company file in this situation and store it on the computer’s hard drive.
- You didn’t alter the title of your Simply Accounting company file to eliminate special characters, and you named the transformed QuickBooks file with a special character.
- In order to finish the transfer to QuickBooks, there is an internal problem in your Simply Accounting company file that needs to be corrected.
- “We just need a little more info”
- Users who fail to configure the conversion tool’s interoperability setting frequently receive this notice. The identical Step 4 – loading the QuickBooks conversion tool – has been defined.
To confirm the accuracy of your translated data, you can also produce reports like a balance sheet.
You can use QuickBooks Desktop and the procedures below to construct a balance sheet:
- From the main menu, select Reports.
- Tap Company & Financial.
- Select Balance Sheet Standard by clicking.
- Select the date as of. (You can choose the date of today.)
The balance sheet summary is now accessible. You must manually update the remaining operations in QuickBooks if the net assets do not equal the total equity and liabilities.
Manually converting transactions and lists from Simply Accounting to QuickBooks Desktop
The majority of your data from Simply Accounting can be transferred using the QuickBooks conversion tool, but because of the conversion tool’s limitations, many categories and activities might not be transferred. The payments must then be individually converted by being exported from Simply Accounting in CSV file format and imported into QuickBooks desktop.
Migrate vendor lists from Simply Accounting to QuickBooks Desktop
Steps to export the vendor list in CSV format from Simply Accounting to import into QuickBooks:
- Launch Simply Accounting.
- Select Reports from the menu.
- Click Vendors, then OK Lists.
- The vendor lists you want to export should be selected.
- Please take note that selecting “select all” will allow you to select every list that is shown.
- Select “Ok.“
- Click on File and then Export once Simply Accounting has generated the Vendor List Report.
- In order to export the vendor list in CSV format, select the directory.
- Select Save.
You can choose which vendor lists from Simply Accounting to export. The location you specified in Step 7 contains the CSV file containing the vendor lists from Simply Accounting.
Before starting the QuickBooks desktop vendor list transfer from Simply Accounting, you must open the CSV file in Excel and modify the fields to convert the data to a style that QuickBooks desktop can import.
Our QuickBooks professionals can assist you if you have trouble with this process.
Steps to import vendor lists in CSV format from Simply Accounting to QuickBooks Desktop:
- Download QuickBooks Import Excel CSV toolkit.
- Click on Save after deciding where you want to save the application.
- QuickBooks_Import_Excel_And_CSV.exe should be double-clicked.
- Select Browse, then search to the location where you want to transfer the toolkit’s files.
- Wait for the extraction method to be completed before selecting OK.
- Open the Toolkit, and then import the files by following the on-screen directions.
- Select the list of vendors that was exported from Simply Accounting.
- Pause for the data to import into QuickBooks.
You’ve now successfully imported the CSV file containing vendor details into the QuickBooks desktop.
Migrate customer lists from Simply Accounting to QuickBooks Desktop
Steps to export the customer list in CSV format from Simply Accounting to import into QuickBooks:
- Launch Simply Accounting.
- Select Reports from the menu.
- Select Customers after clicking OK Lists.
- The customer lists you want to transfer can be chosen.
- Please take note that selecting “select all” will allow you to select every customer list that is offered.
- Select “OK.”
- Click on File, then Export once Simply Accounting has generated the Customer List Report.
- Select the directory to which you want to export the CSV-formatted customer lists.
- Select Save.
Simply Accounting will export all the customer lists that you chose. The CSV file that you export from simply accounting can be found in the location that you chose to save the file in.
You must open the CSV file in Excel and modify the columns before you can start importing customer lists from Simply Accounting into the QuickBooks desktop. This is necessary to ensure that the data is in a format that QuickBooks desktop can import.
Our QuickBooks specialists can assist you if you find this process challenging.
Steps to import vendor lists in CSV format from Simply Accounting to QuickBooks Desktop:
- Download QuickBooks Import Excel CSV toolkit.
- Then click Save after selecting the folder where you need to save the application.
- On the QuickBooks_Import_Exceland_CSV.exe screen, double click.
- To unpack the files for the toolbox, choose to Browse then choose the folder.
- Wait for the extraction to be finished before clicking Ok.
- Start the Toolkit, then import the files as directed on the screen.
- Select the Simply Accounting export of the Customer List CSV file.
- Hold off until QuickBooks imports the data.
You’ve now successfully imported the CSV file containing customer details into the QuickBooks desktop.
Migrate chart of accounts from Simply Accounting to QuickBooks Desktop
You can import the chart of accounts you established in Simply Accounting into the QuickBooks desktop rather than creating a new one from the beginning. You must rely on the chart of accounts to accomplish this. The data is exported in CSV format so that it can be easily imported into QuickBooks.
The export CSV file contains the following details about each account in your chart of accounts:
- Category
- Ledger Name of the account
- Nominal code
- Tax rate
- Control account
- Visibility
To integrate the CSV file straight into QuickBooks after exportation, you must alter it.
Note: Only account number charts with up to 7 digits are supported by QuickBooks. Any account that violates this restriction should have its details changed.
Steps to the export chart of account in CSV format from Simply Accounting
- Select “Business settings” from the options menu.
- The Chart of Accounts option is found in the Financial Settings area.
- Then select Export Accounts.
- Choose the CSV option from the available list.
You’ll be notified by Simply Accounting after the export process finishes.
Steps to import your chart of accounts from Simply accounting into QuickBooks:
- Start QuickBooks.
- Select Chart of Accounts from the Lists menu.
- After selecting Accounts, choose Import From Excel.
- Before importing data from the CSV file, QuickBooks will offer you to make a backup of the company file. To protect your data, I advise that you adhere to the on-screen directions and make a backup.
- Select the CSV file that you exported from Simply Accounting by clicking Browse.
- The chart of accounts that you wish to transfer your company file is on one of the sheets that you should choose.
Migrate sales tax data from Simply Accounting to QuickBooks Desktop
You can build a sales tax report in Simply Accounting that details all the sales taxes you’ve tracked down and paid for a certain company file. The data can be filtered based on date. Reports are offered in both summary and detail.
Steps to export sales tax data from Simply Accounting to QuickBooks:
- Left-click on the Reports menu.
- Select Sales Tax Report from the menu.
- In the From and To fields, select a date range.
- Select CSV from the Export menu so that it may be imported into QuickBooks.
After exporting the sales tax information, you can use the CSV file to import it into the QuickBooks desktop. Information like the amount of sales tax, the tax authority and agency, the taxable sales, and the tax rate are all included in the exported file.
Steps to import sales tax data from Simply Accounting to QuickBooks:
- Download the setup for the QuickBooks Import Excel CSV toolkit and double-click on it to launch the setup.
- Select Browse.
- Choose a location for the files that will be extracted for the import tool.
- Launch the toolkit, then import the sales tax list by following the on-screen directions.
- The Sales Tax CSV file you exported from Simply Accounting should be selected.
- Wait for the data to import into QuickBooks.
Your sales tax data was successfully migrated from Simply Accounting to QuickBooks Desktop. To make certain that all of your data was accurately imported, you can construct a sales tax report in QuickBooks and compare it with the one in Simply Accounting.
Steps to create a sales tax report in QuickBooks Desktop:
- Select Reports from the menu.
- Select Vendors and Payables.
- On the Sales Tax Liability tab, click on Sales tax.
Migrate payroll data from Simply Accounting Payroll to QuickBooks Desktop
Using the data export option, you may export the entire payroll in CSV format, including information on the employees and their salaries, which you can then import into QuickBooks Desktop.
Steps to export payroll data from Simply Accounting payroll to QuickBooks Desktop:
- Select Data Export from the File menu.
- Simply choose Payroll Data Export.
- Select Next.
- Choose the data you wish to export, such as employee names, salaries, etc.
- Select Next.
- In the Path box, specify the name and location of the exported CSV file.
- To ensure that the exported file has identifiable headings, choose “Create a CSV file with Payroll fields as column headers?“
- Click Finish after selecting Next.
- To start the export process, choose Ok.
You now have two options for importing this data into QuickBooks desktop: either manually entering each list item or using a third-party add-on, which will cost you based on the add-membership fee. You may also get in touch with our accounting software specialists, who can help you migrate your payroll, wage, and employee information from Simply Accounting to QuickBooks Desktop.
Migrate fixed assets data from Simply Accounting to QuickBooks Desktop
Fixed asset data cannot be exported from Simply Accounting to QuickBooks desktop. Currently, the QuickBooks conversion tool does not make this possible. Additionally, since you must manually export and then manually input the fixed asset data, the manual approach can be time-consuming.
You have two choices:
- To move fixed asset data from Simply Accounting to QuickBooks Desktop, use an add-on.
- Contact our accounting professionals so they can move your fixed asset data to QuickBooks Desktop.
Migrate inventory and services data from Simply Accounting to QuickBooks Desktop
You may export inventory list items from Simply Accounting in CSV format. Before importing the CSV file into QuickBooks Desktop, you may update this list and personalize it to meet your needs.
Steps to export inventory and services from Simply Accounting:
- Select Import/Export from the File menu.
- Click Records Export.
- Select “Export records to an import file for Simply Accounting.”
- Select Next.
- Pick Services & Inventory.
- Give the exported CSV file a name and select a location.
- Select Next.
- Select the Items you want to export, then select Next.
- To build the Export Records Summary, click on Ok.
- To modify the exported data, use Microsoft Excel.
Steps to use the QuickBooks Excel CSV toolkit to import item lists from Simply Accounting to QuickBooks Desktop:
- Launch QuickBooks_Import_Exceland_CSV.exe by double-clicking on the downloaded file.
- Select Browse.
- Choose a location for the files that will be extracted for the import tool.
- Launch the toolkit, then import the sales tax list by following the on-screen directions.
- Choose the Inventory List Items CSV file that Simply Accounting exported.
- Wait for the data to import into QuickBooks.
There isn’t yet a built-in feature in QuickBooks that allows for the bulk import of inventory listings. As a result, you must rely on the services of professionals in accounting software or add-ons. You must pay an annual price to access the add-ons’ fundamental features because they often offer a subscription option. The number of transactions or list items that you can import into QuickBooks using the free ones is often restricted.
If you don’t want to manually import the inventory data from Simply Accounting to QuickBooks desktop, then you can get in touch with our team of accounting experts.
Conclusion
Migrating from Simply Accounting to QuickBooks Desktop is manageable with the right tools and methods. Whether using Intuit’s built-in tools, manual techniques, or third-party add-ons, ensure data security and accuracy. Always choose reliable sources to prevent data loss. If you need expert help, reach out to our professionals for a smooth transition.