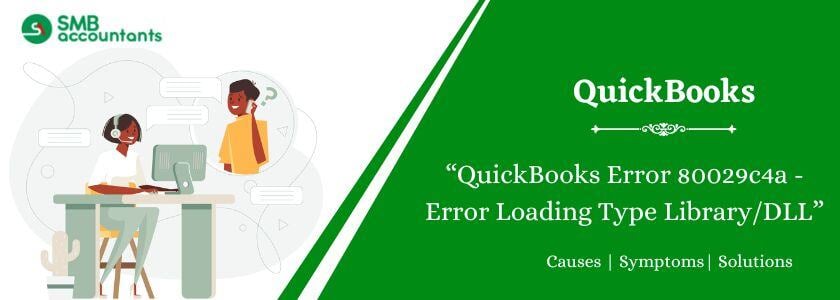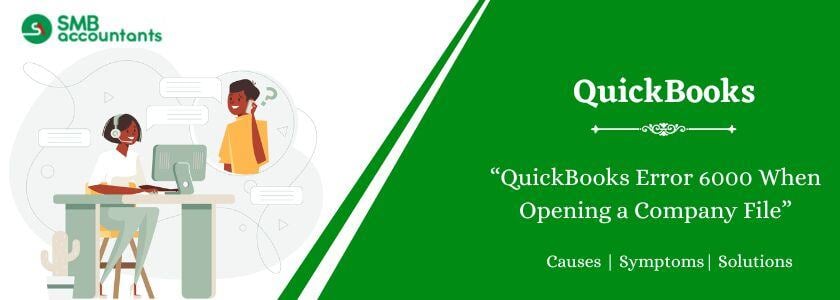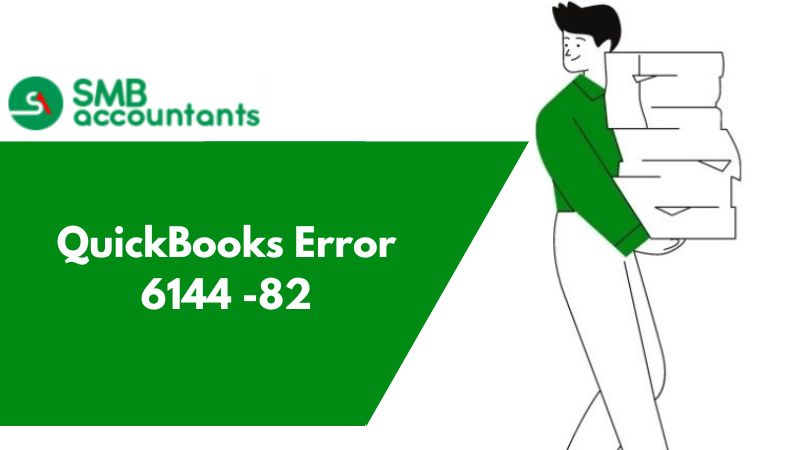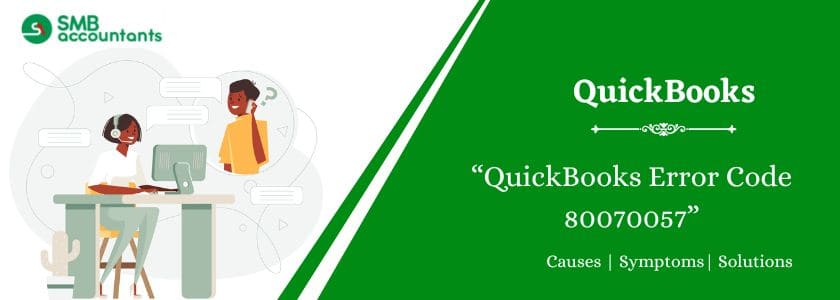QuickBooks Error 80029c4a: error loading type library/DLL cannot load a dynamic link library—did you notice that? This problem usually arises when you launch the QuickBooks program. It displays one or more of the following alerts:
Issue: An unexpected error was returned when attempting to use QuickBooks with a business file. The name of the company file:
QuickBooks Error 80029c4a
Description: Library/DLL error loading type

Or your screen can display another problem message.

We have created this section to assist you in resolving this problem by providing the full instructions for resolving this type of QuickBooks error.
Troubleshooting Steps for QuickBooks Error 80029c4a
The techniques listed below can be used to remove this error easily. To correct this mistake, you must carefully follow each solution procedure.
Solution 1: Restart your computer and enter administrator credentials.
Remember these things before you begin using any solutions:
- To protect your information from any unanticipated events during the troubleshooting procedure, backup your important data.
- Close any background apps that are active at the moment.
- Examine how stable your internet connection is.
- Switch off your antivirus software for the moment.
The following actions will restart your computer and allow you to log in as an administrator:
Step 1: Close the background processes for QuickBooks.
- To launch the Task Manager, press Ctrl + Shift + Esc.
- Put an end to all running programs.
- You should also choose the Processes tab.
- Look for any QuickBooks-related processes, such as QBW32.EXE, qbupdate.exe, and QBDBMgrN.exe.
- To stop any of these processes, select them and then click the End Process button.
Note: Keep in mind that you should only end a process if you know how it works. Stopping critical system processes might lead to issues.
Step 2: All at once, press the Alt+4 keys on your keyboard. From the Shut Down Window, select the restart option.

Step 3: Sign in as an administrator to your system.
- Select the user icon in the upper left corner of the Start menu after clicking the Start button.
- Now, you need to find the Administrator account option from the menu of the list.
- You may make the required changes to QuickBooks or any other programs on your system after logging in as an administrator.
Note: Since administrator access gives you total authority over your system, proceed with caution. System harm or data loss may arise from misuse of this power.
Solution 2: Updating QuickBooks Desktop Latest Version
Free QuickBooks updates are available from Intuit for as long as the program is in use. These updates can be deployed automatically or whenever it is most convenient for you. Generally speaking, the updates address internal flaws and defects that you may not be aware of to resolve application issues. The QuickBooks software should be updated with caution, though, particularly if network systems are being used.
Since every system on the network will be running the same version of the program, it has been observed that under certain circumstances, upgrading the application may end up forcing an update for every user. Steer clear of upgrading during business hours since this might result in needless delays. How to upgrade QuickBooks to the most recent version:
- Navigate to the File menu, and then select the Close Company or logoff option.
- The next step would be to click on the File and then select Exit.
- Now, you need to verify that you are the system administrator and logged in.
- Make sure that the system is free of any open company files.

- Once you've reached the Help menu, choose the Update QuickBooks option.

- You then have to select the Options tab.

- After choosing the Mark All option, click the Save button.
- Your next step will be Pressing the Update Now tab.
- Next, select Reset Update, and finally select Get Updates.

- A pop-up saying "update successful" will appear after the upgrade procedure is complete.
- Close the QuickBooks program by using the Esc or Alt + F4 keys.
- Click the Yes tab after launching the QuickBooks desktop.
- Finally, restart the computer once to see if the problem has been resolved.
Solution 3: Step 3: Running the file Reboot.bat

- Close your QuickBooks desktop first.
- Now, access the folder where the reboot.bat file is located.
- Perform a single right-click on the QuickBooks Desktop icon.
- Choose Properties now.
- Click "Open File Location" just once.
- To run the reboot.bat file as a system administrator, right-click on it and choose Run.
- Now, you have to make certain that the Windows Administrator is used to run reboot.bat.
- The window folder options settings file that appears as bat, reboot, or reboot determines this.bat
- The window that showed as manual should not be closed. (This will use scrolling features to open a blank window). When your reboot.bat utility is finished, this will shut.
- Finally, restart the computer.
Solution 4: Verify that the antivirus software has been quarantined.
- Unintentionally, some antivirus software prevents QuickBooks from loading the necessary files.
- You must check your antivirus software for items that have been placed under quarantine.
- Just remove and reinstall QuickBooks on your computer. This enables the user to successfully launch your QB software.
Permit access via your firewall if you find any of the programs listed below in quarantine:

Important Note:
- You may find the majority of these files under C:\Program Files\Intuit\QuickBooks (year).
- 64-bit versions are those that have (x86) in the location, such C:\Program Files (x86)\Intuit\QuickBooks 20XX.
Solution 5: Performing a Clean Install QB Desktop
- It is the user's responsibility to compile all of the QuickBooks product details.
- Next, download the QuickBooks installer for that specific version.
- If the product was purchased digitally, the user will now have the license number, which is visible on the original box or in the email confirming the purchase.
- Next, take note of the product's version and year.
- Additionally, remove QuickBooks Desktop.
- The next step is to launch the Control Panel by searching for it in the Windows Start menu.
- Now select either the Uninstall a program option or the Programs and Features option.
- The following action is to choose the QuickBooks version from the list.
- After that, select Uninstall/Change and then select Remove Options.
- Now, you will have to Click Next and adhere to the prompts displayed on the screen.
- After reinstalling QuickBooks Desktop, you can proceed.
Solution 6: Doing a QuickBooks Windows Repair.
Follow these procedures to carry out a Windows Repair in QuickBooks:
- Make sure your QuickBooks desktop program is closed before proceeding.
- You may access the Start Menu by pressing the Windows button on your keyboard.
- Locate and launch the Control Panel on your computer from the Start Menu.
- Find the "Uninstall or change a program" item in the Control Panel and click on it.
- Locate QuickBooks and choose it from the list of applications.
- Once QuickBooks has been chosen, select "Uninstall/Change program."

- In the QuickBooks installation window, you need to select the Next option.
- You need to select the Next option after pressing the "Repair Radio" button, and click "Next."
- To begin the repair procedure, click the "Repair" button located at the bottom of the window.

- Click "Finish" after the repair process is complete.
You should be able to fix your QuickBooks program after following these procedures. Restarting your computer is advised to implement all of the changes. To complete the procedure, make sure your QuickBooks program launches properly by opening it. This will confirm that the repair procedure was successful.
Solution 7: Using the Windows System File Checker
Using the Windows system file checker is the next way to fix the problem. Let’s go for the below actions:
- After selecting the Start tab, put Command into the search field.
- Hold down the Ctrl + Shift tabs key while simultaneously pressing the Enter key.
- Then, when the permission dialogue box shows up on the screen, click yes.
- To proceed, you must type SFC/scannow and press Enter.

- Wait until the QuickBooks 80029c4a scan is finished by the system file checker.
- Finally, the problem will be fixed if you follow the on-screen instructions.
Solution 8: Upgrade your security software.

Before adding the program/component exceptions, you must upgrade your security or antivirus software to the most recent version.
- Update the security or antivirus program to the most recent version first.
- Per your documentation, add the program/component exceptions.
- You must now launch QuickBooks once again.
Solution 9: Updates to the virus definition and Avast program

- First, you would need to update all of the apps and run an Avast virus definition.
- You would need to update the antivirus software just in case you are using another one.
- The Avast icon may be right-clicked. Next, select the Update tab.
- To upgrade the Avast software, select the software tab now and follow the instructions.
- Choose the Engine and virus option after repeating the instructions.
Additional Information About QuickBooks Error 80029c4a
Know about QuickBooks Error 80029c4a and How Does it Appear
When users attempt to start the QuickBooks program, they frequently encounter the complex problem known as QuickBooks Error Code 8002904a. "There was an unexpected error reported when trying to run QuickBooks with company file," is the prompt message that appears on the user's screen when they encounter this error.
QuickBooks couldn't load a system component 80029c4a, commonly known as a run-time error, typically appears when your files are corrupted and prevents you from launching the QuickBooks desktop by showing the error message "80029c4a-Can't load dynamic link library DLL." This issue primarily arises when Dynamic Link Library (DLL) files are either damaged or missing as a result of system anomalies.
Reasons for QuickBooks 80029c4a Error Loading Type Library/dll
The majority of circumstances cause the error 80029c4a to appear on the screen. A few are as follows:
- There are a few QuickBooks desktop system files that could be missing or damaged.
- It's possible that the QuickBooks program was improperly installed or that the download was damaged.
- A recent installation or uninstallation of QuickBooks-related software may have damaged a Windows registry item.
- Malware or a virus may corrupt any of the QB-related application files or the Windows file system.
- QuickBooks-related files may have been accidentally or intentionally erased by software.
- If the file was mistakenly identified as Trojan-infected by the antivirus program.
- If the DLL files are missing or the QuickBooks components do not start correctly.
- If the issue itself occurs during Windows installation, Windows startup, or Windows shutdown.
Signs of QuickBooks Error 80029c4a
- Let's begin by discussing the potential causes of this problem.
- Windows operates sluggishly or slowly.
- The active program window crashes.
- For brief periods, the system "freezes."
- Frequently, your computer system crashes with couldn't load a system component 80029c4a.
- When using a computer mouse or keyboard, Windows reacts slowly.
- Throughout the application installation process, QuickBooks 80029c4a could show up.
Conclusion
We hope that above mentioned steps will be useful to you. Feel free to contact our U.S.-based accounting specialists at our QuickBooks enterprise support number, +1-800-961-4963, if, after following these procedures; you are still experiencing QuickBooks issue 80029c4a. We'll be happy to assist you. You do not need to hesitate to get in touch with our technical support team.
Frequently Asked Questions
Q1: What does the QuickBooks Error Loading Type Library/DLL (80029c4a) code mean?
Ans: An error known as QuickBooks Error Code 80029c4a arises when a DLL (Dynamic Link Library) file is damaged, missing, or improperly registered in the system. This mistake may result in problems for the QuickBooks program and hinder its proper operation.
Q2: Is it possible to lose data due to QuickBooks Error Code 80029c4a?
Ans: This issue usually doesn't result in data loss, but it can make it impossible for you to access your QuickBooks data. Nonetheless, it is advised that you regularly generate backups of your firm files to protect against any possible loss of data.
Q3: What's causing my QuickBooks to not load?
Ans: Although browser cache and cookies help QuickBooks Online operate more quickly, they can potentially prevent online pages from loading. Try opening QuickBooks in a new web browser or clearing the cache on your computer if you're experiencing problems logging in or loading particular pages.
Q4: How do I register the QuickBooks DLL files again?
Ans: This problem may occasionally be fixed by re-registering DLL files. After launching the Command Prompt as an administrator, type regsvr32 "C:\Program Files\Intuit\QuickBooks\QBW32.DLL" and hit Enter. The principal QuickBooks DLL file gets re-registered as a result.
Q5: How does the QuickBooks Component Repair Tool operate and what is it?
Ans: The purpose of the QuickBooks Component Repair Tool is to resolve problems with Microsoft components such as C++, MSXML, and the.NET Framework that are necessary for QuickBooks to function. Run the application after downloading it from the official QuickBooks website, then restart your computer when it's finished.